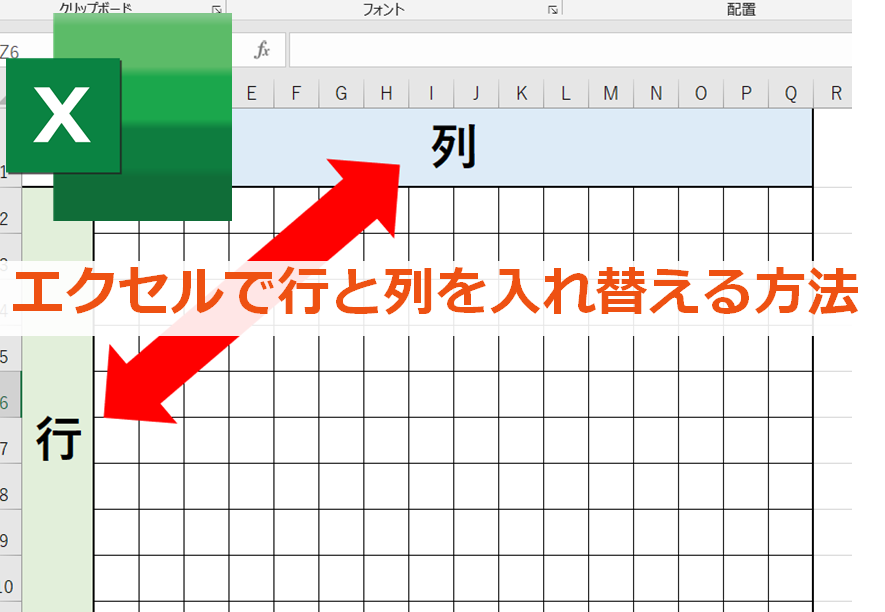エクセルでざっくり表を作ってみたものの、行と列を入れ替えた方が見やすいから修正したいと思ったことはありませんか?
せっかく作った表なのに、やり直すのは面倒ですよね。
エクセルには行と列を入れ替える機能があります。
今回は「エクセルで表の行と列を入れ替える方法」を紹介します。
エクセルで表の行と列を入れ替える方法
エクセルで表の行と列を入れ替える方法です。
下のような表の行と列を入れ替える方法で紹介します。
1.行と列を入れ替えたい表を選択 → 「ctrl」+「C」でコピー
2.貼付けしたいセルで右クリック
3.貼付けのオプションで、行列入れ替えのアイコンを左クリック
4.行と列が入れ替わる
実際の使用例
次に実際の使用例を紹介します。
例えば年の売上集計表に、毎月送られてくる単月の売上表の数字を更新したいとき、
行と列が逆になっていることがあったとします。
縦の表を横の表に入れる場合、手打ちで入力するのは面倒だし、間違いの元です。
行と列を入れ替えた状態で貼り付けできたらいいですよね?
1.単月の売上部分を範囲選択します。
2.貼り付けしたいセルの先頭を選択して、右クリックメニューから行列を入れ替えるアイコンを選択します。
これで行と列が入れ替わった状態で貼り付けできました。
これでラクに貼り付けできますね!
まとめ
エクセルで表の行と列を入れ替える方法のまとめです。
1.行と列を入れ替えたい表を選択 → 「ctrl」+「C」でコピー
2.貼付けしたいセルで右クリック
3.貼付けのオプションで、行列入れ替えのアイコンを左クリック
4.行と列が入れ替わる
これで簡単に行列を入れ替えできました。
エクセルの表が見やすいと、間違いも減るのでいいですよね。
列と行が見やすくなったら、画面の表示をより見やすくしませんか?
表が大きくなってくると、行と列の見出しが見えなくなってしまう場合があります。
行と列を固定表示する方法を下のリンク先で紹介していますので、より表を見やすくしたい方は下のリンクからどうぞ。
単純に表の縦と横を入れ替えるだけでなく、入れ替えることで縦方向にしか使えないオートフィルを、横方向にも使うようにできます。
横方向にオートフィルを使う方法を知りたい方は、下のリンク先へどうぞ。