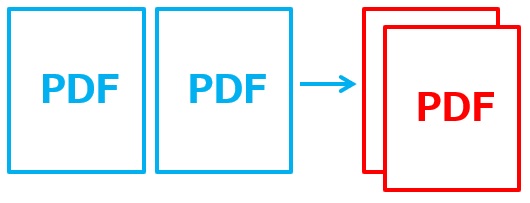
何ページもあるPDFの資料の中の特定のページだけを、他の人と共有したいときありますよね?
そのときにPDFを全部送ると、どのページを見たらいいのかわかりづらかったり、メールでそもそも送れないサイズだったりすると、共有ができない場合があります。
そんなときは、いきなりPDFを使って、PDFを1ページずつ分割することで解決できます。
今回は「いきなりPDFでPDFを分割する方法」を紹介します。
いきなりPDFでPDFを分割する方法
いきなりPDF Ver.9 COMPLETEでPDFを分割する方法です。
→いきなりPDFは、2022年12月にver.10にアップデートされました。
ver.10をお使いの方は、下のリンクからどうぞ。
下の「いきなりPDF」のPDFを分割してみます。
9ページあるファイルなので、9個のファイルに分割することになります。
1.いきなりPDFを起動する
下のアイコンをダブルクリックします。
2.組み替えをクリックする
左から2番目の「組み替え」をクリックします。
3.組み換えの画面が表示される
4.分割したいファイルを選択して、いきなりPDFにドロップする
5.ファイルが入ったのを確認する
6.「ページ単位で分割」を選択→出力先を選択→「実行」
7.「出力完了」が表示される
左側の状態の表示が「出力完了」になります。
フォルダに分割されたPDFが、9個表示されました。
これで分割完了です。
まとめ
いきなりPDFでPDFを分割する方法のまとめです。
1.いきなりPDFを起動する
2.組み替えをクリックする
3.組み換えの画面が表示される
4.分割したいファイルを選択して、いきなりPDFにドロップする
5.ファイルが入ったのを確認する
6.「ページ単位で分割」を選択→出力先を選択→「実行」
7.「出力完了」が表示される
これでたくさんのPDFページの中から、共有したいページのみ分割してメールで送れますね。
■今回使用したソフト
ページを分割したら、また結合するときがありますよね。
PDFを結合する方法は、下のリンクからどうぞ。
いきなりPDFで他に何ができるかを、下のリンク先にまとめています。
いきなりPDFをもっと活用したい方は、下のリンクからどうぞ。
→いきなりPDFで何ができるか?PDF作成・編集・結合などの機能やインストール方法などまとめ

