あなたはエクセルで表を作っていて、上のデータと下のデータを入れ替えたいと思ったことはありませんか?
空の行を追加して、上のデータを下にコピペして、空いたところに下のデータをコピペして・・・とやるのは、できなくはないですが、面倒ですよね。
エクセルでは、データを入れかえる操作があり、それを使うととてもラクです。
今回は「エクセルで表の中のデータを入れかえる方法」を紹介します。
エクセルで表の中のデータを入れかえる方法
エクセルで表の中のデータを入れかえる方法です。
下の画像のようなデータがあり、それを入れかえる例で紹介します。
2行目を、5行目と6行目の間に入れてみます。
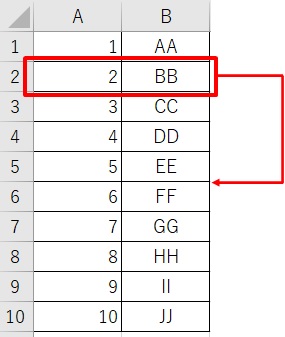
1.A2セル、B2セルを選択 →マウスでB2セルの下端付近に合わせると、下の画像の様な十字の矢印が出る →「shift」を押しながら、右クリックを押したままにする
十字の矢印が出たら、shiftを押しながら右クリックを押したままにします。
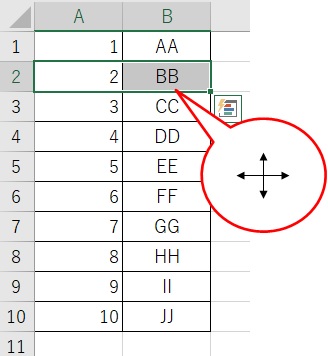
2.「shift」を押しながら、下にスライドし、5行目6行目の間にマウスカーソルを合わせる
そのまま移動したい位置までマウスカーソルをスライドさせます。
5行目と6行目の間に入れたい場合は、セルに緑色の線と、その隣にセル番号「A6:B6」が表示されます。
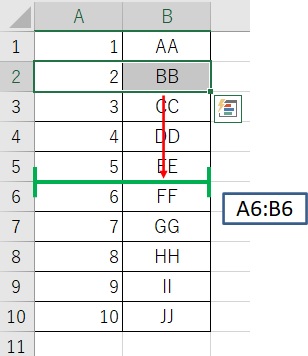
3.マウスを離すと、セルの間に移動した
右クリックを離すと、セルが移動しました。
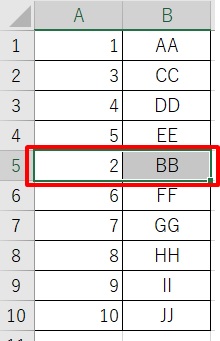
これで完了です。
4.セルの移動はこのように行われている
セルの移動はこのように行われています。
2行目のセルが5行目に入り、3~5行目は1行ずつ上に移動しています。
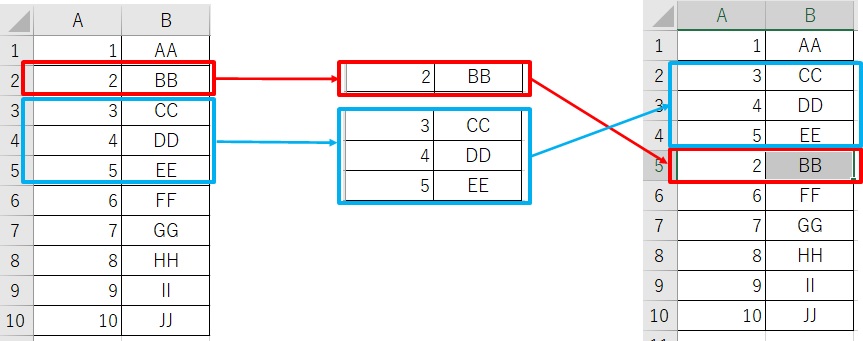
まとめ
エクセルで表の中のデータを入れかえる方法のまとめです。
1.移動したいセルを選択
2.「shift」と右クリックを押しながら、移動したい場所へ移動して、右クリックを離す
これでセルの入れ替えが簡単にできますね!
データの入れ替えは、行と列で入れ替えることもありますよね。
行と列の入れ替え方法は下のリンクからどうぞ。
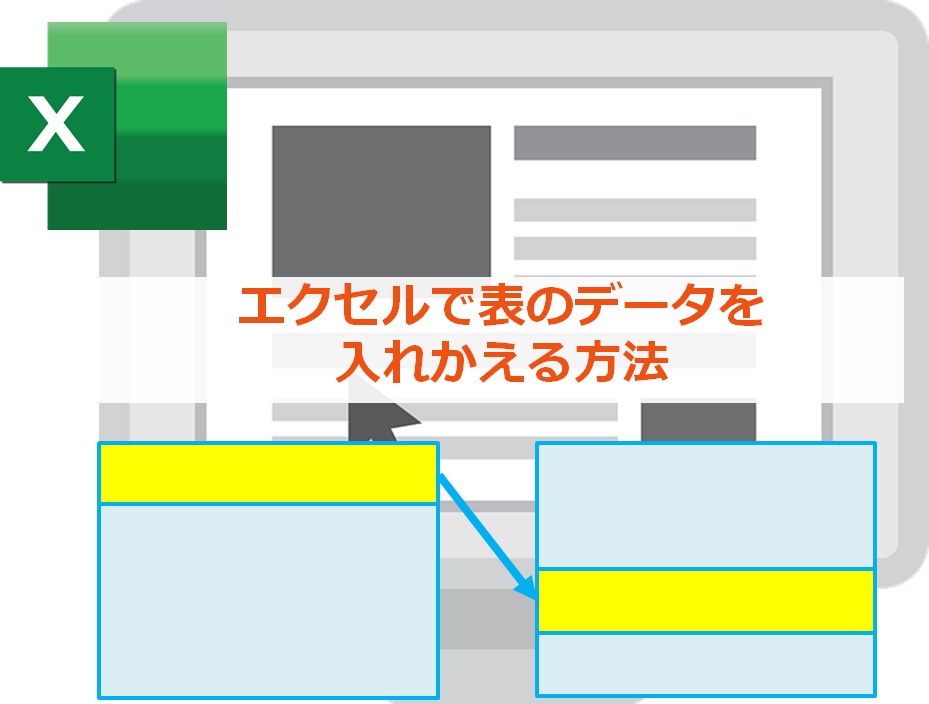


コメント