「今送ったメールを取り消したい!」
「添付ファイルを付けずに送信してしまった!」
「あの人をccに入れ忘れた!」
誰しも一度は経験した失敗ではないでしょうか。
送信前にきちんと確認したつもりが、不思議と送信ボタンを押した”直後”に気付くのですよね。
特に「添付ファイルの付け忘れ」は、2021年の日本ビジネスメール協会の調査によると、「メールの失敗第一位」の結果でした。
ちなみに、2022年、2023年、2024年もメールの失敗第一位です。
みんな失敗してるんですね!
今回はこのようなOutlookでメールの誤送信を防止する設定方法を紹介します。
「送信ボタンを押した”直後”に誤りに気付く」ので、「送信ボタンを押したら”1分後”にメールが送信される」設定に変える方法です。
誤送信に気付いて、メールが送信される前に修正をすることで、誤送信を防止します。
1分あれば、誤りに気付いて送信キャンセルボタンを押すまでの時間として十分な時間と思います。
もっと時間の猶予が欲しければ、30分とか60分とか設定はできます。
あまり遅いとメールそのものを送るのが遅くなってしまうので、せいぜい1~10分くらいで設定したら良いと思います。
色々自分に合うように調整してみて下さい。
Outlookでメールの誤送信を防止する設定方法
Outlookでメールの誤送信を防止する設定方法です。
①「ファイル」をクリック
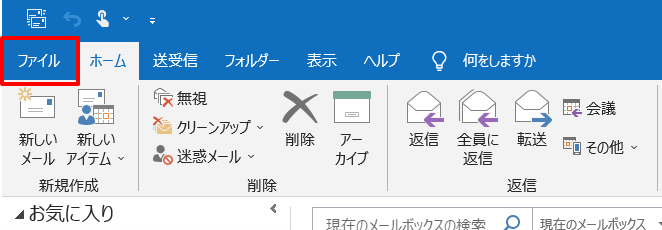
②「仕分けルールと通知」をクリック
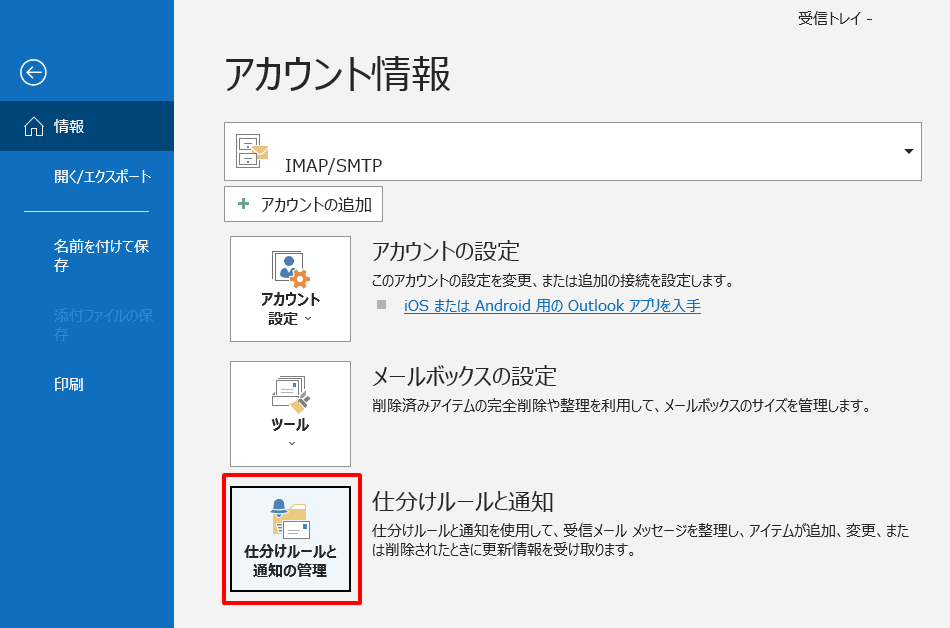
③「送信メッセージにルールを適用する」→「次へ」をクリック
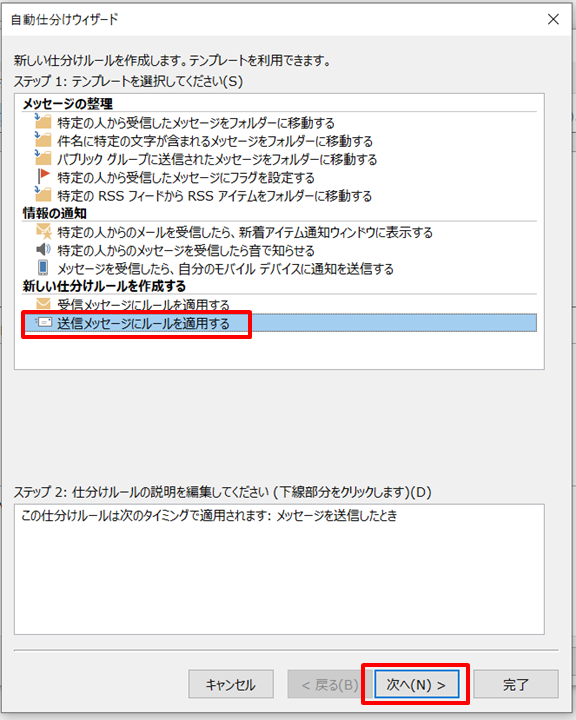
④今回は全てのメールに対して適用するので、そのまま「次へ」をクリック
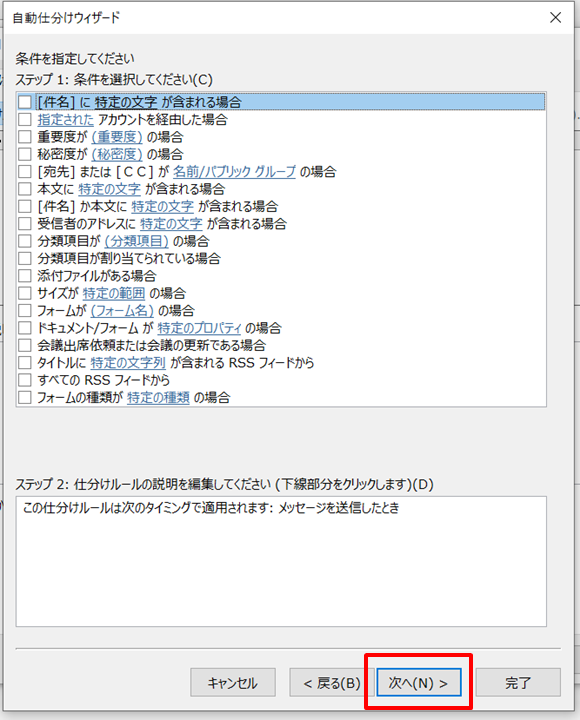
⑤「はい」をクリック
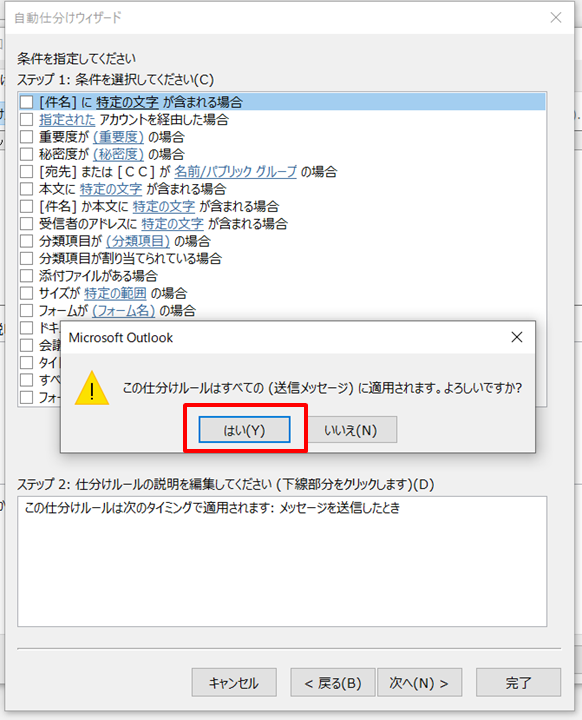
⑥「指定した時間 分後に配信する」→「指定した時間」をクリック
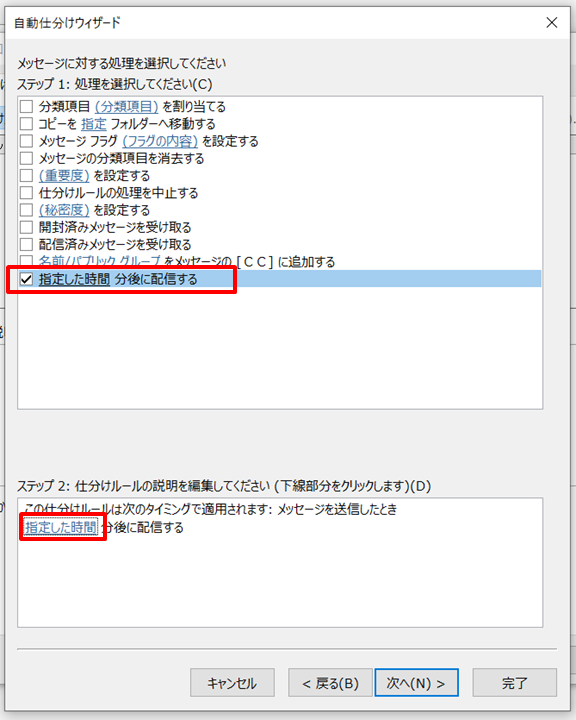
⑦配信時間を入力→「OK」をクリック
今回は1分後にしたいので、1を入力する。
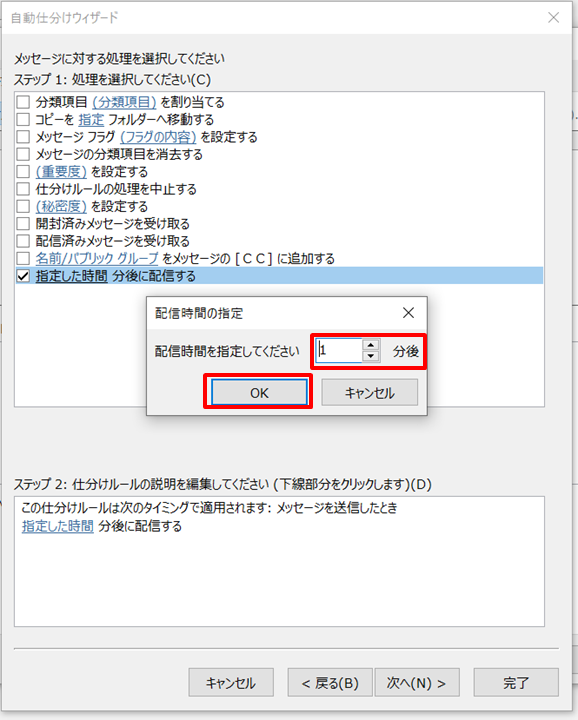
⑧1分後に配信するになっているのを確認 →「次へ」をクリック
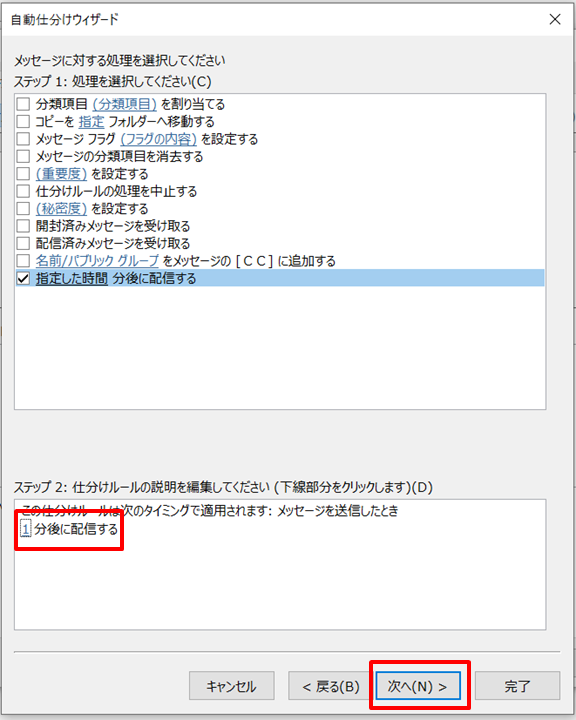
⑨例外条件を設定する画面になるが、ここでは例外なしなので、「次へ」をクリック
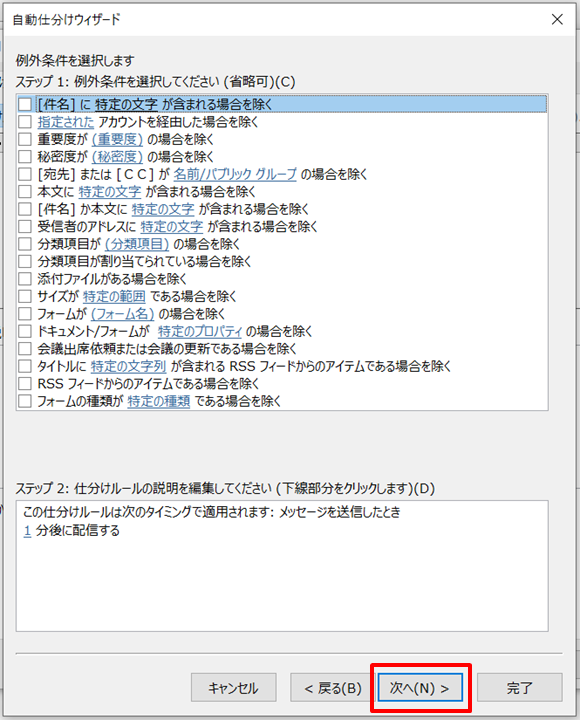
⑩仕訳ルール名を入力 →「完了」をクリック
1分後に送信にしました。
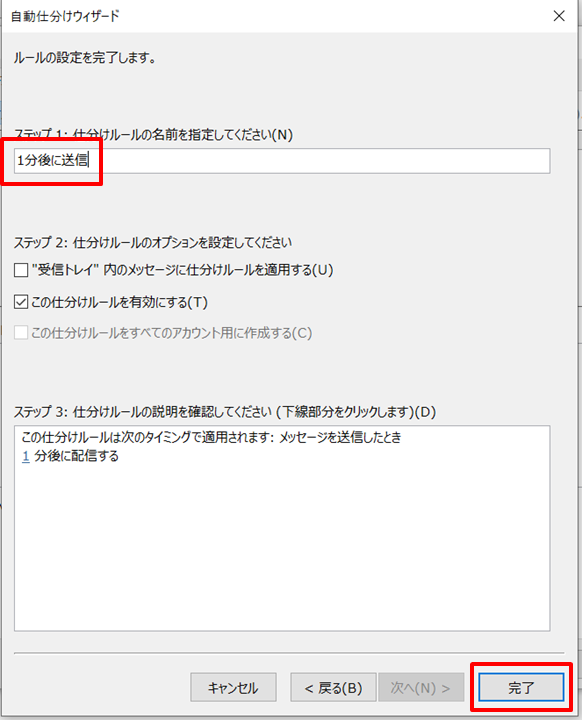
⑪仕訳ルールに「1分後に送信」が追加される
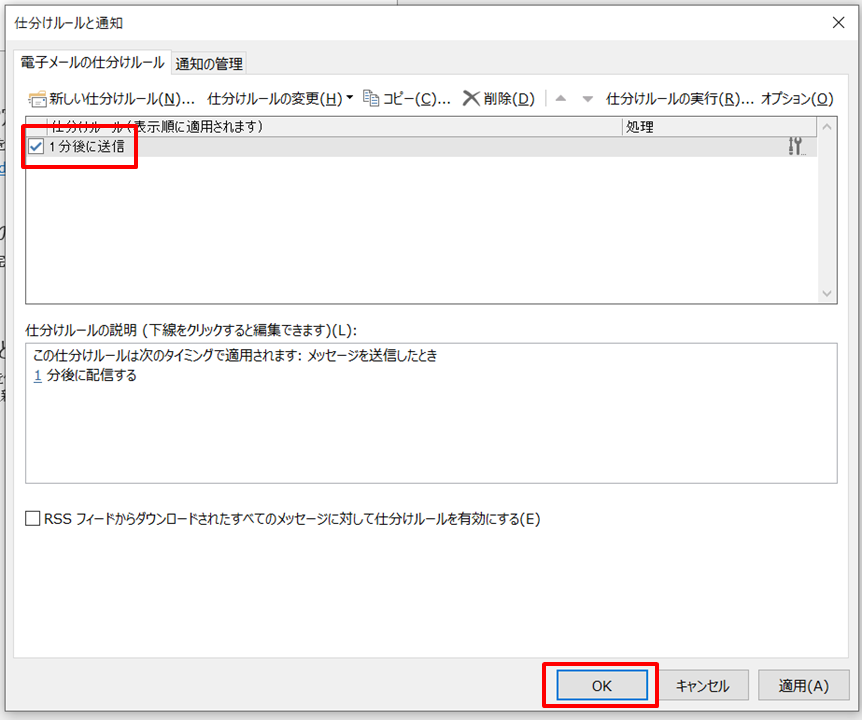
設定できたら一度自分にテストメールを送り、設定がきちんとできているかを確認してみるといいです。
まとめ
Outlookでメールの誤送信を防止する設定方法です。
①「ファイル」をクリック
②「仕分けルールと通知」をクリック
③「送信メッセージにルールを適用する」→「次へ」をクリック
④今回は全てのメールに対して適用するので、そのまま「次へ」をクリック
⑤「はい」をクリック
⑥「指定した時間 分後に配信する」→「指定した時間」をクリック
⑦配信時間を入力→「OK」をクリック
⑧1分後に配信するになっているのを確認 →「次へ」をクリック
⑨例外条件を設定する画面になるが、ここでは例外なしなので、「次へ」をクリック
⑩仕訳ルール名を入力 →「完了」をクリック
⑪仕訳ルールに「1分後に送信」が追加される
今回は送信ボタンを押してしまった後、1分後にメールが送信されるように設定することで、誤送信を防止する方法でした。
メールは慌てず、落ち着いて送りましょう!
メールの誤送信にいくら気をつけても、やっぱり間違って送ってしまった場合はありますよね。
送ったメールをキャンセルする方法もあります。
下のリンクからご覧ください



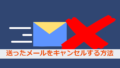
コメント