あなたは毎日大量のメールに対応したり、メール業務に追われていませんか?
コロナ禍で直接誰かに会って話をする機会が減り、ただでさえメールが増えた印象がありますが、そうでなくてもここ10年くらいでメールの量が増加したように感じます。
試しに自分のメールがどれくらいの量なのかを調べてみたら、4週間で960通の送信メール、1900通の受信メールがあったことが分かりました。月に約3000通です。
4週間を20日として、1日あたりにすると、送信メール48通、受信メール95通です。
世間一般のメール件数は、1日平均の送信メール数は12.33通、受信メール数は52.27通でした。
(一般社団法人 日本ビジネスメール協会 「ビジネスメール実態調査2025」より)
私の場合は1日の20~25%くらいの時間をメールに使っていて、メールに使う時間は多いと感じていたので、できるだけ効率化するように工夫していました。
その中でも自分自身がよく使っていてメール効率化に役立つテクニックを、「Outlookで大量のメールに対応する効率化テクニック16選」として紹介します。
あなたのメール業務効率化の参考になればと思います。
- 大量のメールに対応するのに、1日どれくらい時間を使っているか確認する
- 世間一般の1日平均のメール数を確認する
- Outlookで大量のメールに対応する効率化テクニック16選
- テクニック1:メールタイトルを工夫する
- テクニック2:メールはフォルダに振り分ける
- テクニック3:メール振り分けは自動化する
- テクニック4:メールの通知機能をオフにする
- テクニック5:対応していないメールを明らかにする
- テクニック6:単語登録をフル活用する
- テクニック7:ショートカットキーを活用する
- テクニック8:ブラインドタッチ+高速入力
- テクニック9:署名機能を活用する
- テクニック10:メールにリンクを貼り付ける
- テクニック11:クイック操作を使って自動入力する
- テクニック12:定期メールは自動転送する
- テクニック13:メール一斉送信するならメールアドレスのグループを作る
- テクニック14:メールの誤送信を防止する
- テクニック15:大画面モニターを2台使って3画面化する
- テクニック16:大容量ファイル共有に、オンラインストレージを使う
- まとめ
- 番外編1:Outlookでメールの複数の添付ファイルをまとめて保存する方法
- 番外編2:Outlookで予定表を常に表示する方法
- 番外編3:Outlookでタスクを追加する方法と、タスク完了をショートカットキーで入力する方法
- 番外編4:Outlookの添付ファイル容量の上限と、添付ファイルを圧縮する方法
- 番外編5:Outlookで予測変換が出ないときの対応方法
- Outlookのおすすめ本
大量のメールに対応するのに、1日どれくらい時間を使っているか確認する

まず大量のメールに対応するのに、1日どれくらいメールに時間を使っているか確認してみました。
実際には外出や会議、研修などで、一日中会社にいない日もありますので、外出などを除いた社内にいる時間でメール対応することになります。
1日外出があると、その週の残り4日で対応するので、1日あたり送信60通、受信118.75通を対応していることになります。
さらに祝日があると3日で対応することになるので、送信80通、受信158.33通です。
1通につき1分で対応しても、1日で238.33分をメールに使っていることになります。
1日約4時間です。1週間で5日とすると20時間。1年間52週とすると約1,040時間。
丸々43日間をメールに費やしていることになります。
実際は1日の約20%くらいをメールに使っているので、4時間ではないですが、それでも2時間くらい使っています。
メールは文章を打つ時間だけではありません。
送るための内容を確認したり、どこかから資料や情報を取り寄せたり、問い合わせたりなど、回答のための資料を作る時間もあります。
メールに関連する時間もかかっていると考えると、かなりの時間をメール関連に使っていますよね。
世間一般の1日平均のメール数を確認する
次に世間一般の1日のメール数はどうなのか?
調べてみたら、ちゃんとそういうのを調べてるサイトがありました。
【2025年6月2日・一般社団法人 日本ビジネスメール協会】
この実態調査によると、1日平均の送信メール数は12.33通、受信メール数は52.27通でした。
(→こちらは本記事の初回作成時【2020年6月1日・一般社団法人 日本ビジネスメール協会】
2020年調査では、1日平均の送信メール数は14.06通、受信メール数は50.12通でした。)
2021年調査では、1日平均の送信メール数は13.63通、受信メール数は51.1通でした。)
2022年調査では、1日平均の送信メール数は16.27通、受信メール数は66.87通でした。)
2023年調査では、1日平均の送信メール数は15.24通、受信メール数は49.97通でした。)
2024年調査では、1日平均の送信メール数は12.27通、受信メール数は47.83通でした。)
調査結果をざっくりまとめたのが下記です。
■2025年調査
・メールスキル向上の必要性を80%以上の方が実感
・メールの研修を受けた人は、10%以下
・業務の3割、約2時間半をメールに費やしている
・「簡潔さ」と「構成力」がうまいメール
■2024年調査
・仕事上のコミュニケーション手段 1位「メール」 2位「電話」 3位「TV会議、Web会議」
「会う」が昨年より増加した
・仕事で最も多く使われているメールソフトは「Outlook」、機器は「パソコン」
・メールを送る時の失敗 第1位「添付ファイルの付け忘れ」
・仕事で不快なメール第1位「必要な情報が足りない」
■2023年調査
・仕事上のコミュニケーション手段 1位「メール」 2位「電話」 3位「TV会議、Web会議」
・メールでの不安の第一位は「正しく伝わるか」
・仕事で最も多く使われているソフトは「Outlook」
・メールを送る時の失敗 第1位「添付ファイルの付け忘れ」
■2022年調査
・仕事の通信手段 第1位「メール」
・メールを送る時の主な機器「パソコン」
・メールを1通読むのにかかる平均時間は1分24秒
・メールを1通書くのにかかる平均時間は6分5秒
・ファイルを送る時は「メールに添付」が最も高い
■2021年調査
・仕事で使っている主な通信手段は「メール」
・残業が多いと感じる人ほどメール受信数が多い
・コロナ禍を境にメールが増えたと感じる人が約半数
・1日69分メールを読んでいる
・1日81分メールを書いている
■2020年調査
・年々メールの送受信の件数は増加傾向にある
・新型コロナの影響で昨年は特に増加傾向あり
・役職別にも記載あり。一般社員、主任クラス、係長クラス、課長クラス、部長クラス、経営者・役員クラスと分かれていて、役職上位の方がメール数は多い傾向
・一番メールの数が多かったのは部長クラスで、送信メール数20.30通、受信メール数96.48通
上記より、私の送信メール数48通、受信メール数95通は、世間的にはかなり多い方なのだと理解できました。
先に述べましたが、メールに使う時間は多かったので、できるだけ効率化できるように工夫していました。
いろいろ使っている効率化のテクニックの中から、便利な16個をOutlookで大量のメールに対応するテクニック16選として紹介しますので、メール効率化したい方、メールの時間を削減に悩んでいる方は、引き続きご覧下さい。
Outlookで大量のメールに対応する効率化テクニック16選

次の内容を順に紹介していきます。
テクニック1 :メールタイトルを工夫する
テクニック2 :メールはフォルダに振り分ける
テクニック3 :メール振り分けは自動化する
テクニック4 :メールの通知機能をオフにする
テクニック5 :対応していないメールを明らかにする
テクニック6 :単語登録をフル活用する
テクニック7 :ショートカットキーを活用する
テクニック8 :ブラインドタッチ+高速入力
テクニック9 :署名機能を活用する
テクニック10:メールにリンクを貼り付ける
テクニック11:クイック操作を使って自動入力する
テクニック12:定期メールは自動転送する
テクニック13:メール一斉送信するならメールアドレスのグループを作る
テクニック14:メールの誤送信を防止する
テクニック15:大画面モニターを2台使って3画面化する
テクニック16:大容量ファイル共有に、オンラインストレージを使う
テクニック1:メールタイトルを工夫する
メールのタイトルは何となく入力することが多いのではないでしょうか。
でも、このタイトルを何となく入力してはいけません。
メールタイトルを工夫するだけで、メールにかける時間を大幅に節約できます。
そして、タイトルだけで相手に伝わりやすいメールになります。
伝わりやすいメールは、相手の返信も速くなります。
相手の返信が速いことは、仕事が速く進むことにつながります。
メールタイトルを工夫することが、効率化につながっていきます。
大事なのは「メールタイトルで要件を簡潔に伝えること」です。
具体的には、連絡なのか、報告なのか、相談なのか、等。
メールで伝えたいことを、タイトルで伝えてしまうことです。
下記のリンクで解説していますので、ご覧下さい。
テクニック2:メールはフォルダに振り分ける
メールを受信トレイだけで管理すると、あっという間に色々なメールが混ざり、探し出すのが大変になってしまいます。
メールを日付や送信者を頼りに探すのに費やす時間は意外と多く、侮れません。
このメールを探す時間を省くのにはメールをフォルダに振り分けることです。
基本は受信トレイだけで管理した方が検索機能を使いやすいのでいいのですが、そうはいっても仕事の内容によりフォルダを分けた方が作業性が高いものもあります。
「最小限に」フォルダ分けするのがおすすめです。
仕分けるフォルダの作り方はこちら
前述しましたが、フォルダは増えすぎると得策ではありません。
フォルダが多いと「フォルダを探したり、選択する」時間が新たに発生するからです。フォルダ数はできる限り少ない方がよいです。
例えば40個だと多すぎです。これだとフォルダを探すのに時間がかかってしまいます。
パッと見てすぐわかる10個以内を目安にしておきましょう。
過去のメールを見返す場面は意外と多く、探す時間を少なくすることは、時間短縮の効果が高いです。
メールタイトルを目で追って探すのではなく、検索機能を使うとメールを探す時間を削減できます。検索するときは、できるだけメールが1つのフォルダに入っている方がよいです。
いくつものフォルダに検索をかけるのを避けられます。メインで使うのは受信トレイのみにしましょう。
メール検索でより絞り込んで検索を速くする方法は下のリンクからどうぞ
テクニック3:メール振り分けは自動化する
メールをフォルダに分けたら、振り分けを自動化することです。
「メッセージルール」を使って、受信した瞬間、適切なフォルダに移動するようにします。
マウスを使って手作業で振り分けることは、そもそも時間がかかるし、間違ったフォルダに保存してしまう可能性もあるのでやめましょう。
自動化すれば、手間も時間もかかりません。
Outlookには受信したメールを自動で振り分ける便利な機能があります。
これを活用しない手はありません。
具体的なやり方は、下記リンクで紹介していますので、ご覧ください。
テクニック4:メールの通知機能をオフにする
あなたは集中して仕事をしていて、電話がかかってきて対応した後、元の仕事に戻るのに、集中力を持った状態にすぐ戻れなかった経験がありませんか?
人間は一旦集中力が切れると、また集中状態になるのに、ある程度の時間がかかります。
メールも電話と同様です。仕事を電話で中断されるのと同じで、メールでも中断されると集中力が失われます。
メールで集中力が中断されないように、メールの通知機能はオフにしておきましょう。
仕事内容にもよるので、即返信することが大切な方もいると思います。
しかし、人間は1度に1つのことしかできません。
返信メールを打ちながら、新しく来たメールを読むことはできません。
今やっていることを終わらせてから、次の仕事に取り掛かった方が、結果的に早く仕事が終わります。
1つ1つのメールに確実に対応していくことが、時間削減につながります。
メールの通知機能をオフにする方法は下のリンクからどうぞ。
テクニック5:対応していないメールを明らかにする
メール対応でありがちなのが、メールが届いて一回読んで、既読にしたまま別の事をしてしまい、メールへの対応を忘れてしまうことです。
忘れてしまうと色々問題が起こります。
催促の電話がかかってきたり、怒られて上司に事情を説明したり。
問題が起きる前ならメールを転送すればよいだけの話なのに、問題が起きた後だと急ぎ誰かに頼まなければならなかったり、お願いの電話もしなければならないなど、余計に時間を取られます。
それって面倒ですよね?
だから忘れないようにすることが時間削減になります。
でも人間はどうしても忘れてしまう生き物。
そこで、対応忘れを防ぐには、対応していないメールを明らかにすることです。
アナログなやり方ですが、単純に既読を未読に戻してあげることで解決します。
これについては、未読に戻すことを良しとしない方もいます。
「戻す」手作業が増えるからです。
確かにメールを未読に戻すのもマウスを使うと手間がかかりますが、ショートカットキーを使えば、手間と時間を削減できるので、活用してみて下さい。
→Outlookでメールを開封済みまたは未読にするショートカットキー
■別の方法として、フォルダ分けを利用して、「未対応フォルダ」または「対応済みフォルダ」に分ける方法もあります。
でも、いずれもファイル移動に手作業が増えるので、未読に戻すのと同じです。
また、フォルダはできるだけ増やしたくないのでおすすめしません。
■アナログな方法では、紙に印刷しておく方法もあります。
物理的に目で見えるので「忘れない」確実性は高いです。
でも印刷する件数が少なければ良いですが、件数が多いと紙で溢れてしまうので、ペーパーレスな時代ではおすすめしづらいです。
「最小限にできるなら」という条件付きなら、良いのではないでしょうか。
■このように、対応していないメールを明らかにする方法は色々あります。
色々ありますが、メールを1つのフォルダに入れておいた方が検索もしやすく便利なので、一度読んですぐに対応できないメールは、未読に戻すことにして、忘れることを防いだ方がいいです。
「メールを開いたらその場で処理すればいい」という方もいますが、メールの内容によります。
もちろん即答できるものはすぐ返信します。
でも誰かに内容を確認するとか、複数の人との調整が必要な内容とか、全てが即完結できるものでもありません。未対応で一旦保留するものがどうしても発生します。保留しても、忘れないようにすれば大丈夫です。
対応を忘れると色々問題が起こるので、忘れないようにしておくことで、トータルで時間削減になります。
■メールの画面表示をひと工夫しておくと、誤ってメールの確認がもれるのを防止できます。
Outlookにはメールのプレビュー画面の表示がされていると、マウスカーソルをメールに合わせたときに、自動的にメールが既読になる機能があります。
クリック無しでメールを読めるのは便利な機能ですが、誰かに呼ばれて振り向いた際にマウスに触れてしまってメールが開いてしまうなど、意図せずにメールが既読になることもあります。
未処理のメールは未読にする運用をしたいときは、意図せず既読になってしまうのでは困ります。
意図しない既読を防ぐために、プレビュー画面を非表示にしておくことで、気付かないうちに「メールが開いてしまった」を防げます。
プレビュー画面を非表示にする方法は下のリンクからご覧下さい。
→Outlookでメール画面をプレビューを非表示に変更する方法
メールにフラグを付けて、TO DOリスト化するのもいいですよね。
クリック1つでできるので、簡単・便利です。
→OutlookでメールにフラグをつけてTo Doリスト化する方法
テクニック6:単語登録をフル活用する
大量のメールに対応する=大量のメールを送信/返信することでもあります。
大量のメールを受け取る方は、入力の量も必然的に大量になります。
だから、キーボードの入力方法を工夫して、入力時間を少なくしていきましょう。
入力時間を少なくするには「単語登録」機能を活用することです。
会社名や住所や個人名やメールアドレスなどの長い文字列や、普通に変換したら出てこないような特殊文字など、入力機会の多い単語・言葉・文章はあらかじめ単語登録しておくことで、一発変換できます。
単語登録は入力の手間と時間を激減させます。
1日3回同じ入力をしたら、その単語はもう即座に登録です。
単語登録の便利なところは、ある程度の文章も登録できるところです。
例えば、「お世話になっております。(株)○○の××です」のような定型文は、仕事ではよく使いますよね?
もう単語登録のためにあるような定型文です。
単語登録すると、「おせわ」と入力し「変換」するだけで、「お世話になっております。(株)○○の××です」が表示されます。
たった3文字の入力で、20文字以上出力できます。
入力時間が、1/6になります。3文字くらいで見ると大したことないと思われるかもしれませんが、60分かかっていたものが10分で終わると考えると、かなり効果が高いです。
入力時間を激減させる単語登録のやり方は、下記リンクをご覧下さい。
→長い言葉や文章も単語登録すれば、一文字入れて変換するだけで入力できて超時短!
テクニック7:ショートカットキーを活用する
Outlookには色々なショートカットキーがあります。
ショートカットキーは難しいとか、数が多くて使いこなせない!というイメージを持つ方が多いです。
でも慣れると圧倒的に便利なので、使わない手はありません。
一つずつ覚えていくと、メールがかなり効率化できます。
メール効率化のショートカットキーは下のリンクからどうぞ。
→Outlookのメール作業はたった10個のショートカットキーで効率化できる
ひらがな、カタカナ、英数字に変換するのも意外と面倒だと感じたことありませんか?
カタカナと英数字は全角と半角があるので、いちいち文字入力方法を切り替えたりすると手間ですよね。
そんな面倒な変換を一発で済ませられるショートカットキーもあるので、下のリンクからどうぞ。
→ワンプッシュ! ひらがな、カタカナ、英数字に一発変換する方法
急いでいるときや速く入力しようとすると、誤変換してしまうことありますよね?
そんなときは単語や文章をいちいち打ち直すより、再変換で対応した方がラクで速いです。
誤変換したら再変換するショートカットキーは下のリンクからどうぞ。
→【PC入力効率化】誤変換したときは、再入力せずに再変換するショートカットキーが便利
このあたりのショートカットキーを使うだけで、入力がラクに、速くできるので、Outlookのメールが効率化できますので、試してみて下さい。
テクニック8:ブラインドタッチ+高速入力
いろいろなメール効率化のテクニックはありますが、そもそもの入力スピードが遅いとテクニックの効果が薄れてしまいます。
力技ですが、最低限のブラインドタッチ+高速入力で、入力のスピード自体を上げておくのは必須です。
まずブラインドタッチは必須です。
ブラインドタッチができたら、高速入力を追加しましょう。
これは地道になりますが、タイピングソフトで練習するなどして手を動きに慣れさせ、意識的にどんどん早く入力することを練習することが必要です。
一つの文章を入力するのにかける時間が半分になれば、メールの処理時間が半分になります。
一つの目安として日本語ワープロ検定の試験基準は下記のようになっています。
10分間で入力して、下の文字数以上で合格です。
・2級で500文字以上(漢字合有率25%~30%)
・準1級で600文字以上(漢字合有率25%~35%
・1級で700文字以上(漢字合有率25%~35%)
・初段で800文字以上(漢字合有率35%~40%)
2級くらいあれば、ひとまず良いのではないでしょうか。10分で500字以上なので、1分間で50字以上です。
それができたら少しずつ早くしていきましょう。
テクニック9:署名機能を活用する
「署名機能」を使うと、入力の手間や時間を削減できます。
単語登録ではできなかった長い文章や、定型文などは「署名機能」を使い、メールをテンプレート化してサクサク進めていきましょう。
署名機能の設定方法は、下記リンクからどうぞ。
■署名はもっと便利に使える
署名は自分の名前や住所やメールアドレスなどをあらかじめ入力しておくだけではありません。
もっと便利に使えます。
毎日、毎週、毎月送ることがある程度決まっているような「定型文」がありませんか?
この「定型文」を前もって設定し、いちいち入力するのをやめて、効率アップしていきましょう。
署名の便利な使い方も紹介していますので、下のリンクからどうぞ。
→Outlookで署名機能を使って、メール作成をもっとラクに速くする方法
テクニック10:メールにリンクを貼り付ける
メールに添付ファイルでデータを送るのが多いと思いますが、リンクを貼り付けることもできます。
リンク先だけ送ることで、メリットがたくさんあります。
メリット1:メールで送れないサイズのファイルも共有できる
メリット2:複数の人に送って、みんなが書き込んだり、更新するファイルの場合は、常に最新版を共有できる
メリット3:1つのファイルをみんなで共有するので、各自がファイルを個別に保存する手間が省ける
このようにメールにファイルのリンクを貼る方法はメリットが多いので、Outlookを使った場合のリンクの貼付け方法を活用するといいです。
Outlookでメールにファイルのリンクを貼付ける方法はこちらからどうぞ。
テクニック11:クイック操作を使って自動入力する
毎週、毎月など定期的に送る、定型的なメールがある場合に、宛先・件名・本文を毎回作成していませんか?
その毎回の面倒な操作は、「クイック操作」を使うと時短できます。
「クイック操作」を設定すると、ボタン一つ押すだけで、「送る相手(複数も可)」、「件名」、「本文の内容」など一発入力です。
送り先を間違ったり、入れ忘れたりするのを防止できます。
本文を毎回入力する手間もなくなるので、作業負荷も減りますよ!
→Outlookでクイック操作を追加して定型メールを自動作成する方法はこちらからどうぞ。
テクニック12:定期メールは自動転送する
あなたに届く定期的なメールを、誰かに毎回転送しなければならないことはありませんか?
そのメール転送を毎回やるのは面倒ではないですか?
定期メールは自動転送しましょう!
転送漏れも防止できますよ。
テクニック13:メール一斉送信するならメールアドレスのグループを作る
定期的な会議などで、いつも決まったメールを送るとき、宛先を毎回アドレス一覧から選択していませんか?
それ面倒ではありませんか?
メールアドレスのグループを作っておけば、一発入力できます!
テクニック14:メールの誤送信を防止する
間違えてメールを送ってしまうと、その後の対応が大変だったことはありませんか?
「違う人に送ってしまって、削除依頼をした」
「違う添付ファイルを送ってしまって、誤りの連絡とメールの再送をした」
「本文に記載の内容をメールを送った直後に誤りだと気づいたが手遅れだった」
簡単に、たくさんの人に同時に送れる分、間違えたときのダメージが大きいのがメールの悩みどころでもあります。
メールの誤送信は防止したいですよね。
メール送信前のチェックリストを12個としてまとめましたので、誤送信を防止したい方は下のリンクからどうぞ。
→Outlookでメール送信前に確認する12個のチェック項目
落ち着いてよく確認したつもりでも、メールを送った直後に誤りに気付くことは意外と多いです。
特に多いのが「添付ファイル忘れ」。
日本ビジネスメール協会の調査でも、最も多い「やってしまった失敗」に挙げられており、2021年、2022年、2023年と3年連続で1位と3連覇中です。
「添付ファイル忘れ」は、なぜか送った直後に気付くことが多いと思ったことありませんか?
これを防止するのが、「1分後送信」です。
送信ボタンを押してから、「1分後」にメールが送信される設定にすると、誤送信防止につながります。
→Outlookでメールの誤送信を防止する設定方法はこちらからどうぞ
それでもやっぱり誤送信してしまったら・・・キャンセルにチャレンジしてみましょう!
送ったメールをなかったことにします。
成功しないこともありますが、試してみる価値ありです。
→Outlookで送ったメールを取り消す方法はこちらからどうぞ
テクニック15:大画面モニターを2台使って3画面化する
ノートパソコンで仕事していて「画面が小さいな~」と思ったことはありませんが?
当たり前かもしれませんが、画面は小さいより大きい方がはかどります。
まずは大きい画面を使う。
そして、ノートPC+外部モニター×2台で、3画面化すると、さらに仕事がはかどります。

(画像はイメージ)
外部モニターの片方で、大きな画面で資料を開きっぱなしにしながら、もう一方の画面で文書等を作成します。
これならあちこちのファイルを小さくしたり大きくしたりする必要もないです。
ノートPCはタッチパネル対応のものにしておくと、手書き機能も使えてさらに便利です。
紙に印刷して、プリンターに取りに行って、手書きして、スキャナーの所へ行って、スキャンで読んで、ファイルダウンロードして・・・みたいな工程がなくなります。
ノートPC上の画面に直接書いて、上書き保存するだけです。
一歩も動く必要がありません。
→【3画面の世界】ノートPC+モニター2台で仕事効率が劇的にアップする理由
→PC仕事をサクサク進める 大画面モニター+2画面表示にする方法はこちらからどうぞ
大画面や3画面にできなくても、少しだけ画面を広く使える方法もあるので、下のリンクで紹介しています。
Outlook以外のWordやExcelでも使えて、ノートPCを外で使うときには出番が多いテクニックですので、使ってみて下さい!
テクニック16:大容量ファイル共有に、オンラインストレージを使う
メールで送れる添付ファイルには上限があります。
圧縮したり、分割したり、Outlookで送る方法は色々あります。
・・・ですが、面倒だと思った事ありませんか?
いちいち送信容量を気にしていたら、仕事がはかどりません。
そんなときはオンラインストレージを使ってはどうでしょう。
容量を気にせず相手とファイル共有できます。
また、大量のメールは、大量の添付ファイルも生んでいます。
大量のファイルがPCの保存容量を圧迫していませんか?
PC本体に目一杯データを保存すると、PCにもよくありません。
オンラインストレージを使えば、ファイル共有だけでなく、PCにもやさしいです。
オンラインストレージを活用して、ファイル保存も効率化していきましょう。
→Outlookで送れない容量のデータを共有するオンラインストレージの紹介は、こちらからどうぞ。
→「大容量ファイル転送サービス」でメールの添付ファイル容量より大きいデータを送る方法はこちらからどうぞ
打合せや会議のスケジュール調整で、関係者とメールのやり取りをして調整するのが、面倒になったことはありませんか?
Dropboxを使うと打合せや会議のスケジュール調整の手間をグッと少なくできるようになります。
スケジュール調整を楽にしたい方は、下のリンク先へどうぞ。
→OutlookとDropboxでみんなの予定の確認と調整を簡単にする方法
まとめ
「Outlookで大量のメールに対応する効率化テクニック16選」いかがでしたでしょうか。
まとめると、以下のようになります。
テクニック1 :メールタイトルを工夫する
テクニック2 :メールはフォルダに振り分ける
テクニック3 :メール振り分けは自動化する
テクニック4 :メールの通知機能をオフにする
テクニック5 :対応していないメールを明らかにする
テクニック6 :単語登録をフル活用する
テクニック7 :ショートカットキーを活用する
テクニック8 :ブラインドタッチ+高速入力
テクニック9 :署名機能を活用する
テクニック10:メールにリンクを貼り付ける
テクニック11:クイック操作を使って自動入力する
テクニック12:定期メールは自動転送する
テクニック13:メール一斉送信するならメールアドレスのグループを作る
テクニック14:メールの誤送信を防止する
テクニック15:大画面モニターを2台使って3画面化する
テクニック16:大容量ファイル共有に、オンラインストレージを使う
上記のようなテクニックを活用することで、Outlookのメール効率化につながります。
Outlookの効率化テクニックを、あなたもぜひ活用してみて下さい!
番外編1:Outlookでメールの複数の添付ファイルをまとめて保存する方法
メールで添付ファイルが複数あるときに、1つ1つドラック&ドロップして保存するのが面倒だと思った事はありませんか?
まとめて保存出来たら便利ですよね?
まとめて保存出来たら面倒が1つ少なくなります。
→Outlookでメールの複数の添付ファイルをまとめて保存する方法
番外編2:Outlookで予定表を常に表示する方法
Outlookで予定表を常に表示しておけば、カレンダーを探す必要もないし、大事な予定の確認ももれにくくなります。
番外編3:Outlookでタスクを追加する方法と、タスク完了をショートカットキーで入力する方法
Outlookでタスク管理をすれば、メールと一緒にできて便利です。
Outlookでタスク管理をしていて、完了入力を面倒だと思ったときに使えるショートカットキーです。
タスクの完了はショートカットキーを使えば、一発で完了入力できます。
→Outlookでタスク完了をショートカットキーで入力する方法
番外編4:Outlookの添付ファイル容量の上限と、添付ファイルを圧縮する方法
添付するファイルには制限があります。
大きすぎる添付ファイルがあると相手に届かない場合もあります。ファイルには上限があるんです。
せっかく作った資料が届かなかったら残念ですよね?
そんなときには、ファイルを圧縮して送りましょう!
番外編5:Outlookで予測変換が出ないときの対応方法
パソコンって普段通り使っているつもりでも、いきなり変な動作になることありますよね?
以前、予測変換が急にできなくなったことがあり、強引にそのまま打ち続けたのですが、やっぱり予測変換があった方が速いです。
予測変換が出なくなったときの対応方法です。
Outlookのおすすめ本
今回紹介した内容以外にも、Outlookには便利機能がたくさんあります。
基本的なことから、応用的な内容まで、学んでみたい方のために、おすすめ本を3つ紹介していますので、outlookを勉強したい方は下のリンクへどうぞ。























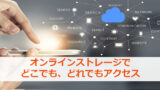



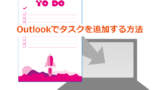






コメント