デジタル化が進んでファイルがどんどん増えてきて、PCにもう保存できなくなると、「1つ1つのファイルのサイズを小さくできればいいのに」と思ったことはありませんか?
PCの空き容量が少なくなると、そもそものPC動作も遅くなり、何をするにも時間がかかります。
また、相手にメールを送るときも、ファイルサイズは小さい方が喜ばれます。
ファイルサイズは小さいに越したことはありません。
ここでは仕事でよく使われるPDFについて、PDFを作る時にファイルサイズを小さくする方法を紹介します。
あらかじめPDFを作る時にファイルサイズが小さくなるように作っておくと、PCの保存容量限界への到達を遅くできます。
今回は「いきなりPDFでPDFのファイルサイズを小さくする方法」を紹介します。
いきなりPDFでPDFのファイルサイズを小さくする方法
いきなりPDFでPDFのファイルサイズを小さくする方法です。
やり方は、ワードやエクセル、パワーポイントから、PDFを作る時に、いきなりPDFでPDF化するだけで、PDFのファイルサイズを小さくできます。
比較対象は、「Microsoft Print to PDF」です。
WindowsのPCに標準で入ってるPDF化ツールです。
それではいきなりPDFを使うと、どれくらいファイルサイズを小さくできるのか、試してみます。
サンプルは下の画像のようなワード文書です。
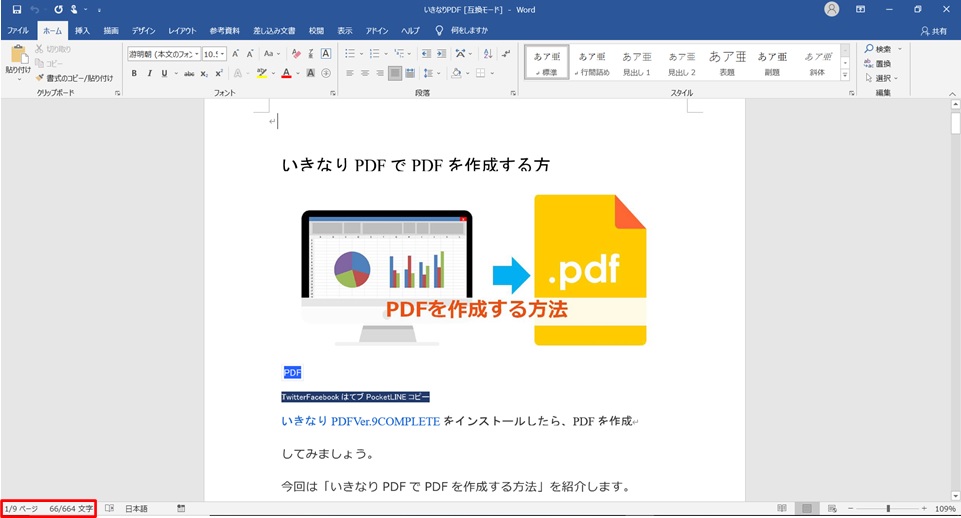
9ページあり、文字数だと700文字弱、画像が8個あります。
1.「いきなりPDF」で、PDF化する
①ワードを開いて、いきなりPDFでPDF化します。
プリンターで「IkinariPDF Driver」を選んで、印刷します。
(PDF化のやり方がわからない方は、いきなりPDFでPDFを作成する方法で紹介していますので、参考にしてみて下さい)
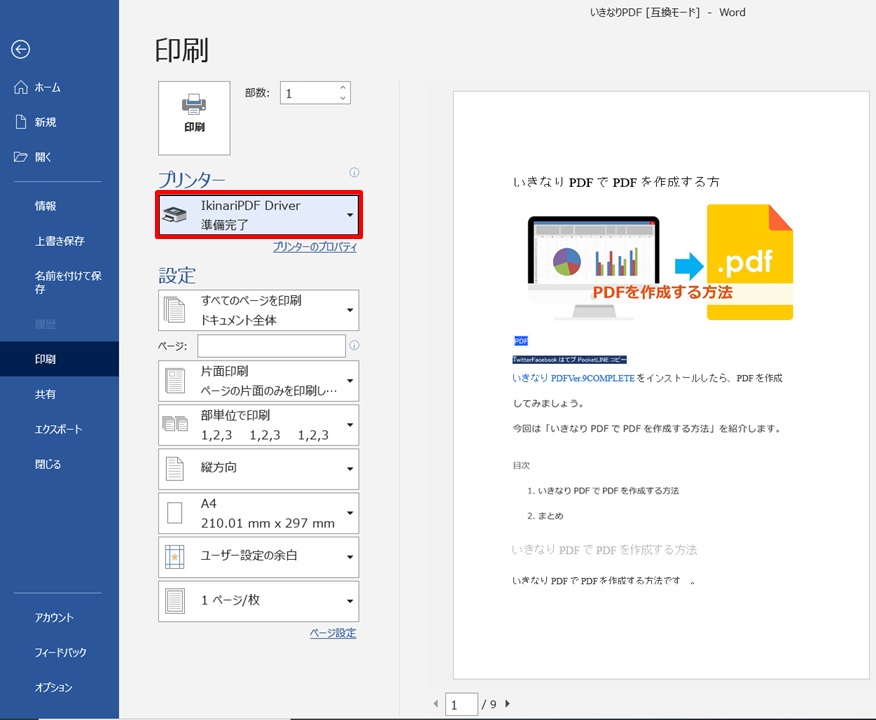
②ファイルサイズを確認
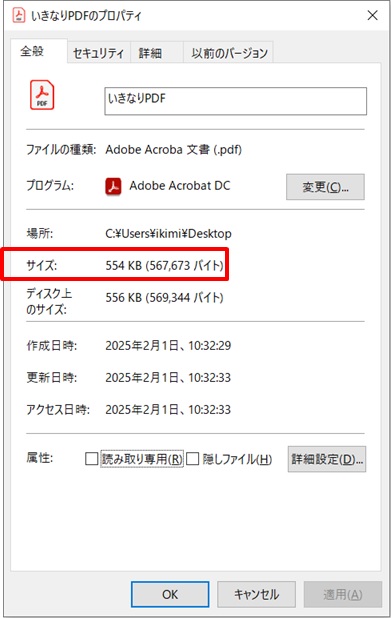
③554KBでした。
2.「Microsoft Print to PDF」で、PDF化する
①ワードを開いて、Microsoft Print to PDFでPDF化します。
プリンターで「Microsoft Print to PDF」を選んで、印刷します。
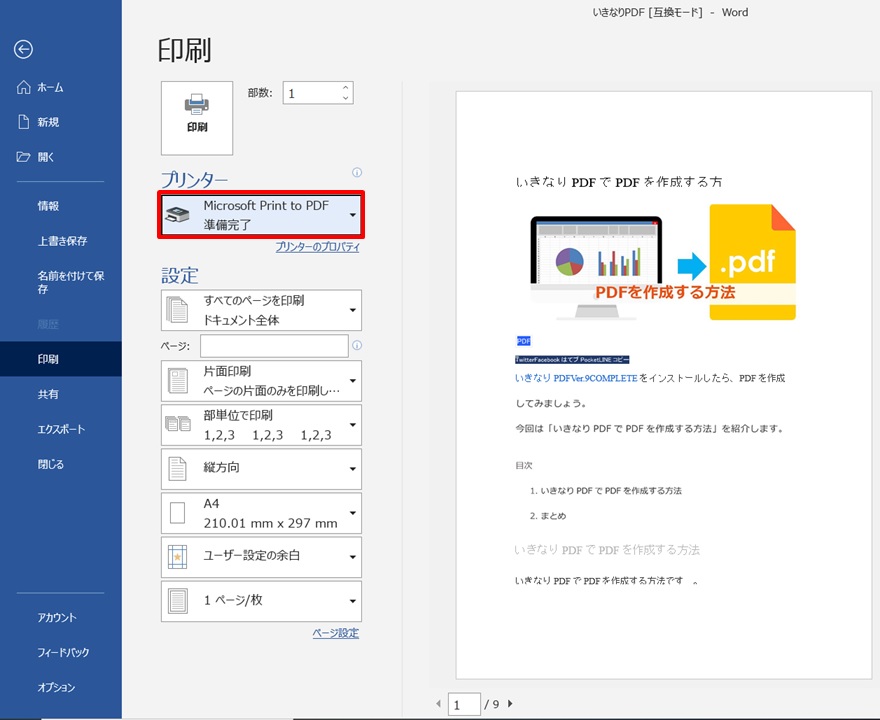
②ファイルサイズを確認
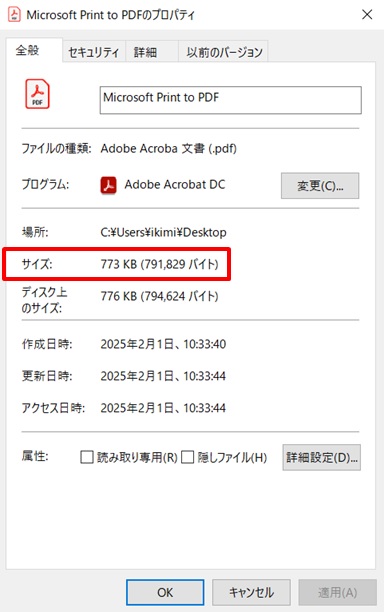
③773KBでした。
3.結果
「いきなりPDF」 →554KB
「Microsoft Print to PDF」 →773KB
今回の結果では、いきなりPDFの方が、約28%ファイルサイズが小さくなりました。
これならPCの保存容量を節約するのにも役立ちそうですね。
まとめ
いきなりPDFでPDFのファイルサイズを小さくする方法のまとめです。
いきなりPDFをインストールして、PDF化するときに「IkinariPDF Driver」でPDF化するだけです。
PDFのファイルを小さくして、PCの保存容量を節約していきましょう!
いきなりPDFでPDF化するときに、解像度の設定を変えると、さらにファイルサイズを小さくできます。
さらにファイルサイズを小さくしたい方は、下のリンクからどうぞ。
2024年に最新版のver.12が発売されました。
最新版をチェックしたい方は、いきなりPDFのページをどうぞ
→【2025年最新版】いきなりPDF ver.12で作業効率が劇的にアップ!その理由と使い方を徹底解説
いきなりPDFで他に何ができるかを、下のリンク先にまとめています。
いきなりPDFをもっと活用したい方は、下のリンクからどうぞ。
→いきなりPDFで何ができるか?PDF作成・編集・結合などの機能まとめ ver.11
※ver.11で紹介していますが、操作方法はver.12とほぼ同じです。
いきなりPDFを買うならクーポンを利用するとお得に買えます。
期間限定ですが、クーポン情報掲載していますので、お得に買いたい方は、下のリンクからどうぞ。
ファイルサイズを小さくするのはわかっていても、ファイルはどんどん増えてしまうものです。
そんなときは保存容量を増やすのも一つの方法です。
PCのハードディスクやSSDを増やす方法もありますが、クラウドが普及した今の時代なら、オンラインストレージが便利です。
下のリンクでオンラインストレージを紹介していますので、オンラインストレージについて知りたい方は、下のリンクからどうぞ。
→Dropbox Plusであなたの仕事と生活をもっと便利に!
→Dropbox Plus vs Google Drive vs OneDrive 徹底比較!あなたに最適なクラウドストレージはどれ?




コメント