あなたはエクセルで前に作った書類をベースして新たな書類を作る時、前に書いた文字を毎回消すのが面倒だと思ったことはありませんか?
見積書や伝票など、消したいセルは毎回同じのことが多く、いちいちマウスでポチポチ消すのは大変ですよね。
完全新規のフォーマットから作り直してもいいですが、全部を新しく作ると、消したいところ以外のところも消えた状態から作るので、備考欄などのコピペや打ち直しが面倒です。
消したいところだけ消せたらラクですよね。
エクセルのマクロを使えば、消したいセルだけ一気に削除できます。
今回は「エクセルで毎回同じところを消すマクロボタンを作る方法」を紹介します。
エクセルで毎回同じところを消すマクロボタンを作る方法
エクセルで毎回同じところを消すマクロボタンを作る方法です。
今回は、下のような見積書の黄色セル部分を消すのを例に紹介します。
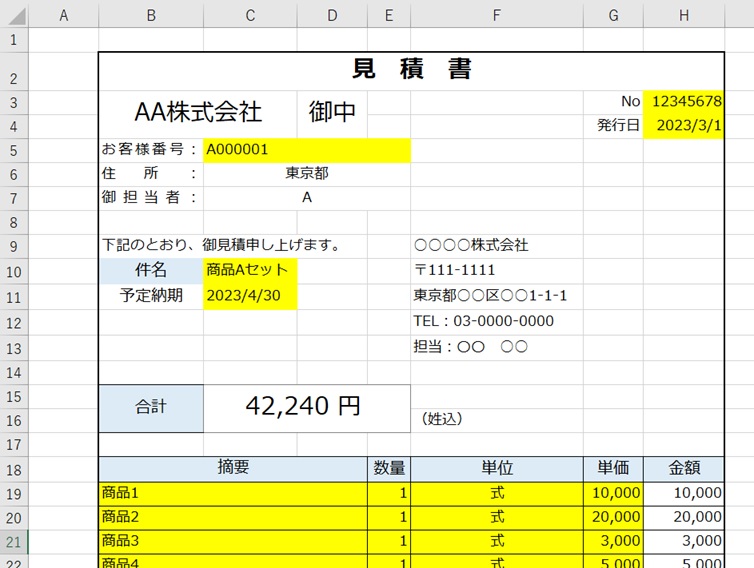
マクロを作るときは、「開発」タブを使います。
開発タブが出ていない方は、下のリンクで出し方を紹介していますので、まずは準備をお願いします。
→エクセルで開発タブを表示する方法
1.「開発」タブをクリック →「挿入」をクリック →「ボタン」をクリック

2.「新規作成」をクリック
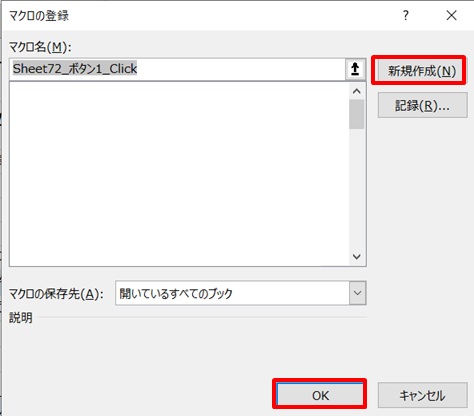
3.コード入力画面が開く
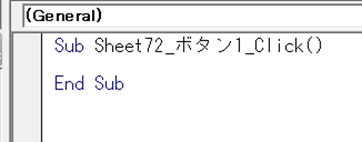
4.コードを入力
コードを入力します。
セルをクリアする、という意味です。
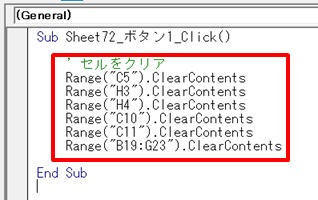
赤枠部のコードです。
' セルをクリア
Range("C5").ClearContents
Range("H3").ClearContents
Range("H4").ClearContents
Range("C10").ClearContents
Range("C11").ClearContents
Range("B19:G23").ClearContentsコードを入力したら、コードの入力画面を閉じて下さい。
5.ボタンができた →ボタンをクリック
ボタンができたら、ボタンをクリックします。
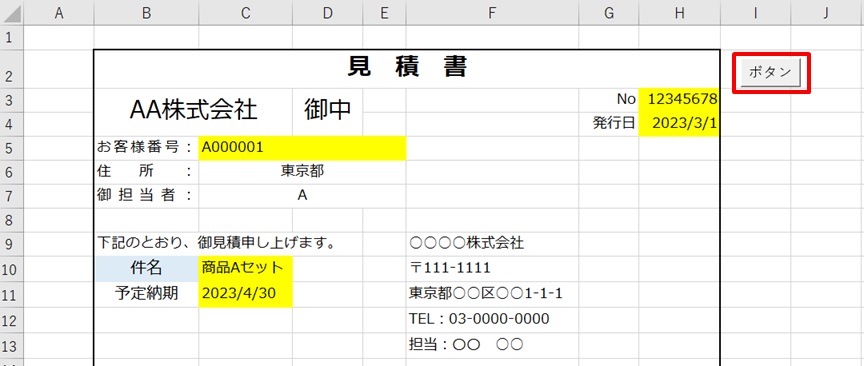
6.黄色セル部が削除された
黄色セル部が削除されました。
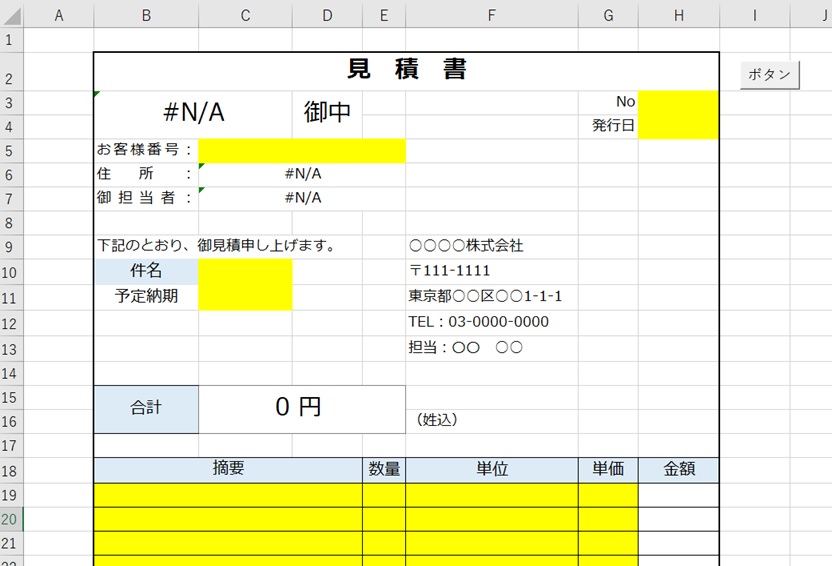
※「#N/A」となっているところは、お客様番号に連動して表示が反映されるところなので、「#N/A」表示になっています。
ちなみに「#N/A」は、値が使用できない” ことを意味するエラー値です。
英語だと、Not Availableになります。
Not Applicable(該当なし)の略で使ったりもします。
これで、毎回同じところを消すのが簡単になりますね!
まとめ
エクセルで毎回同じところを消すマクロボタンを作る方法のまとめです。
1.「開発」タブをクリック →「挿入」をクリック →「ボタン」をクリック
2.新規作成をクリック
3.コードを入れる画面が出る
4.コードを入力
5.ボタンができた →ボタンをクリック
6.黄色セル部が削除された
これで、毎回同じところを消すのが簡単で、時短になりますね!
同じところを消すだけでなく、同じところをコピーしたいときもありますよね?
下のリンク先でやり方を紹介していますので、参考にしてみて下さい。
→エクセルのマクロで特定のセルの文字列をコピーするボタンを作る方法



コメント