あなたは横方向にオートフィルをしたいと思ったことはありませんか?
オートフィルはダブルクリックすると、縦方向に数式コピーしてくれる便利機能ですが、これを横方向にもできたら便利ですよね。
今回は「エクセルで横方向にオートフィルをする方法」を紹介します・・・と言いたいところですが、結論から言うと、横方向にはオートフィルできません。
なので、代わりの方法を紹介します。
エクセルで横方向にオートフィルをする方法・・・の代わりの方法
エクセルで横方向にオートフィルをする方法・・・の代わりの方法です。
式や数式のコピーの場合
今回は下の画像のように、B3セルに入っている数式を横方向にオートフィルする例で紹介します。
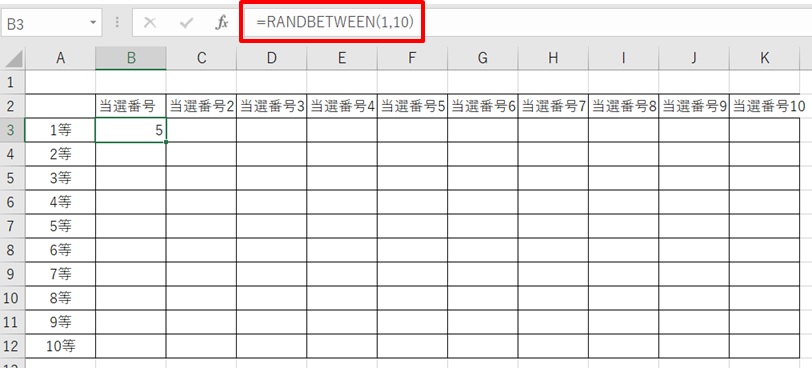
1.B3セルをコピー
右クリックまたは、「ctrl+C」でコピー
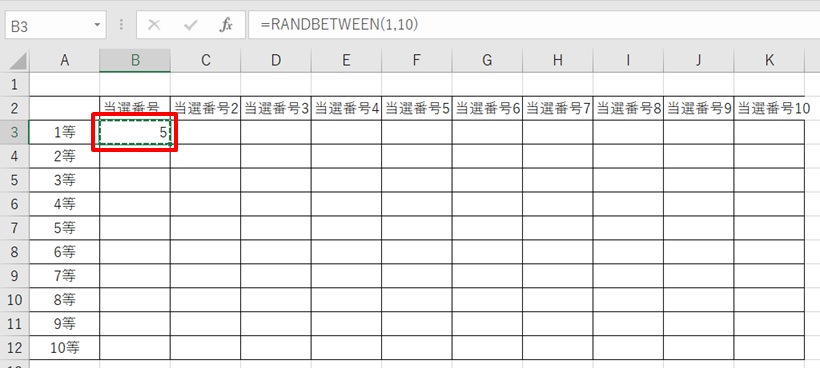
2.オートフィルしたい範囲を選択
今回はK3セルまでを選択します。
今回みたいな範囲が狭い場合はマウスで選択しても苦になりませんが、1000列先とかの場合、マウスだと時間がかかるので、「ctrl」+「shift」+「→」で一気に行の端まで選択するとラクです。
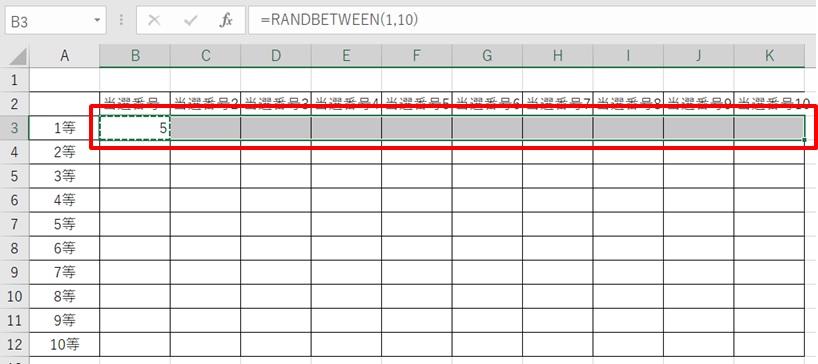
3.右クリックメニューで、「形式を選択して貼り付け」
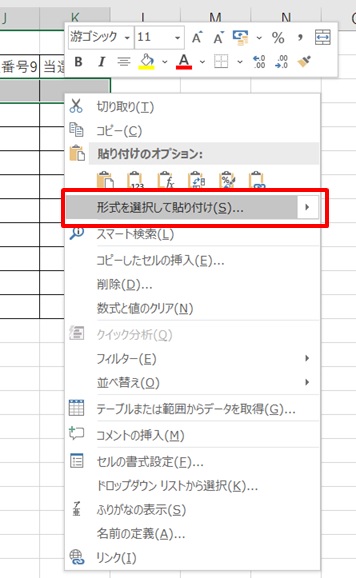
4.「数式」を選択 →「OK」をクリック
今回は数式をコピーしたいので、「数式」にチェックを入れます。
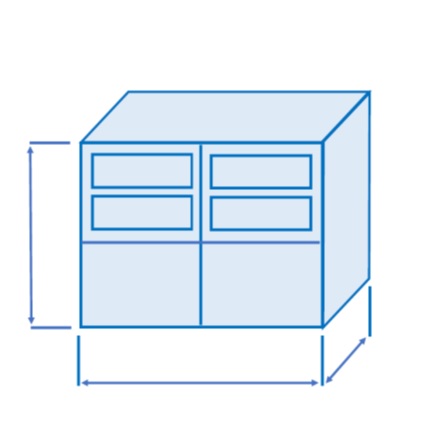
5.横方向に数式がコピーできた
これで横方向に数式がコピーできました。
ここから縦方向にオートフィルしたい場合は、そのままセルの右下で「+」マークが出たら、ダブルクリックすると、縦方向にオートフィルできます。
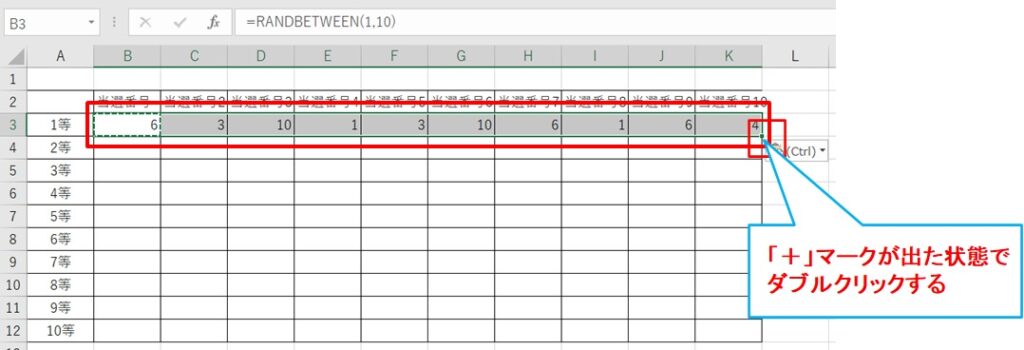
6.縦方向にオートフィルできた
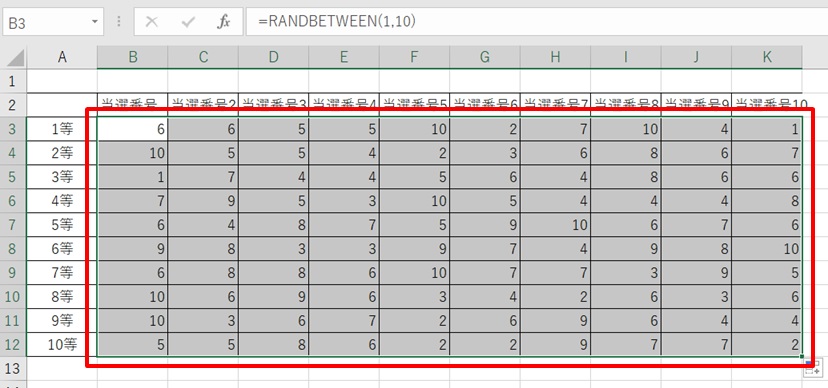
連続データを入力したい場合
次は連続データを入力したい場合の方法です。
範囲を選択するところまでは先程と同じです。
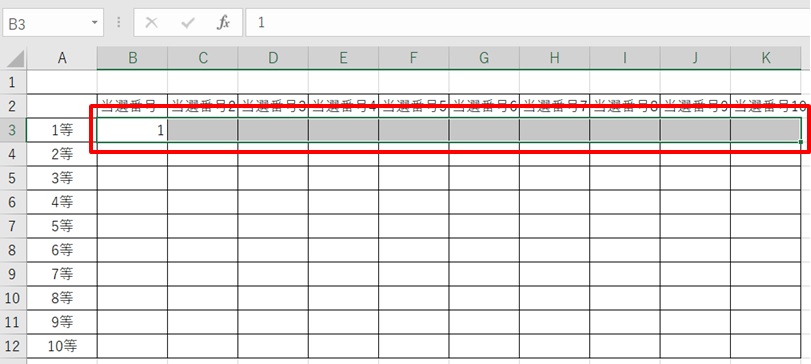
1.「alt」→「H」の順に押す
次はキーボードを順に押していきます。
マウスでクリック操作でも同じようにできます。
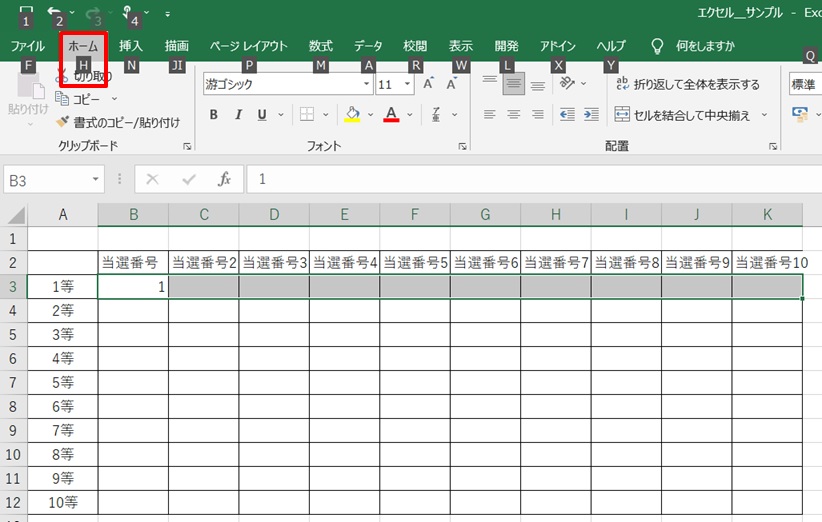
2.「F」→「I」の順に押す
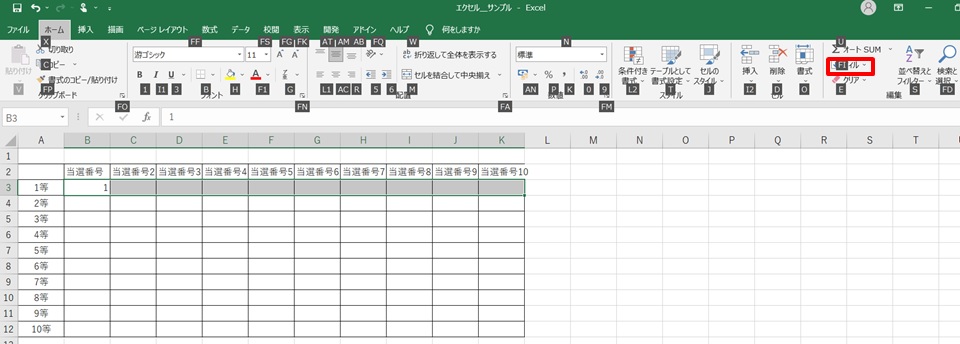
3.「S」を押す
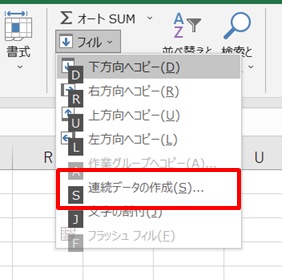
4.「OK」を押す
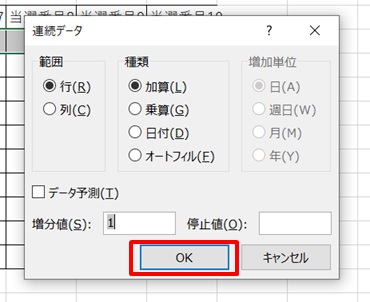
5.連続データが入力できた
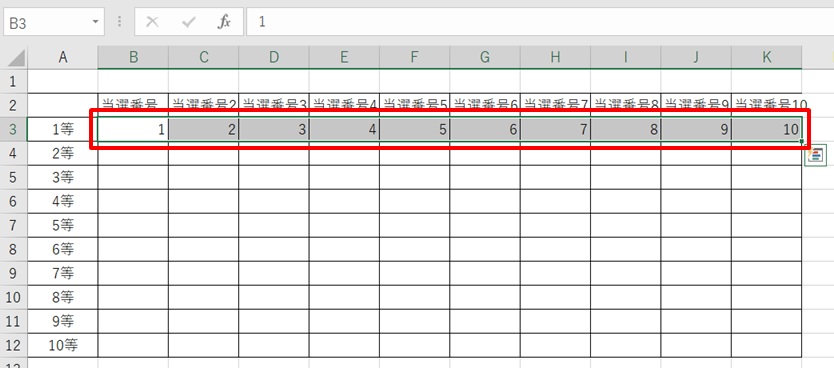
オートフィルとはちょっと違いますが、これで連続データが横方向にも簡単に入力できました。
行と列(縦と横)を入れかえる
縦方向にはダブルクリックでオートフィルできて、横方向にはできないのだから、表の縦と横を入れ替えてオートフィルすれば、元の表を横方向にオートフィルしたことになりますよね。
そしてまた縦と横を入れ替えれば、表は元通りです。
エクセルで表の行と列を入れ替える方法は下のリンク先で紹介していますので、縦と横を入れ替えたい方は、下のリンク先へどうぞ。
まとめ
エクセルで横方向にオートフィルをする方法・・・の代わりの方法を紹介しました。
①式や値のコピーか、②連続データの入力かで、やり方が違うので、参考にしてみて下さい。
ひと手間かかりますが、表の縦と横を入れ替えてからオートフィルする方法もあります。
横方向への入力もラクにして、さっさと帰りましょう!
ちなみに行と列を入れ替えるのは、オートフィルだけでなく、フィルターするときにも使えます。
並び替えをしたかったり、ある条件でソートするときにも使えますので、便利に活用してみて下さい。



コメント