PC仕事をしていると、今日の日付を入力することは多いですよね。
YYYYMMDD形式とは、例えば、2021年8月4日なら、「20210804」と入力することです。
YYYYは、西暦で「2021」
MMは、月で「08」
DDは、日で「04」
組み合わせて、YYYYMMDD→20210804です。
この日付入力、意外と面倒だと思ったことありませんか?
一発入力したいと思いませんか?
今回は「今日の日付をYYYYMMDD形式で一発入力する方法」を紹介します。
簡単にできる方法と、ソフトを使ってもう少し楽にする方法の2つを紹介します。
最後まで読むと、今日の日付はショートカットキーで一発入力できるようになります。
今日の日付入力の手間を減らすと大幅にラクになる
ワード、エクセル、パワーポイント、ファイル名入力など、今日作った書類に、今日の日付を入れる事は、ほぼ毎回発生すると思います。
エクセルやワードなどは、気の利いたショートカットがあったり、入力候補を自動で出してくれる機能があったりします。
(参考1:→エクセルで日付と時刻を一発で入力する方法)
(参考2:→「メモ帳」アプリで、日付と時刻を一発入力できる「F5」キー)
しかし、そういったものが無いソフトもあります。
例えば、Windowsでデスクトップにおいたファイル名をリネームするときです。
いちいち「20210804」などを打ち込まなければなりません。
あるいは、別のところからコピペするなどです。
簡単にできることですが、結構めんどくさいですよね。
この入力の手間を減らし、今日の日付をYYYYMMDD形式で最短入力する方法があります。
それは、「単語登録を使ってYYYYMMDD形式で、今日の日付を登録しておく」です。
一日の始まりにひと手間必要ですが、その日は快適に過ごせます。
これまでYYYYMMDDだと8回キーボードを押す必要がありました。
そこを単語登録にすると、文字と変換キーの2回で済みます。
4分の1です。75%減です。
例えば、一日に100回YYYYMMDDを入れてるなら、800回キーボードをたたいています。
これが200回になります。
▲600回です。
激減ですよね?
続いて具体的な方法を紹介します。
今日の日付をYYYYMMDD形式で一発入力する方法
「単語登録を使ってYYYYMMDD形式で今日の日付を登録しておく」方法です。
「特定のキーボードを1つ押す」+「変換」で今日の日付に変換できます。
手順です。
①画面右下の文字のところで右クリック
②単語の追加を選択
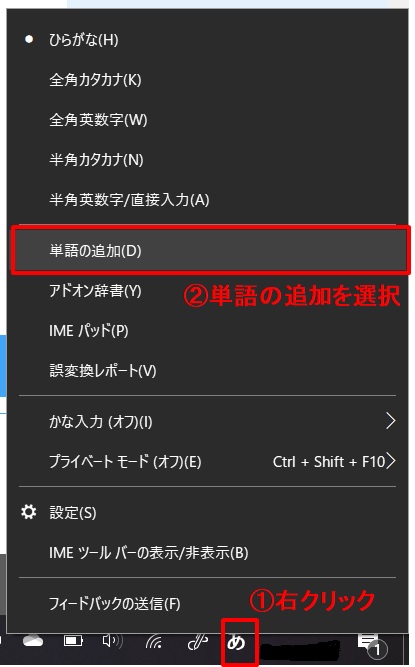
③「単語」の欄に、今日の日付を入力
下の例では、2021年8月4日なら、YYYYMMDD形式で「20210804」を入力します。
④「よみ」の欄に、アルファベット1文字を入力
使用頻度の低いアルファベットが良いです。
下の例では「q」にしました。
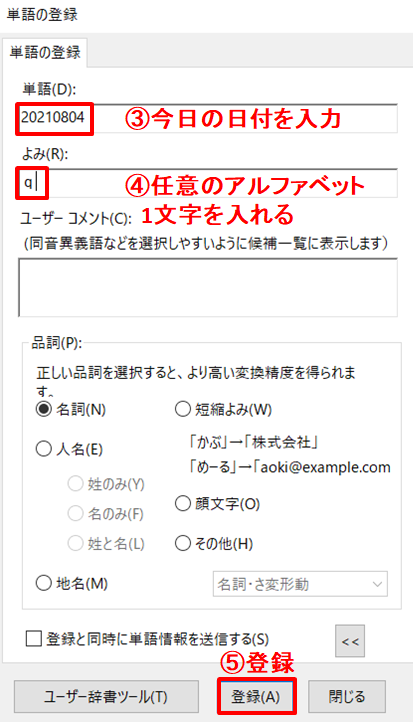
登録する一文字は、別に「a」でもいいのですが、よく使われる「a」で登録すると、aを押したときに毎回「20210804」が変換候補に表示されるので、面倒が増えます。
だからあまり使わない文字がいいです。
「q」は使われる頻度が少ないですよね?
⑤登録を押す
これで完了です。
登録後のテスト確認
試しにメモ帳アプリで「q」を入力して、「変換」を押すと、変換候補に「20210804」が表示されました。
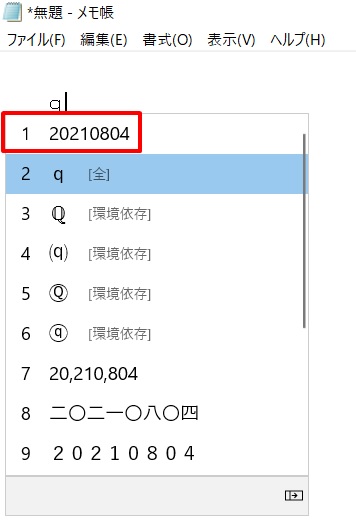
新しいファイルのリネームをする場面でも同様に表示されました。
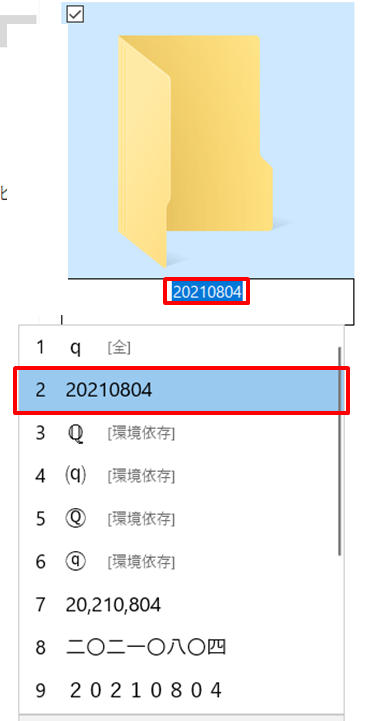
これで日付の一発入力が完了です。
AutoHotkeyで今日の日付を入力するショートカットキーを作る方法
単語の登録を使うと、Windowsをそのまま使えるし、簡単にできるのでPCにあまり詳しくない人でもすぐできる便利な方法なのですが、やっぱり毎回日付登録をするのが面倒だったりします。
そんなときは別のソフトを使えば、もっと楽になります。
「AutoHotkey」を使う方法です。
AutoHotkeyを使うと、ショートカットキーを自分で作れるので、今日の日付を入力するショートカットキーを作ります。
「ctrl」+「Q」で今日の日付「yyyymmdd」を入力するショートカットキーを作る方法で紹介します。
まずソフトをインストールします。
1.AutoHotkeyのページからダウンロード
Downloadをクリックします。
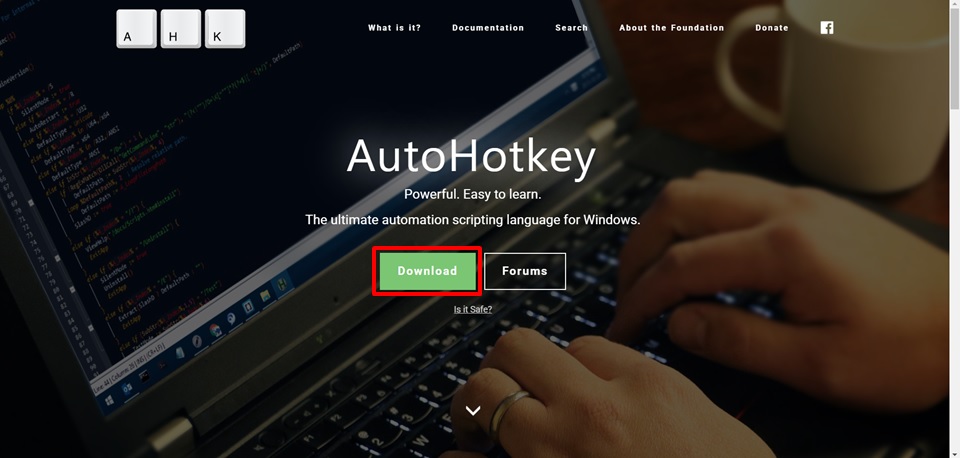
2.v1.1をダウンロード
ここでは、v1.1をダウンロードします。
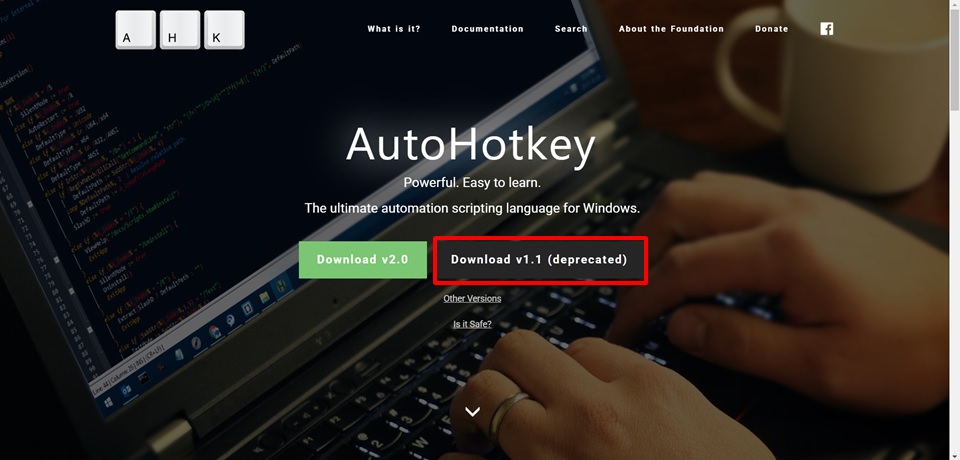
3.ダウンロードしたファイルをダブルクリック
ダウンロードしたファイルをダブルクリックし、インストールします。
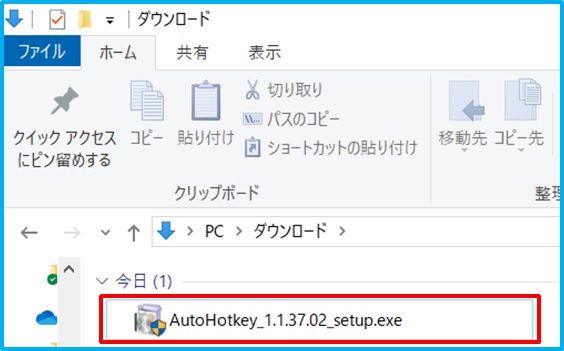
4.「Express Installation」をクリック
「Express Installation」をクリックして、インストールを進めます。
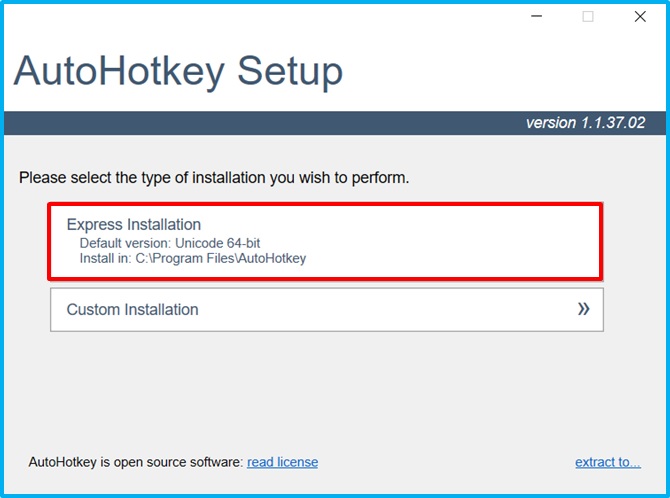
5.インストールできたら「Exit」をクリック
インストールできたら、「Exit」をクリックします。
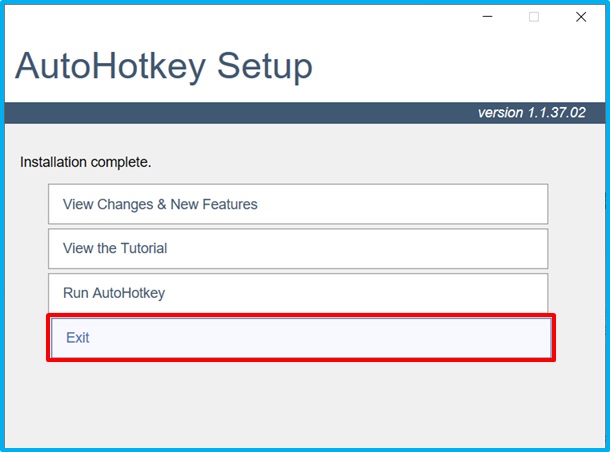
6.メモ帳を開いて、コードを入力
メモ帳アプリを開いて、コードを入力します。
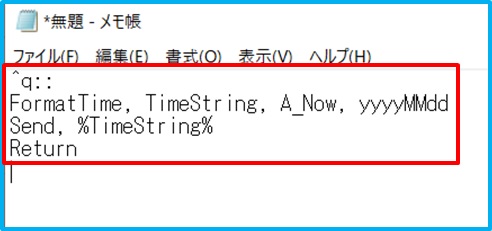
^q::
FormatTime, TimeString, A_Now, yyyyMMdd
Send, %TimeString%
Return^は、「ctrl」、qは、「Q」の意味です。
yyyyMMddのところを、yyyymmddと入力すると、失敗するので注意!
今日の日付を自動で取得します。
7.ファイル名を付けて保存
「date.ahk」というファイル名にして、保存します。
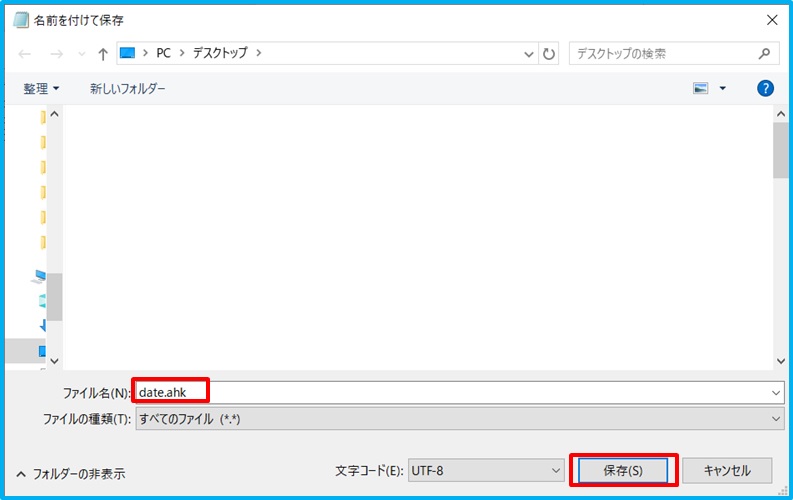
8.「date.ahk」をダブルクリック
できたアイコンをダブルクリックします。
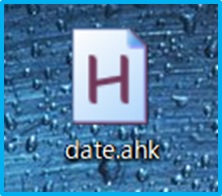
9.「ctrl」+「Q」で、yyyymmdd形式で日付入力できた
ファイル名の変更、メモ帳、メール、ワード、エクセルなどを開いて、「ctrl」+「Q」を押すと、yyyymmdd形式で今日の日付が入力されます。
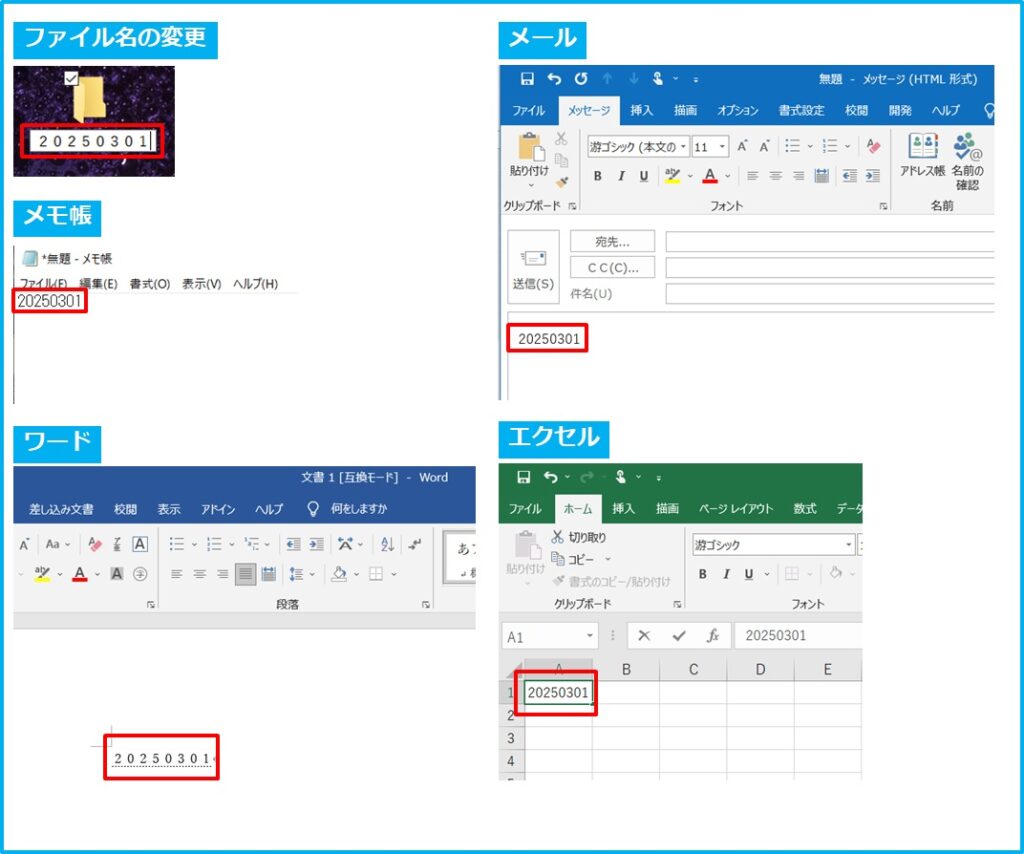
これならアプリを選ばず、今日の日付を自動で入力できて、よりラクになりますね!
AutoHotkeyを自動で起動する方法
AutoHotkeyは便利ですが、PCを立ち上げる度にダブルクリックしなければならないのが面倒です。
だから、PC起動時にAutoHotkeyを自動で起動する方法も紹介しておきます。
1.「date.ahk」のショートカットを作る
右クリックメニューからショートカットを作ります。

2.「Windowsキー」+「R」を押す →「shell:startup」を入力 →OKをクリック
「Windowsキー」+「R」を押して、ファイル名を指定して実行する画面を開いて、
「shell:startup」を入力します。
入力したら、OKをクリックします。
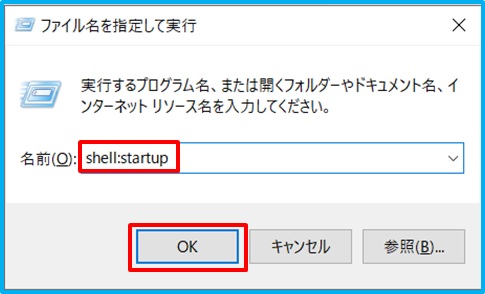
3.フォルダに「date.ahkのショートカット」を移動する
開いたフォルダに、「date.ahkのショートカット」を移動します。
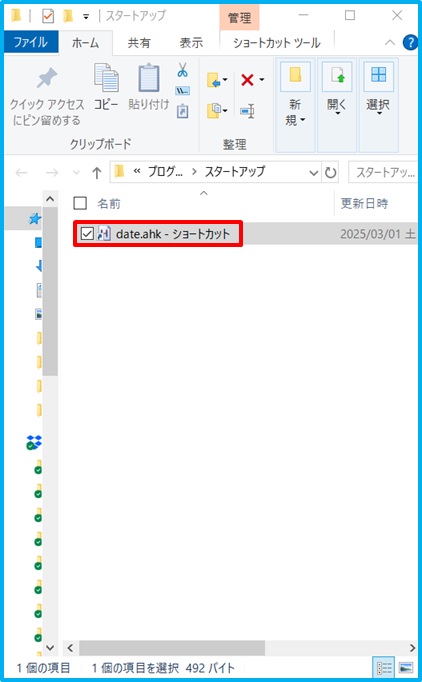
4.PCを再起動する
PCを再起動して、少し落ち着くのを待ちましょう。
5.メモ帳を開いて、「ctrl」+「Q」を押してみる
例えばメモ帳でAutoHotkeyが起動しているか、確認してみます。
今日の日付が入力できた!
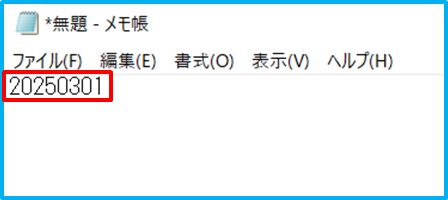
タスクマネージャーを開いても、ちゃんとAutoHotkeyが起動されています。
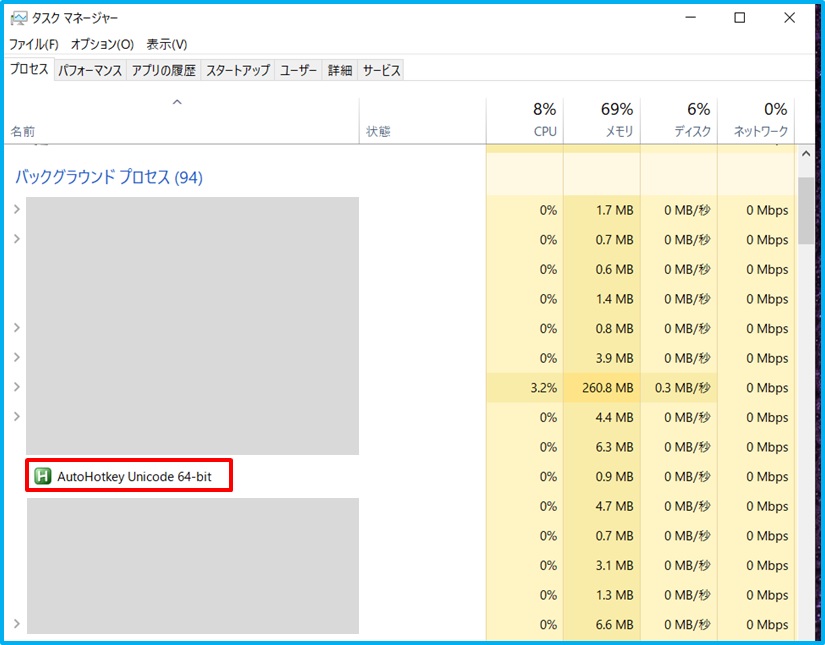
これならPCを立ち上げるだけで、「ctrl」+「Q」で今日の日付をyyyymmdd形式で入力できるようになりましたね!
まとめ
今日の日付をYYYYMMDD形式で一発入力するなら、単語登録をして一文字変換です。
より便利にしたいなら「AutoHotkey」を使うと、もっとラクです。
AutoHotkeyも自動で起動できるようにしておくと、さらにラクになります。
日付を数字で入れるよりも、ずーっとラクになります。
サクサク仕事を終わらせていきましょう!
YYYYMMDD形式を使って、ファイルやフォルダ名を付けると、データ管理がしやすくなります。
PCの書類探しの時間を減らしたい方は、下のリンクからどうぞ。
→ファイル名のつけ方を工夫して、PCでの書類探しの時間を激減する方法
YYYYMMDD以外にも、フォルダ名を工夫すると、整理がしやすくなり、フォルダも探しやすくなります。
よりフォルダを整理し、探しやすくしたい方は、下のリンクからどうぞ。
→PCに保存したフォルダが見つからない人のための、整理しやすい、探しやすいフォルダ名の付け方はこちらからどうぞ
ファイルが増えてくるとPCの保存容量が少なくなって気になるものです。
そんなときに心強いのがオンラインストレージ。
データのバックアップにも役立つ「オンラインストレージ」の紹介は下のリンクからどうぞ
→Outlookで送れない容量のデータを共有するのにオンラインストレージを使う方法
その他にも1か月で3000件以上のメールに対応する「Outlookで大量メールに対応するテクニック」も紹介しています。メールに時間をたくさん使ってしまっていて、困っている方は下のリンクからどうぞ。
→【メール効率化まとめ】Outlookで大量のメールに対応するテクニック16選
PCのモニターが1画面より3画面の方が、作業効率が良くなります。
3画面の世界に入門しませんか?
→【3画面の世界】ノートPC+モニター2台で仕事効率が劇的にアップする理由




コメント