あなたはエクセルにPDFを貼り付けたいと思ったことはありませんか?
PDFで配布された資料をエクセルにまとめたり、表やグラフを参考資料として貼り付けるときなど、エクセルにPDFを貼り付けたい場面は多いと思います。
今回は「エクセルにPDFを貼り付ける方法」を紹介します。
エクセルにPDFを貼り付ける方法
エクセルにPDFを貼り付ける方法です。
下のエクセルにPDFを貼り付けていきます。
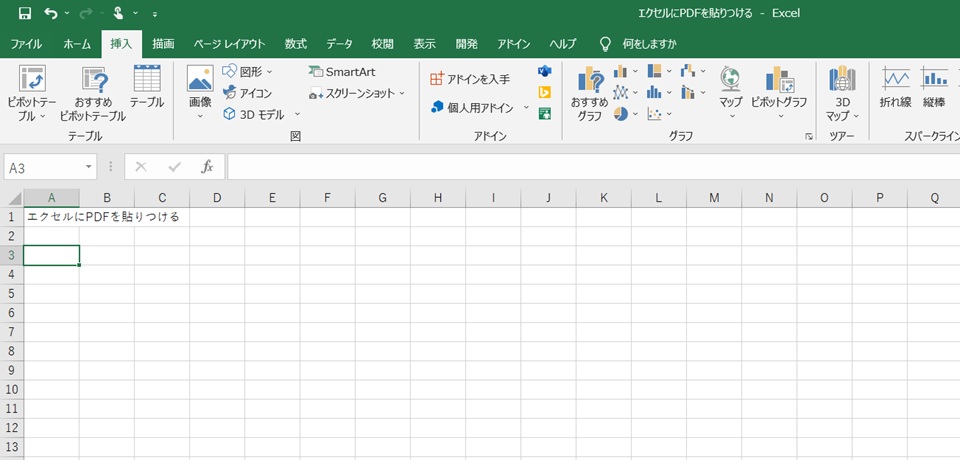
貼り付けには主に2つ方法があって、「挿入」と「スクリーンショット」の順に紹介します。
挿入でPDFを貼り付ける方法
1.「挿入」→「テキスト」→「オブジェクト」をクリック
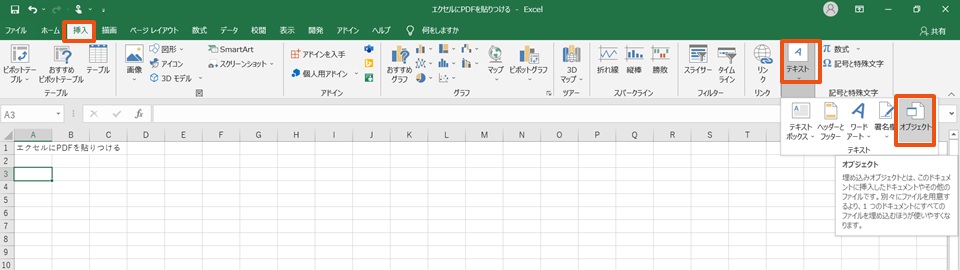
2.「参照」をクリック
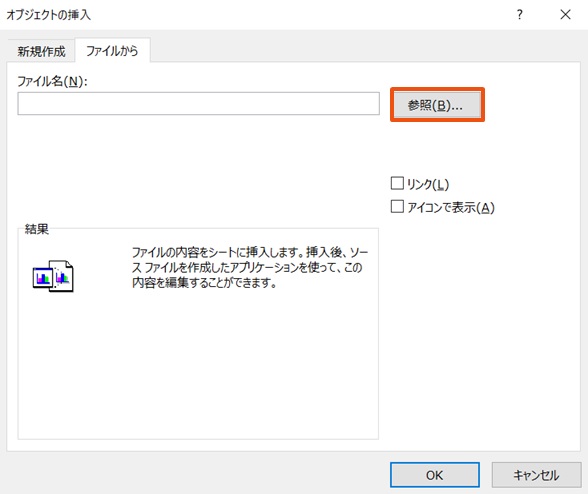
3.貼り付けたいPDFファイルを選択し、「開く」をクリック
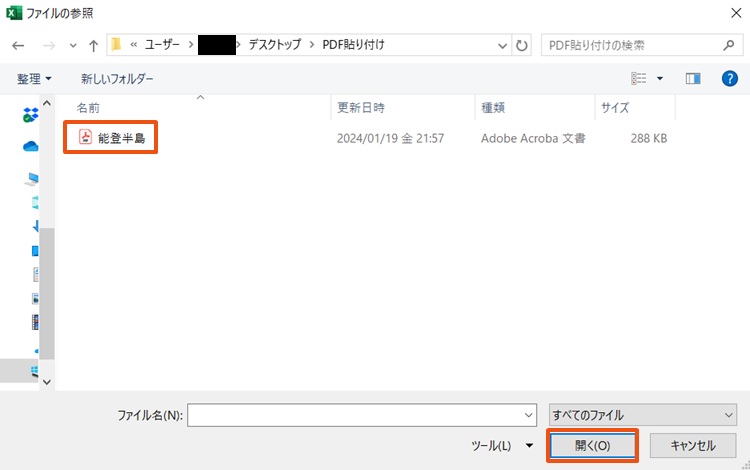
4.「OK」をクリック
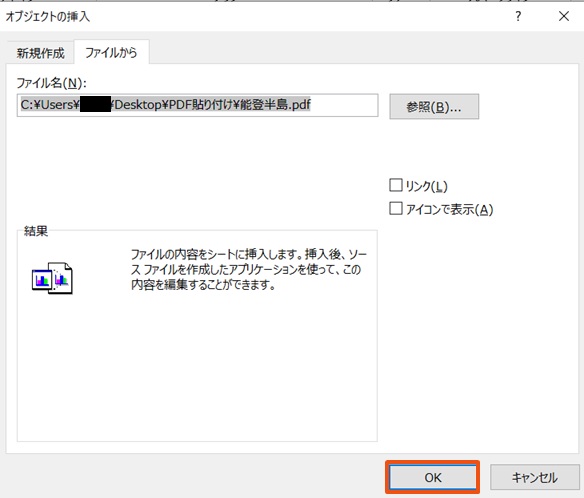
5.PDFを貼付けできた
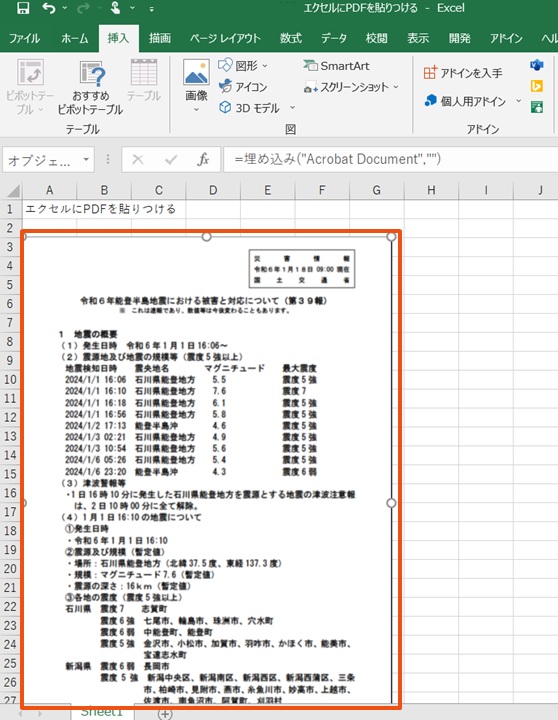
スクリーンショットでPDFを貼り付ける方法
1.PDFを開き、「カメラのアイコン」をクリック →「範囲選択」して、選択範囲をスクリーンショット
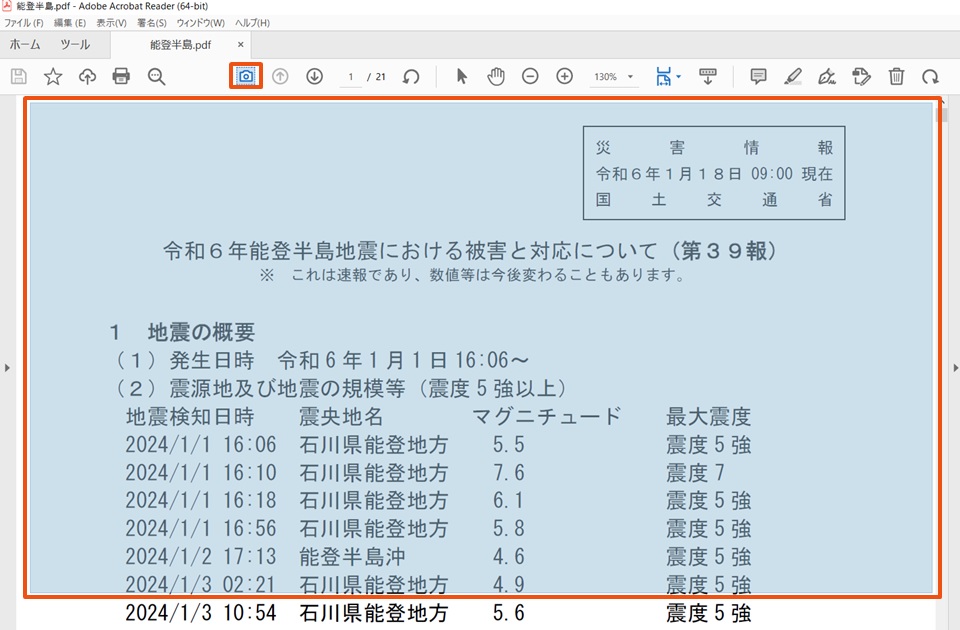
これで選択範囲をコピーできました。
2.貼付けしたいところに貼り付ける 「ctrl」+「V」
マウスの右クリックメニューで「貼り付け」ても大丈夫です。
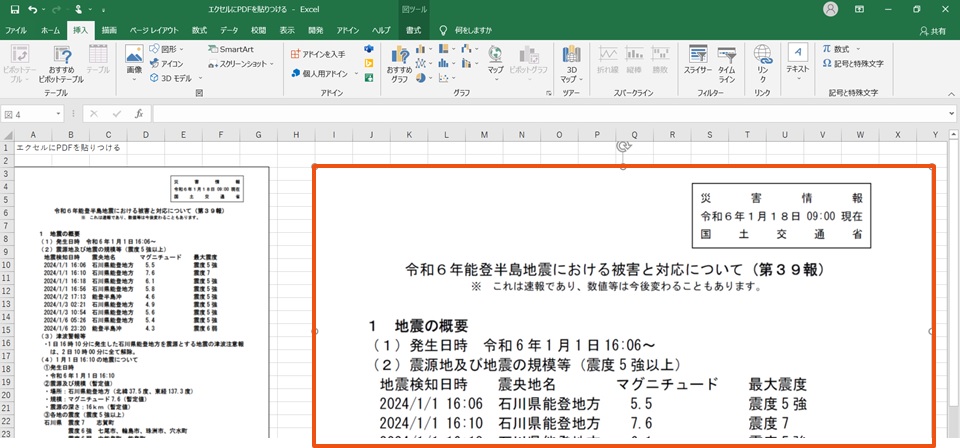
貼り付けできました。
「挿入」だと、1ページ分貼り付けできます。
範囲選択がいらないのが便利です。
「スクリーンショット」だと選択範囲を貼付けできます。
PDFの一部の表やグラフ、文字などだけを貼り付けしたい場合は、スクショの方が便利と思います。
こっちの方が、文字が鮮明です。
用途で使い分けしてみて下さい。
まとめ
エクセルにPDFを貼り付ける方法です。
挿入でPDFを貼り付ける方法
1.「挿入」→「テキスト」→「オブジェクト」をクリック
2.「参照」をクリック
3.貼り付けたいPDFファイルを選択し、「開く」をクリック
4.「OK」をクリック
5.PDFを貼付けできた
スクリーンショットでPDFを貼り付ける方法
1.PDFを開き、「カメラのアイコン」をクリック
→「範囲選択」して、選択範囲をスクリーンショット
2.貼付けしたいところに貼り付ける 「ctrl」+「V」
3.PDFを貼付けできた
これでレポートや資料のまとめが、やりやすくなりますね!
スクリーンショットでPDFを貼り付ける方法は、下のリンク先でもう少し細かく紹介しています。
PDF以外のweb画面の貼付けなどにも使えるので、使ってみて下さい。
→PC画面をスクリーンショットで画像をエクセルに貼り付ける方法
一口に「スクリーンショット」といっても、色々なやり方があります。
スクリーンショットをもっと便利にしたい方は、下のリンク先へどうぞ。



コメント