あなたはエクセルで作業が終わって閉じるとき、エクセルのファイルを閉じるのが面倒だと思ったことはありませんか?
いちいちマウスで右上の「×」アイコンを押すのも面倒ですし、「alt」+「F4」で閉じるのも面倒ですし、画面下のアイコンのところで右クリックして「ファイルを閉じる」のも面倒です。
だいたい、マウスのカーソルを端まで動かすのが面倒ですよね。
そんなとき、エクセルのマクロを使えば、ファイルを一斉に閉じることができます。
今回は「エクセルで複数のファイルを全部一斉に閉じるマクロボタンを作る方法」を紹介します。
エクセルで複数のファイルを全部一斉に閉じるマクロボタンを作る方法
エクセルで複数のファイルを全部一斉に閉じるマクロボタンを作る方法です。
マクロを作るときは、「開発」タブを使います。
開発タブが出ていない方は、下のリンクで出し方を紹介していますので、まずは準備をお願いします。
→エクセルで開発タブを表示する方法
1.「開発」タブをクリック →「挿入」をクリック →「ボタン」をクリック

2.「新規作成」をクリック
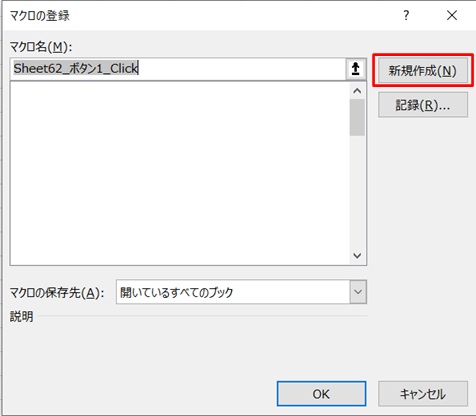
3.コード入力画面が開く
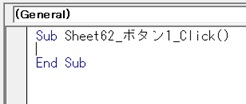
4.コードを入力
コードを入力します。
ここではまず開いているエクセルのブックを1つだけ閉じるコードになります。
アクティブなブックを閉じる、という意味です。
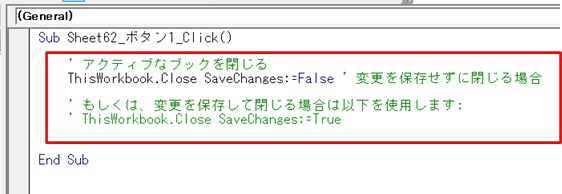
赤枠部のコードです。
' アクティブなブックを閉じる
ThisWorkbook.Close SaveChanges:=False ' 変更を保存せずに閉じる場合
' もしくは、変更を保存して閉じる場合は以下を使用します:
' ThisWorkbook.Close SaveChanges:=Trueコードを入力したら、コードの入力画面を閉じて下さい。
5.ボタンができた →ボタンをクリック
ボタンができました。
ボタンをクリックします。
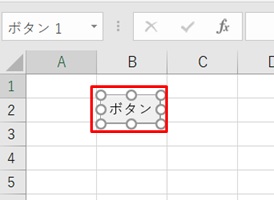
これでブックが閉じました。
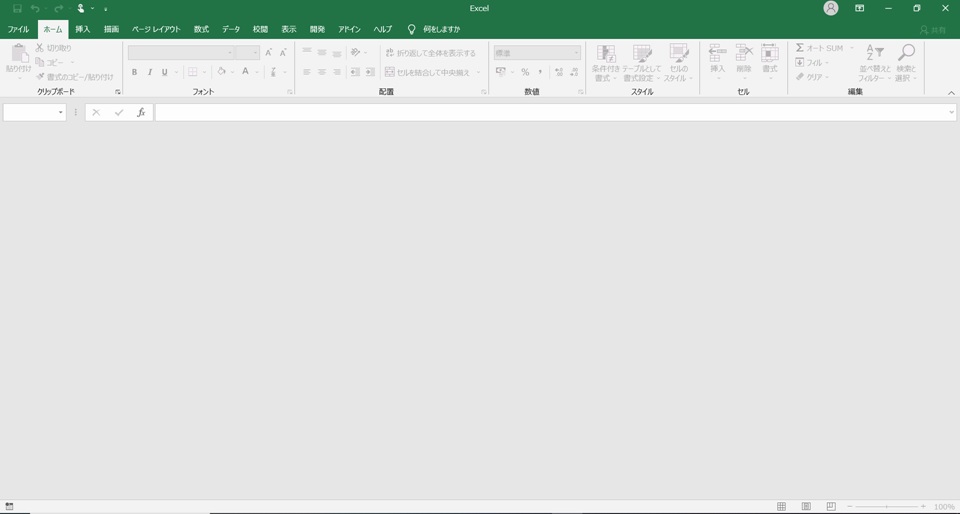
6.次に複数のブックを閉じるコード
先程の2項からになります。
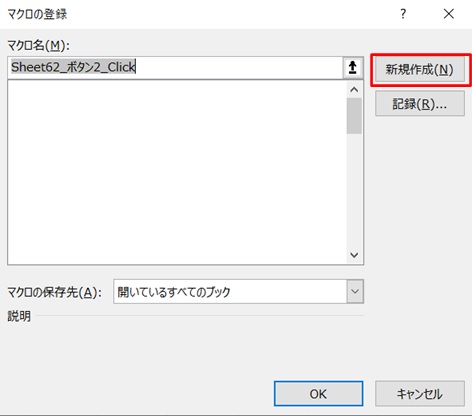
7.コード入力画面が開く
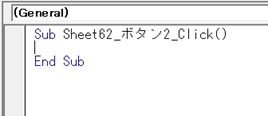
8.コードを入力
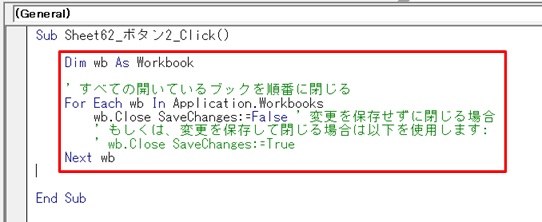
赤枠部のコードです。
開いているブックを順番に閉じる、の意味になります。
Dim wb As Workbook
' すべての開いているブックを順番に閉じる
For Each wb In Application.Workbooks
wb.Close SaveChanges:=False ' 変更を保存せずに閉じる場合
' もしくは、変更を保存して閉じる場合は以下を使用します:
' wb.Close SaveChanges:=True
Next wb
9.ボタンができた →ボタンをクリック
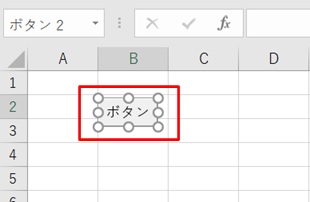
これでブックが閉じました。
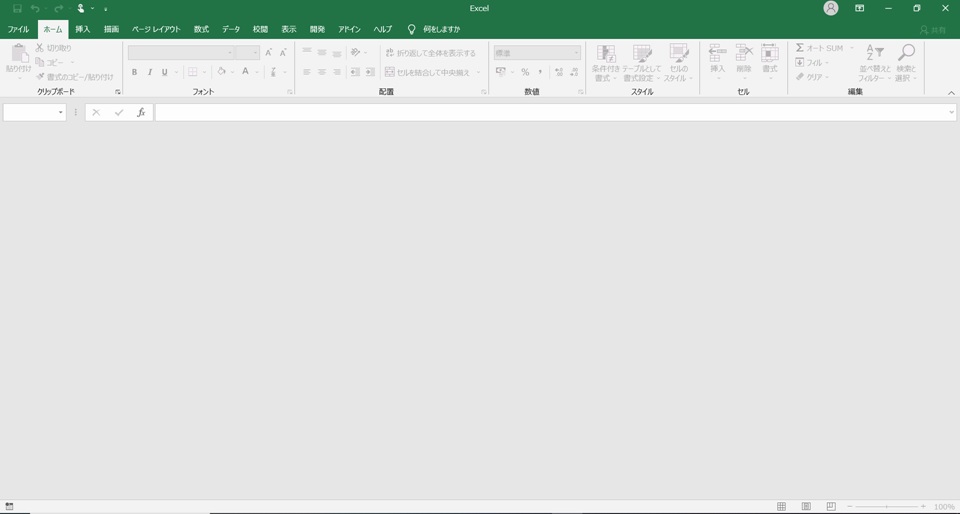
ブックは閉じましたが、エクセル自体を閉じたいですよね。
10.最後にエクセルごと閉じるコード
エクセルのアプリごと閉じるコードです。
前述の4項または8項のコードで次のように入力します。
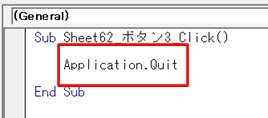
赤枠部のコードです。
アプリケーションを閉じる、の意味になります。
Application.Quit
これだけ???って感じですが、
ボタンを押すと、開いているエクセルブックが全部一斉に閉じます。
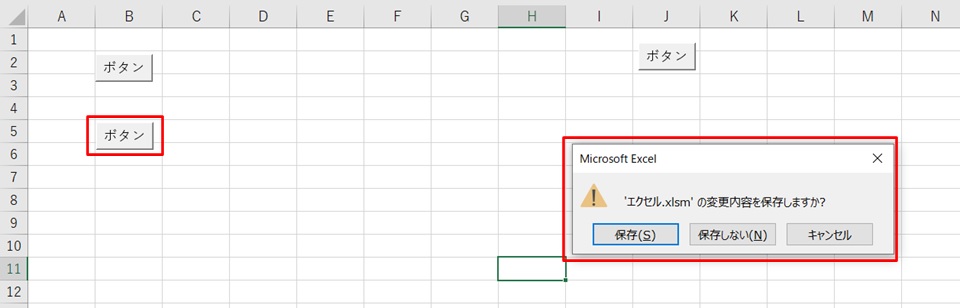
ちゃんと閉じる前に保存するかどうか、聞いてきます。
これでファイルを閉じるのもラクになりますね!
まとめ
エクセルで複数のファイルを全部一斉に閉じるマクロボタンを作る方法のまとめです。
1.「開発」タブをクリック →「挿入」をクリック →「ボタン」をクリック
2.新規作成をクリック
3.コードを入れる画面が出る
4.コードを入力
・アクティブなエクセルブックを閉じるコード
・エクセルブックを全部閉じるコード
・エクセルのアプリケーションごと全部開いているファイルを一斉に閉じるコード
5.ボタンができた →ボタンをクリック
6.入れたコードによって、エクセルが閉じる
これでエクセルファイルを閉じるのも、一瞬ですね!



コメント