あなたはエクセルで資料作成したとき、上司やお客様から「見づらい」と言われて、作り直しをさせられたことはありませんか?
エクセルで表にしたときに、見やすい表と見づらい表が確かにありますよね。
見やすい表を作れれば、相手にも理解してもらいやすく、提案の内容にもGOを出してもらいやすくなります。
今回は「エクセルで見やすい表の作り方」を紹介します。
エクセルで見やすい表の作り方
エクセルで見やすい表の作り方です。
シンプルに作る
エクセルの表で失敗しやすいのは、色々な情報を伝えようとしすぎて、逆にどこが重要なのかがわかりづらくなってしまうところです。
例えば下の画像。
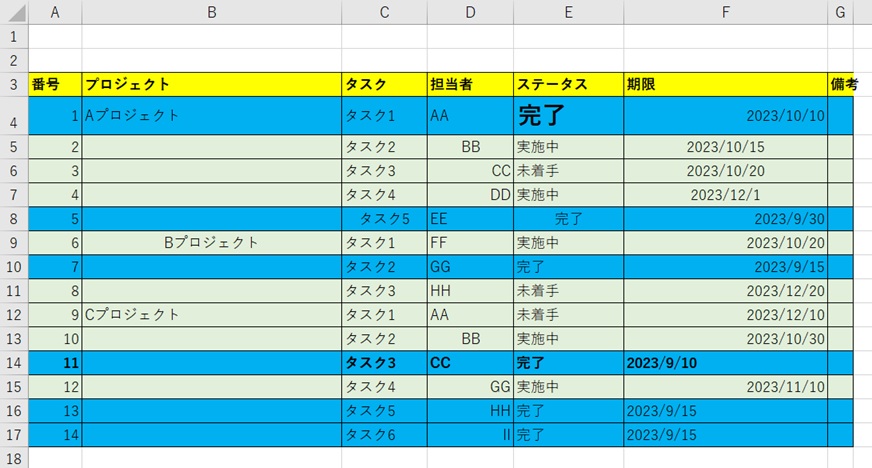
なんか、見づらいですよね?
だからまず表は「シンプルに作る」ことです。
じゃあどうやってシンプルに作るかというと、次のことをします。
・フォントサイズを統一する
・太字は最小限にする
・原色系を少なくする
・色の種類を最小限にする
・文字の配置を整列する
・罫線を薄くする
・列幅を統一する
これを反映すると、下の画像の様になります。
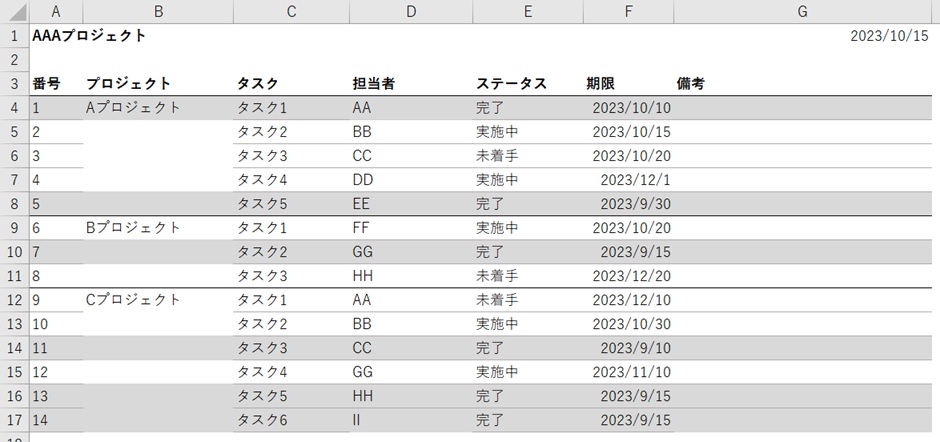
だいぶ見やすくなりましたよね。
優先度の高い順に並べる
表を作る時に、優先度の高い順に並べます。
先程の画像だと、プロジェクト名→タスク→担当者→ステータス→期限→備考 となっています。
これは、優先度を考えると、担当者よりも期限やステータスの方が優先と思えるので、
タスク→期限→ステータス→担当者→備考 のように並び替えた方が、見やすいです。(下表)
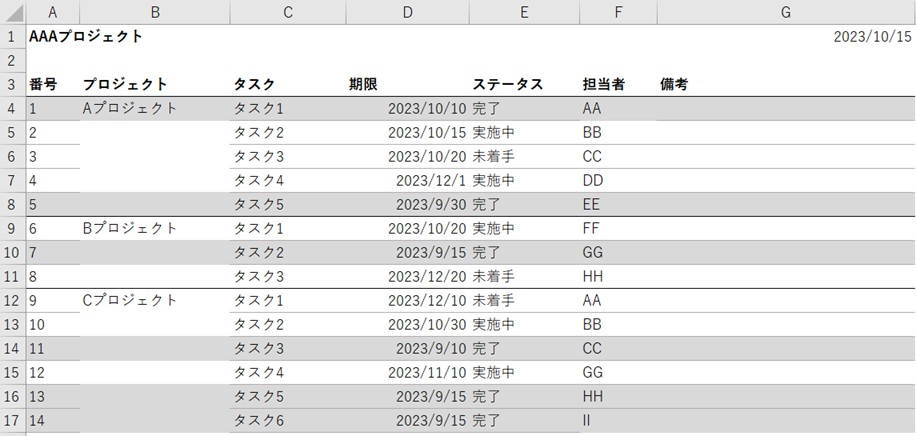
入力内容を統一する
例えば、ステータスは、「未着手」「実施中」「完了」の3つに限定するなどです。
「実施中」が「対応中」や「検討中」など、色々な表記が混じってくるとわかりづらいので、「実施中」に統一するとわかりやすくなります。
これは、「入力規則」の機能を使うと、入力の手間も省けるし、誤入力も防止できるので、表作成のときには活用したいです。
別のページで入力規則のやり方を紹介していますので、参考にしてみて下さい。
このような形で表を作れば、見やすいですよね。
目盛線の消し方
具体的な目盛線の消し方です。
1.「表示」 →「目盛線」のチェックを外す
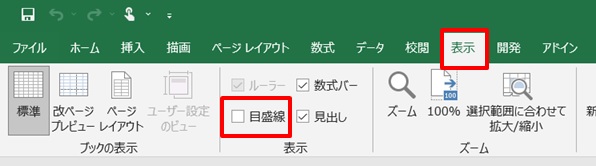
チェックを外すと、表の目盛線が消えます。
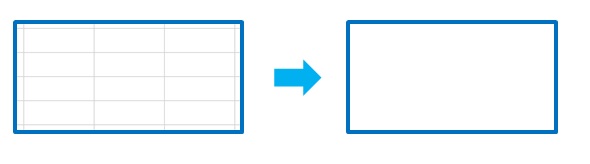
目盛線は、印刷しても表示されないですが、印刷しないでエクセルデータのまま見たり、確認したりすることも多いので、消しておいた方が、PC画面上では見やすいです。
罫線の色を変える
罫線の色の変え方です。
1.「ホーム」 →「罫線アイコン」 →「線の色」 →「色を選択」
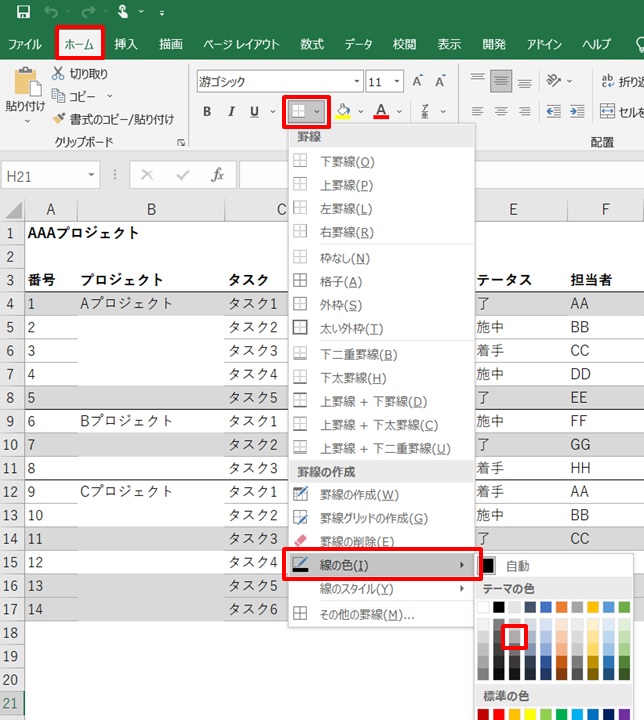
2.鉛筆マークが出るので、線を引きたいところに合わせてクリックする
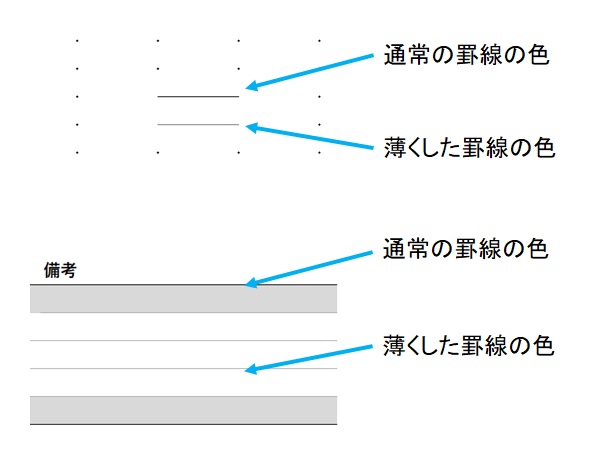
微妙な違いですが、表にしたときに意外と見やすさに差が出ます。
文字の配列を整理する
文字の配列を整理する方法です。
下の表でタスクの欄を、左揃えにする場合。
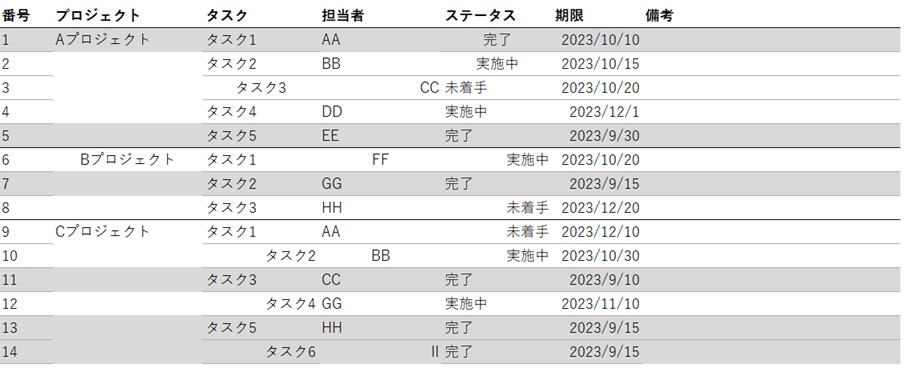
1.左揃えにしたい範囲を選択
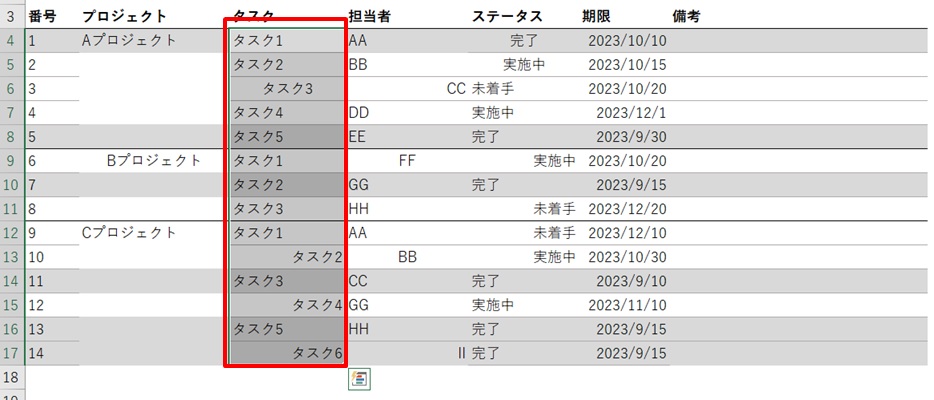
2.「ホーム」 →「左揃えアイコン」をクリック
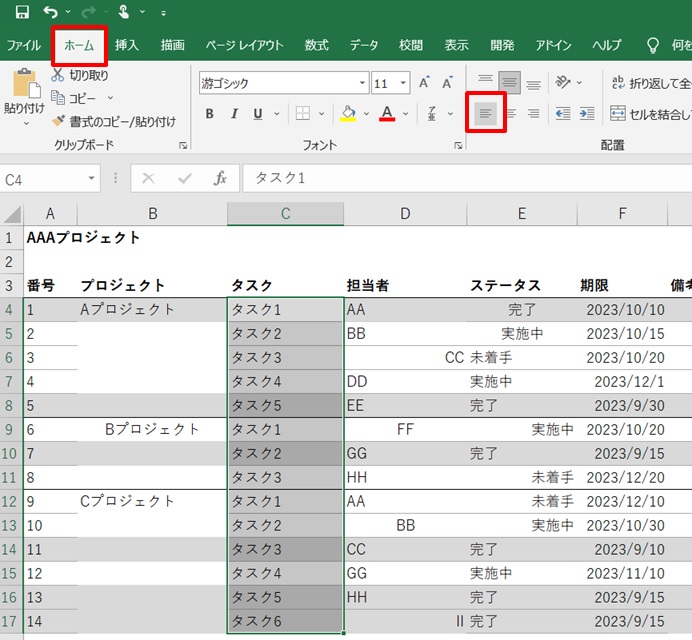
これでタスクの欄が左揃えになりました。
中央に揃える場合、右に揃える場合は、それぞれ別のアイコンをクリックします。
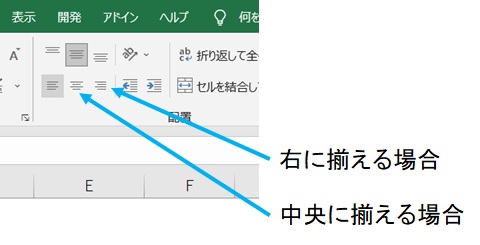
同じように他の列もそろえていきましょう。
太字に変える
太字に変える方法です。
これはショートカットキーを使ったら速いです。
下のリンク先でショートカットキーを確認してみて下さい。
→太字、斜体、下線を引くを一発変換!書式を操るショートカット
セルの色を変える
セルの色を変える方法です。
ステータスに「完了」が入力されたら、その行をグレーに変えます。
「条件付き書式」の機能を利用します。
下のリンク先で、セルに入力したら、セルの色が変わる方法を紹介していますので、参考にしてやってみて下さい。
1.「ホーム」 →「条件付き書式」 →「新しいルール」
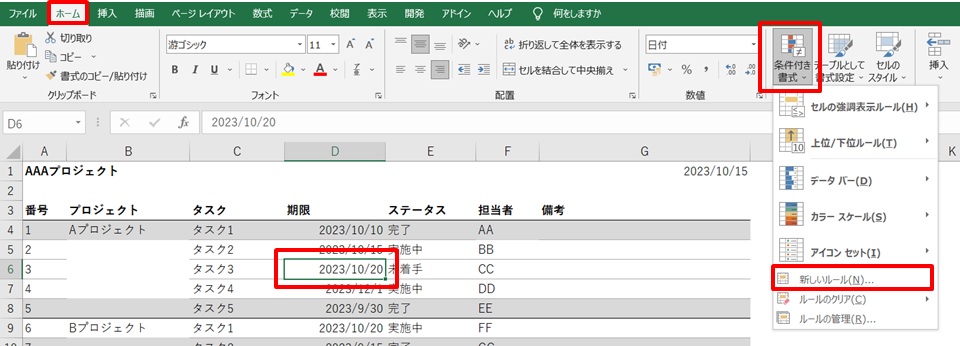
2.「数式を使用して、書式設定するセルを決定」
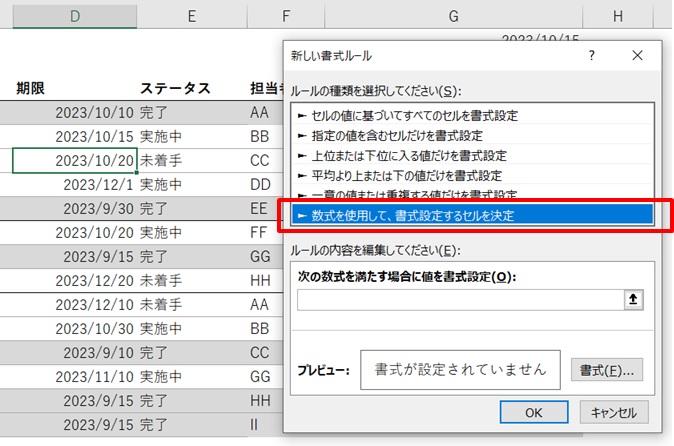
3.式を入力 →「書式」
ここではE6セルに「完了」が入力されたら色を変えたいので、「=E6=”完了”」を入力
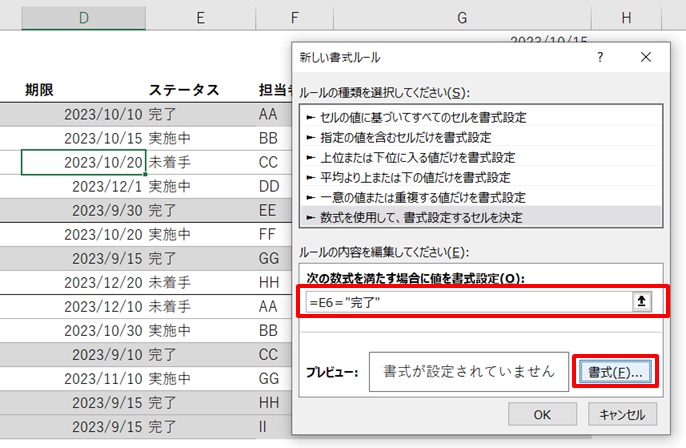
4.塗りつぶす色を選択 →「OK」
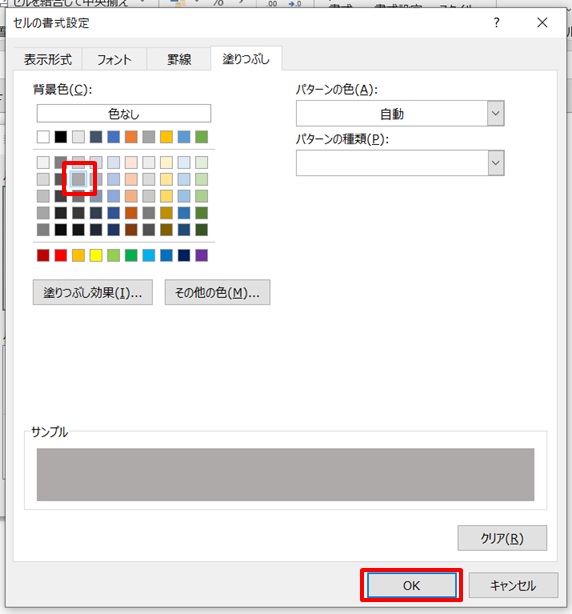
5.「OK」

6.E6セルに「完了」入力 →セルの色が変わった
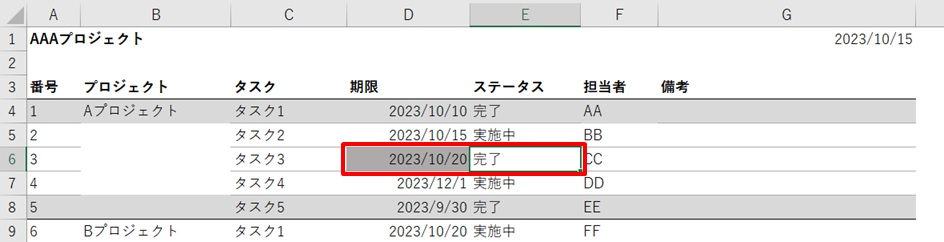
こんな感じで表全体の書式にルール設定します。
「タイトル」と「日付」を付ける
念のため書いておくと、タイトルと日付も記載しておくと、何の資料なのか、いつ作ったものなのかがわかりやすいです。
表は一度書いて終わりでなく、更新されていくことが多いと思います。
日付が無いと、最新版がいつなのか、意外とわからなくなってしまうことがあります。
自分だけが使う表なら間違えなくても、他の人と共有して、それぞれが更新したときなどにわからなくなりがちです。
下の例では、表の中にタイトルと日付を書きましたが、別の場所でもいいので、この2つは書いておくと間違い防止につながります。

まとめ
エクセルで見やすい表の作り方のまとめです。
1.シンプルに作る
2.優先度の高い順に並べる
3.入力内容を統一する
見やすい表を作れば、自分も相手の理解も早まるし、間違い防止にもなりますので、仕事が捗ります。
見やすい表を作ってサクサク仕事を進めて行きましょう!
ちなみに付け加えておくと、表作りに凝ると、中身が疎かになったり、時間をかけすぎたりしがちなので、ほどほどにしておきましょう!
エクセルの表はテーブルにするだけでも見やすくなります。
テーブルにすると色が変わったり、フィルター機能が自動で付いたり、表の並べ替えや整理などがしやすくなるのもいいです。
「表」を「テーブル」にするやり方は、下のリンク先で紹介していますので、どうぞ。



コメント