あなたはエクセルでバーコードを作って印刷したいと思ったことはありませんか?
商品や在庫の管理、納品書・請求書などの伝票作成、イベントの入場管理など、バーコードを作って貼っておくと、管理がラクになることがありますよね。
エクセルでバーコードが一度にたくさん作れたら便利です。
エクセルマクロを使えば、バーコードを自動で作れます。
今回は「エクセルで文字をバーコードにして隣の列に表示する方法」を紹介します。
エクセルで文字をバーコードにして隣の列に表示する方法
エクセルで文字をバーコードにして隣の列に表示する方法です。
1.バーコードのフォントをダウンロード →PCにインストールする
code39フォントをダウンロードし、解凍、インストールします。
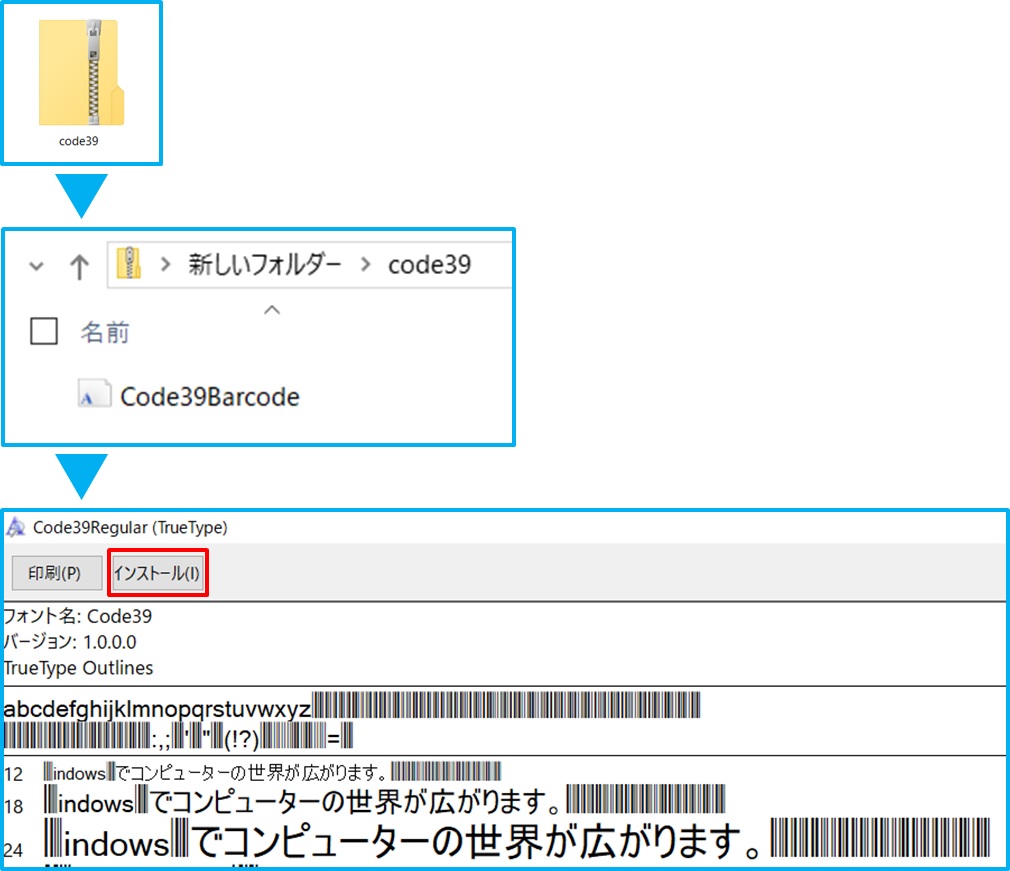
ダウンロードできたら、エクセルを開いて、Code39を選択してみます。
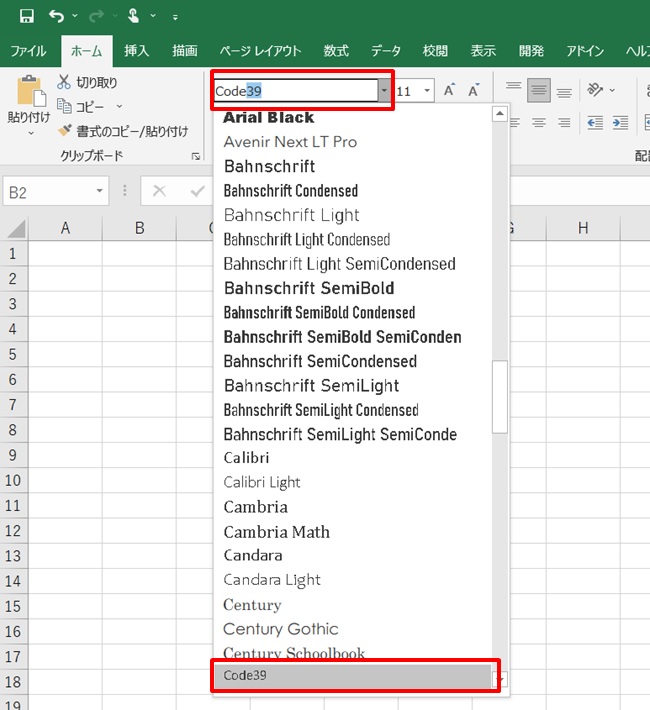
「123456789」を入力してみる
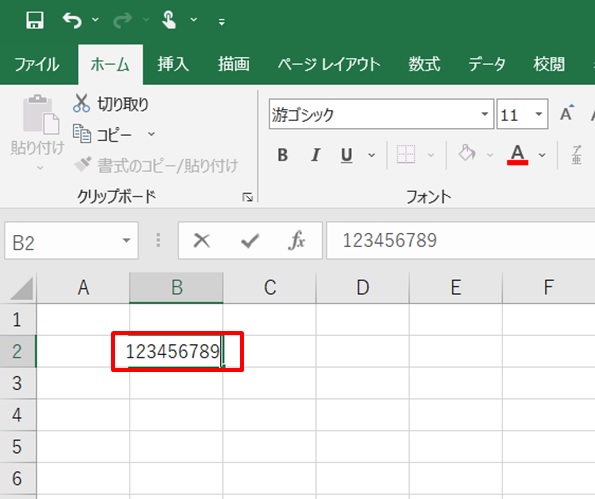
バーコードで表示された。
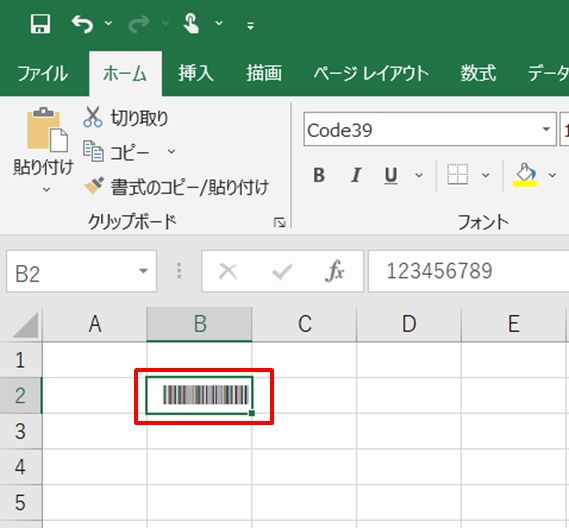
数字をバーコードに変換して表示してくれました。
セルの値は、「123456789」になっています。
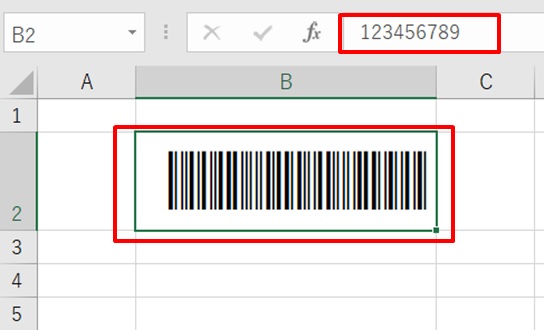
これを文字を入れたら隣の列にバーコードを表示するようなマクロを作って行きます。
2.alt + F11 を同時押し
alt + F11を同時押しして、VBA入力画面を開きます。
3.Sheet1(Sheet1)をダブルクリック
プロジェクト一覧からSheet1(Sheet1)を選択し、ダブルクリックします。
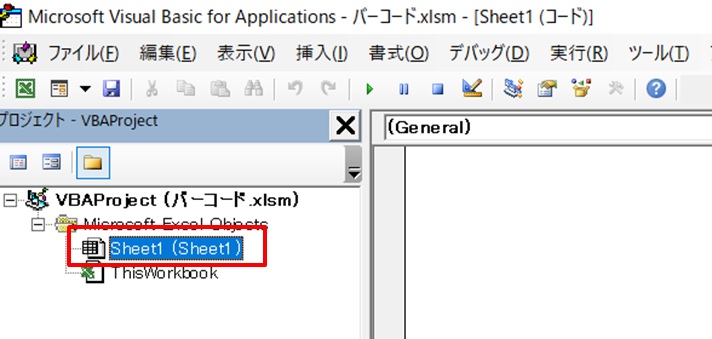
4.コードを入力
赤枠部のコードを入力します。
A2~A100の隣にバーコードを表示する、という意味です。
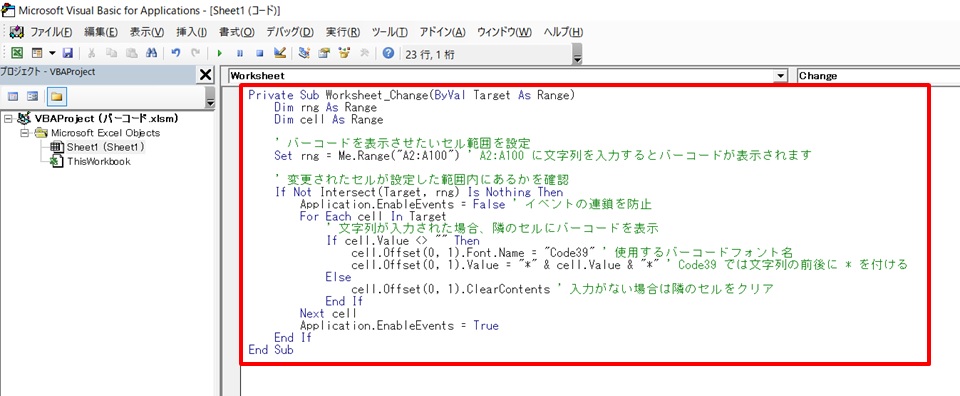
5.数字を入力して、バーコード表示されるか確認
A列にバーコードにしたい文字列、B列がバーコードを表示する列を作って、文字を入力してみます。
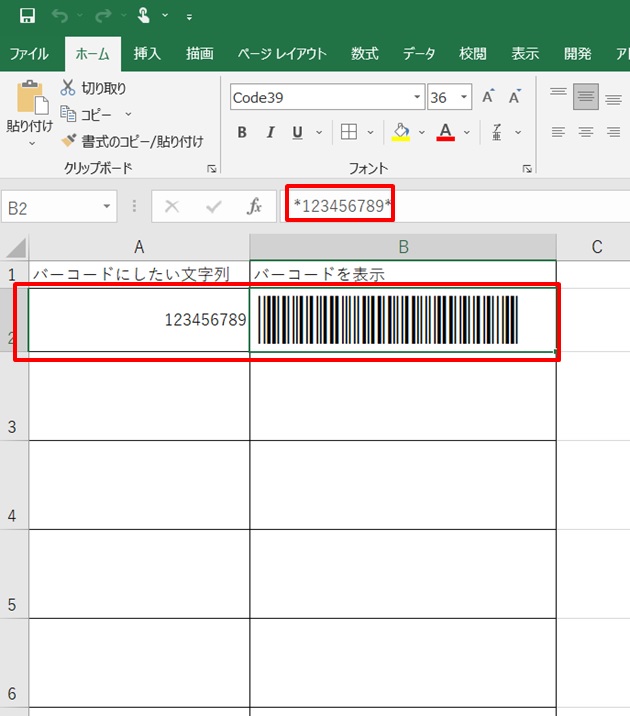
これでバーコードが表示されました。
ちなみに、数字以外にも、英大文字「A~Z」、記号「+ - . $ / + % (スペース) * 」もバーコードにできます。
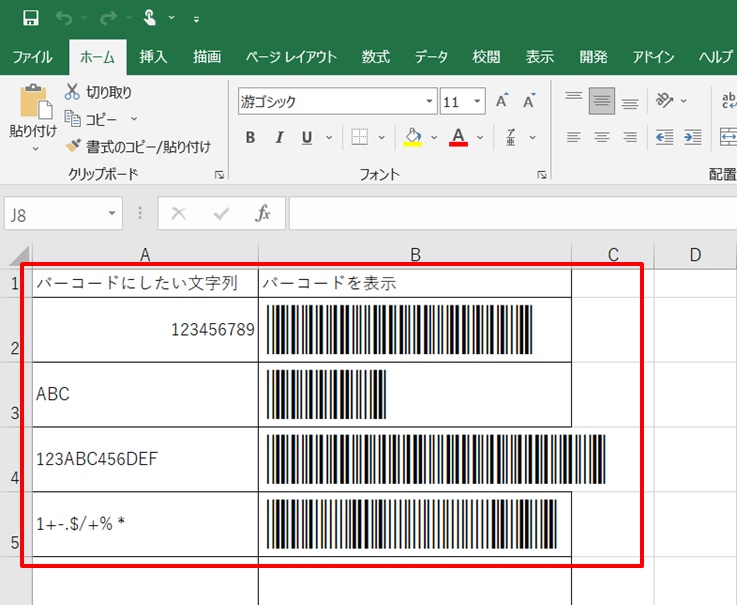
Code 128だと使える文字も増える
Code39だと使える文字が少ないので、もう少し使える文字を増やしたい場合は、Code128を使うと使える文字を増やせます。
やり方はCode39のときと同じです。
フォントをインストールします。
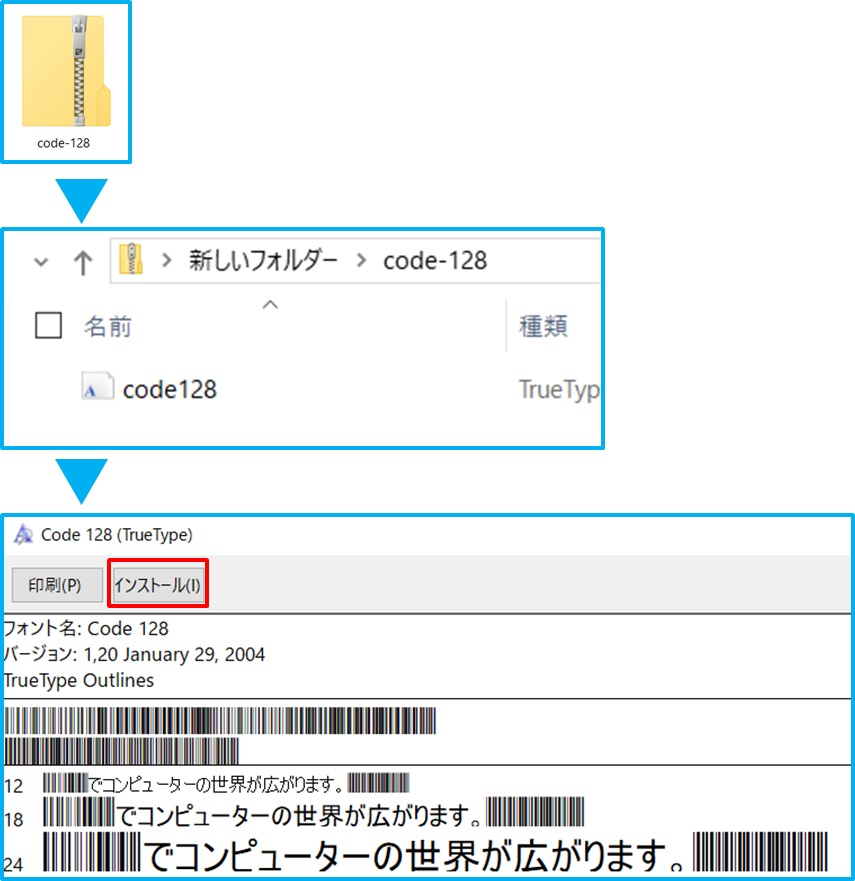
フォントでCode 128を選びます。
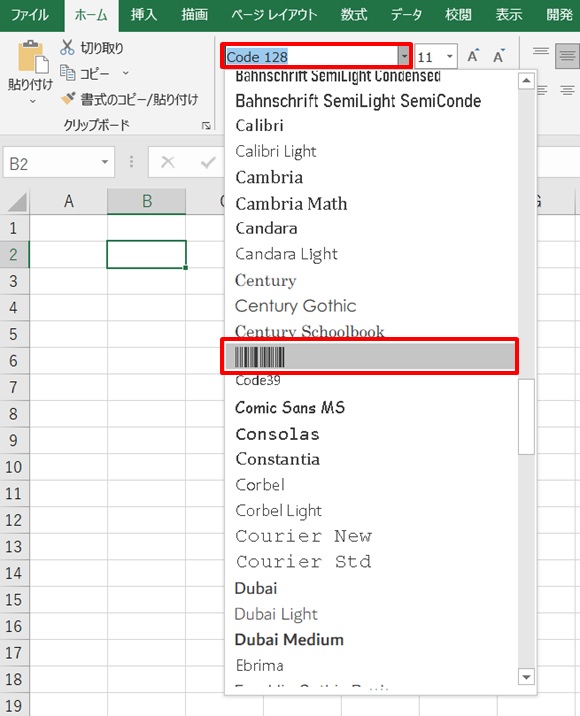
これで小文字もバーコードにできました。
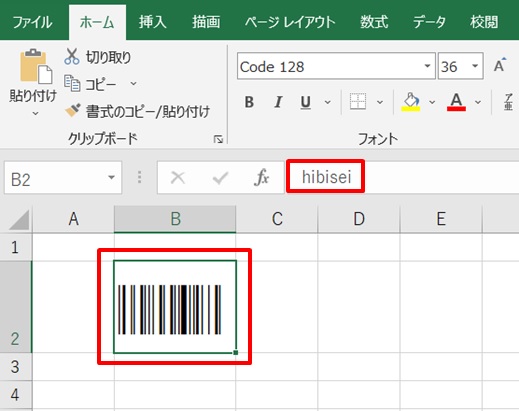
Alt + f11 を同時押しして、マクロコードを入力します。
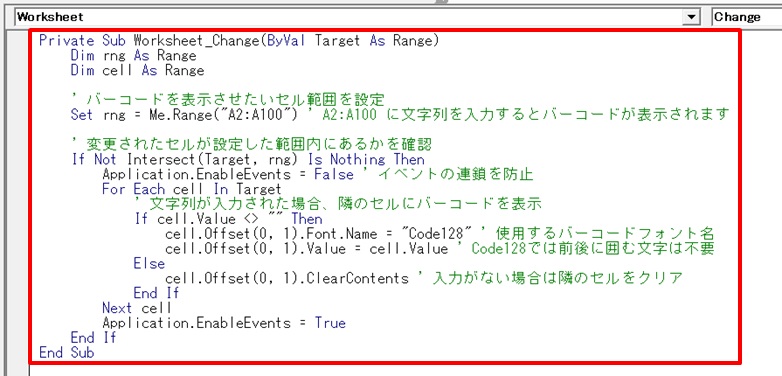
これで小文字や記号などもバーコードにできました。
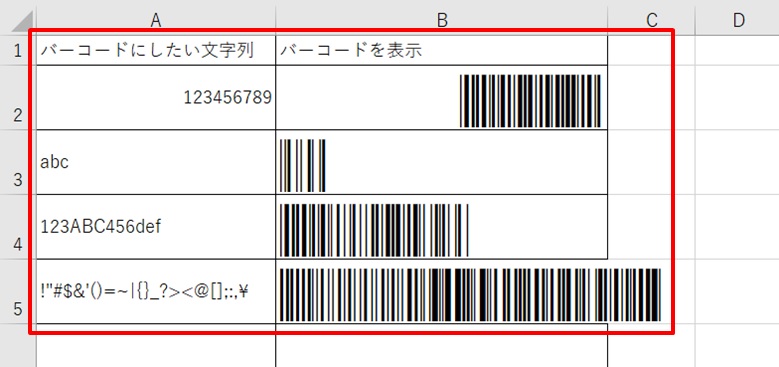
これなら使える幅が広がりますね!
まとめ
エクセルで文字をバーコードにして隣の列に表示する方法のまとめです。
1.バーコードのフォントをダウンロード →PCにインストールする
2.alt + F11 を同時押し
3.Sheet1(Sheet1)をダブルクリック
4.コードを入力
5.数字を入力して、バーコード表示されるか確認
これでバーコードが自動表示されるようになり、商品や在庫の管理、納品書・請求書などの伝票作成、イベントの入場管理などが楽にできるようになりますね!



コメント