あなたはエクセルでチェックリストを作る時、チェックボックスを1つずつ作るのが面倒だと思ったことはありませんか?
リストを作って、その横に一つずつチェックボックスを挿入していくのは、リストの項目数が多いと手間ですよね。
エクセルのマクロを使えば、ボタンを1回押せばチェックリストができあがるので、とてもラクです。
今回は「エクセルでチェックリストを自動で作る方法」を紹介します。
エクセルでチェックリストを自動で作る方法
エクセルでチェックリストを自動で作る方法です。
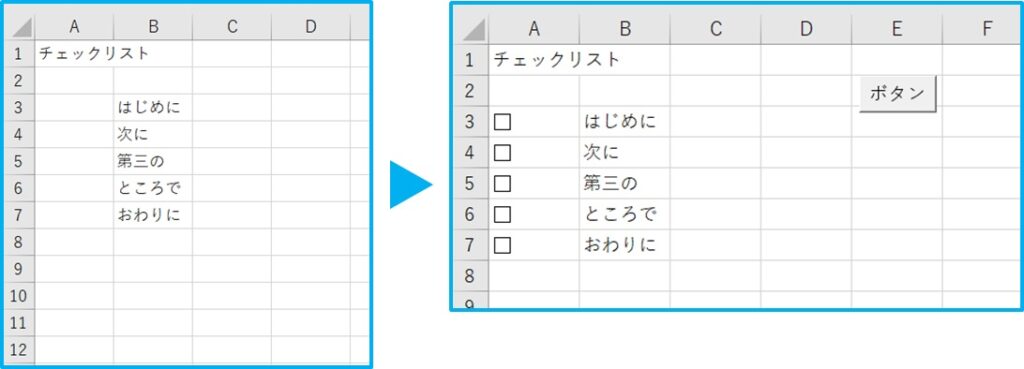
マクロを作るときは、「開発」タブを使います。
開発タブが出ていない方は、下のリンクで出し方を紹介していますので、まずは準備をお願いします。
→エクセルで開発タブを表示する方法
1.「開発」タブをクリック →「挿入」をクリック →「ボタン」をクリック

2.「新規作成」をクリック
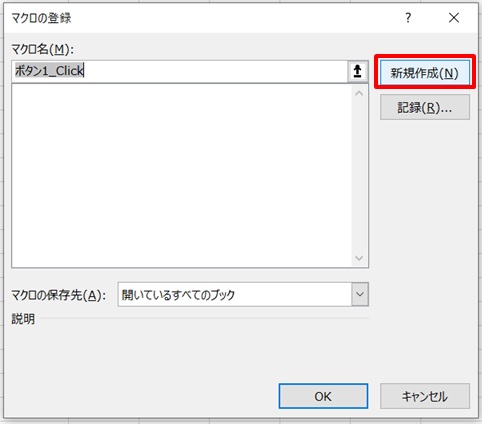
3.コード入力画面が開く
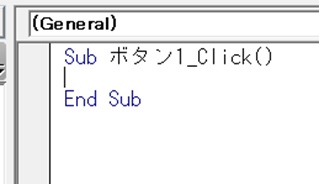
4.コードを入力
コードを入力します。
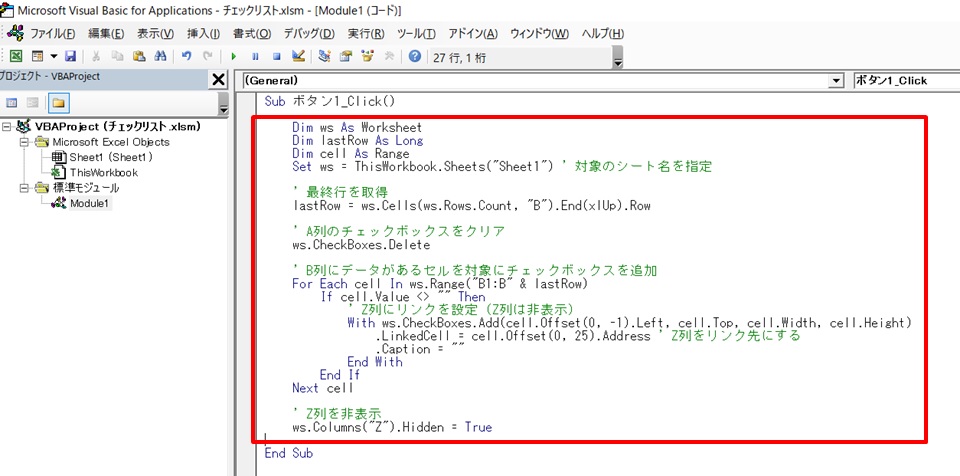
赤枠部のコードです。
Dim ws As Worksheet
Dim lastRow As Long
Dim cell As Range
Set ws = ThisWorkbook.Sheets("Sheet1") ' 対象のシート名を指定
' 最終行を取得
lastRow = ws.Cells(ws.Rows.Count, "B").End(xlUp).Row
' A列のチェックボックスをクリア
ws.CheckBoxes.Delete
' B列にデータがあるセルを対象にチェックボックスを追加
For Each cell In ws.Range("B1:B" & lastRow)
If cell.Value <> "" Then
' Z列にリンクを設定(Z列は非表示)
With ws.CheckBoxes.Add(cell.Offset(0, -1).Left, cell.Top, cell.Width, cell.Height)
.LinkedCell = cell.Offset(0, 25).Address ' Z列をリンク先にする
.Caption = ""
End With
End If
Next cell
' Z列を非表示
ws.Columns("Z").Hidden = True
コードを入力したら、コードの入力画面を閉じて下さい。
5.ボタンができた →ボタンをクリック
ボタンができたら、ボタンをクリックします。
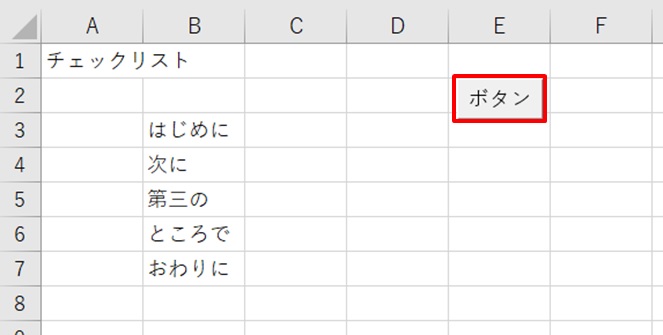
6.チェックボックスができる
これでチェックボックスができました。
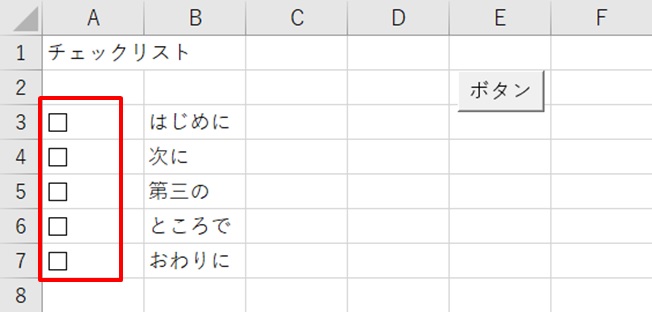
これならチェックも簡単です。
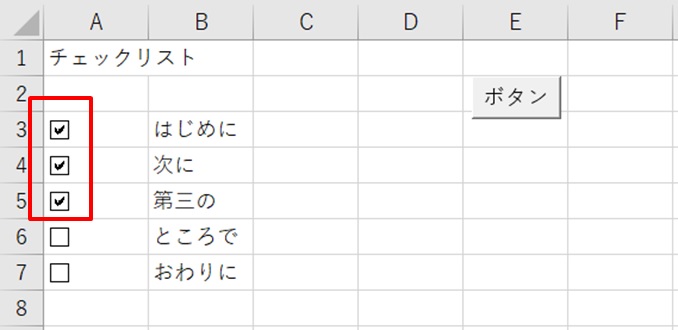
マウスでポチポチしてもいいし、印刷して手書きでチェックしても使えます。
リストを追加してもOK
リストを追加したい場合は、B列に文字を入力して、ボタンを押します。
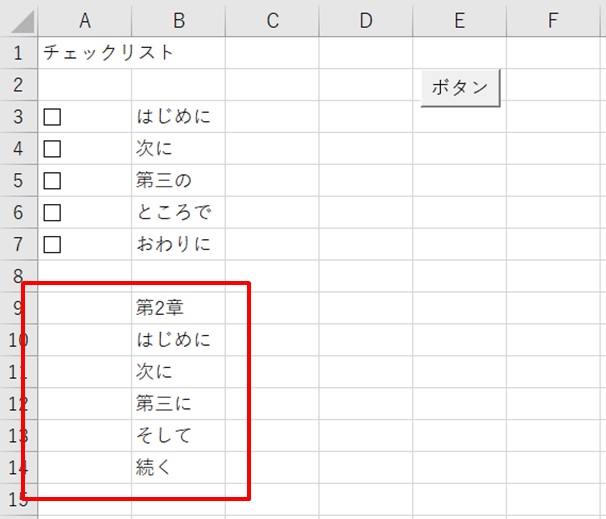
これで、A列にチェックボックスができました!
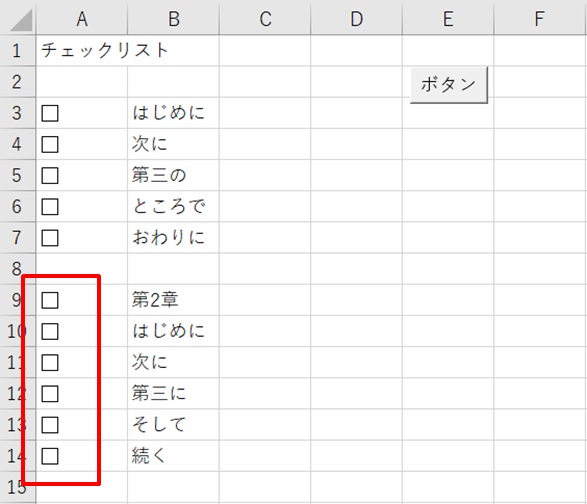
A列は一旦全消去して、A列に再び新しいチェックボックスを作っていますので、
A列にチェックしていたとしても、消えてしまう点にご注意ください。
まとめ
エクセルでチェックリストを自動で作る方法のまとめです。
1.「開発」タブをクリック →「挿入」をクリック →「ボタン」をクリック
2.新規作成をクリック
3.コードを入れる画面が出る
4.コードを入力
5.ボタンができた →ボタンをクリック
6.チェックボックスができる
これでチェックリストの作成が簡単になりましたね!



コメント