あなたはエクセルで表を作っているときに、ワードで段落を付けるように一字ずつ下げるのに、スペースキーを使わずに下げたいと思ったことはありませんか?
1セルずつスペースキーを使って、一字分ずつずらしていくのは面倒ですよね?
それにスペースを入れると、データが正確に把握できません。
例えば「山田太郎」と、頭にスペースが入った「 山田太郎」は、エクセルだと別人扱いになってしまい、フィルターや並べ替えやCOUNTIF関数などを使う時に、支障が出てきます。
だからスペースで字を揃えるのは、やめた方がいいです。
エクセルではスペースキーを使わずに字の位置を、一字ずつずらせます。
今回は「エクセルでスペースを使わずに字の位置を下げる方法」を紹介します。
エクセルでスペースを使わずに字の位置を下げる方法
エクセルでスペースを使わずに字の位置を下げる方法です。
下の表を例に紹介します。
A列の「Aチーム」と「構成員の名前」と「合計」が、同じ列に左揃えで並んでいると見づらいですよね。
この状態から「構成員の名前」の欄を一字ずつ下げます。
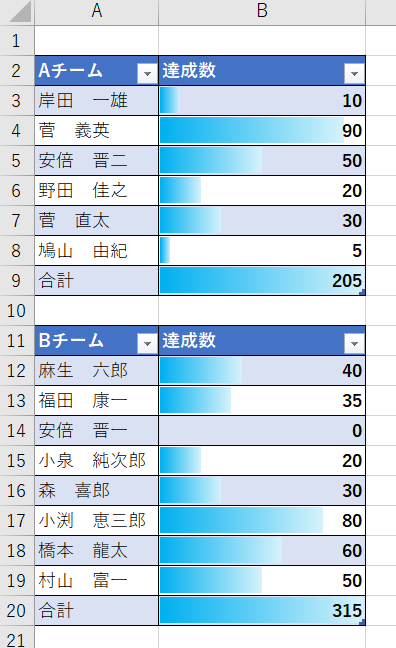
1.Aチームの名前の欄を範囲選択する
まずはAチームからやってみます。
Aチームの名前の欄を範囲選択します。
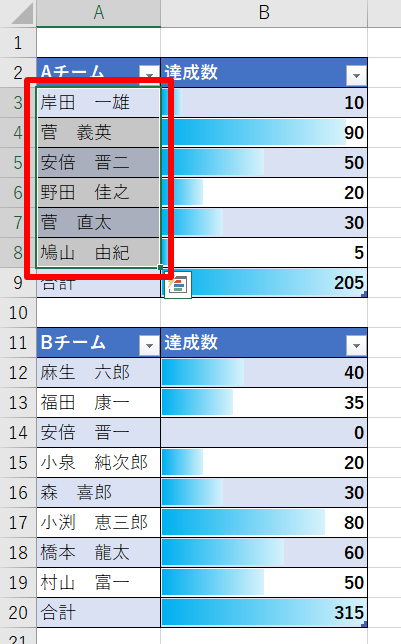
2.「ホーム」タブをクリック → 「インデントを増やす」アイコンをクリック
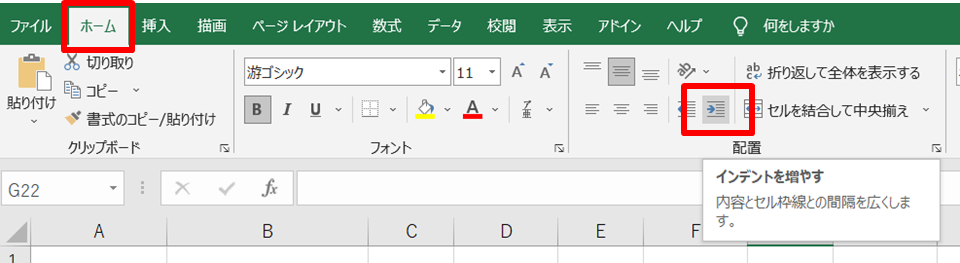
3.名前の欄が一字だけ下がった
「インデントを増やす」アイコンをクリックすると、選択したセルが一字ずつ右側にずれました。
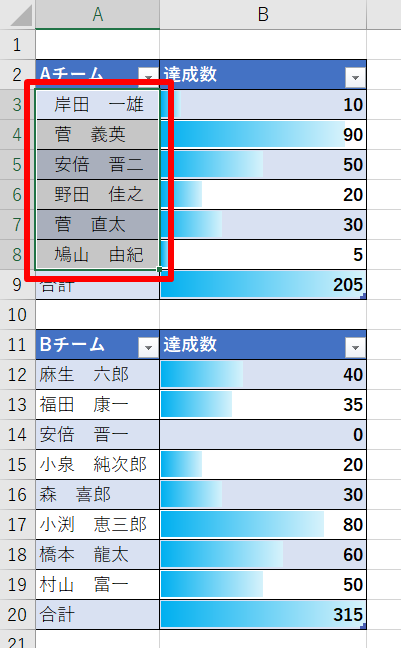
4.続いて、Bチームの名前を範囲選択 → 「インデントを増やすアイコン」をクリック
Bチームの方も、同じようにやりました。
下は一字ずらし後の画像です。
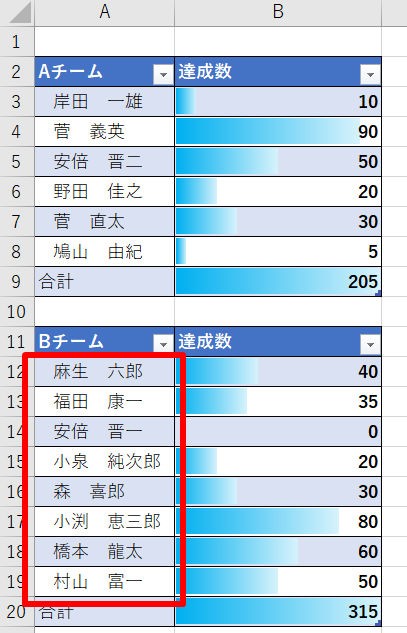
これで見やすい表になりましたね。
エクセルだと、一字ずつスペースを入れるなんて面倒なことはしなくていいです。
インデントを増やし過ぎた場合は、「増やすアイコン」の隣にある「インデントを減らすアイコン」をクリックして、調整しましょう。
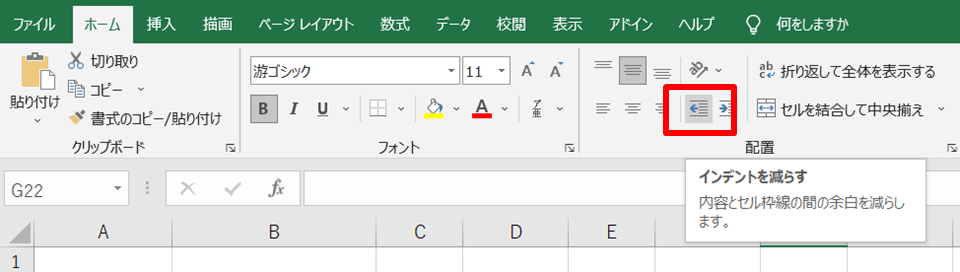
まとめ
エクセルでスペースを使わずに字の位置を下げる方法です。
1.Aチームの名前の欄を範囲選択する
2.「ホーム」タブをクリック → 「インデントを増やす」アイコンをクリック
これでスペースキーを使わないで、字の位置を下げられました。
エクセルを便利に使っていきましょう!
今回使った画像のように、エクセルの表の数字と一緒にバーを表示しておくと、ぱっと見で数字の大小の傾向がわかって便利ですよね。
データバーの表示方法を下のリンク先で紹介していますので、数字をザックリ把握したい方は、下のリンクからどうぞ。



コメント