エクセルで集計しているとき、大まかな達成率などの割合をザクっと把握したいときはありませんか?
例えば、売上の達成率とか、プロジェクト進捗の達成率など、○○%と出ている方が明確ですが、見る対象の数が多いと、数字を目で追いかけていくのが大変ですよね?
そんなとき、スマホの電池があとどれくらいあるのか?アイコンを見ればわかるように、バーグラフでザクっと把握できると便利です。
今回は「エクセルで割合を一目でざっくりわかるようにする方法 (データバーでクイック分析)」を紹介します。
エクセルで割合を一目でざっくりわかるようにする方法
エクセルで割合や達成率をパッと見てわかるように、データバーでクイック分析する方法です。
下のようなリストで達成率が書いてあります。
数字だけ並んでいても見づらいですよね。
これをもう少し見やすくしてみましょう。
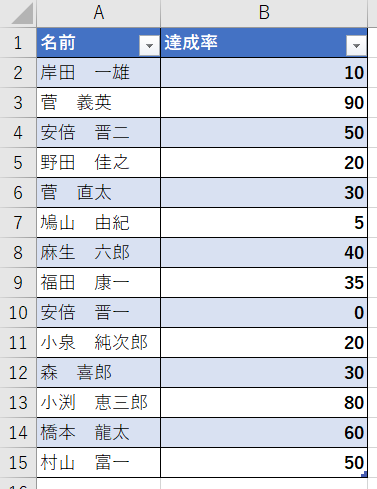
1.範囲を選択 → 「右クリック」または「アイコンをクリック」
データバーを表示したいエリアを選択し、「右クリック」または、「右下のアイコン」をクリックします。
どちらの方法でもできますが、「アイコンをクリック」した場合は、手順3項に進んで下さい。
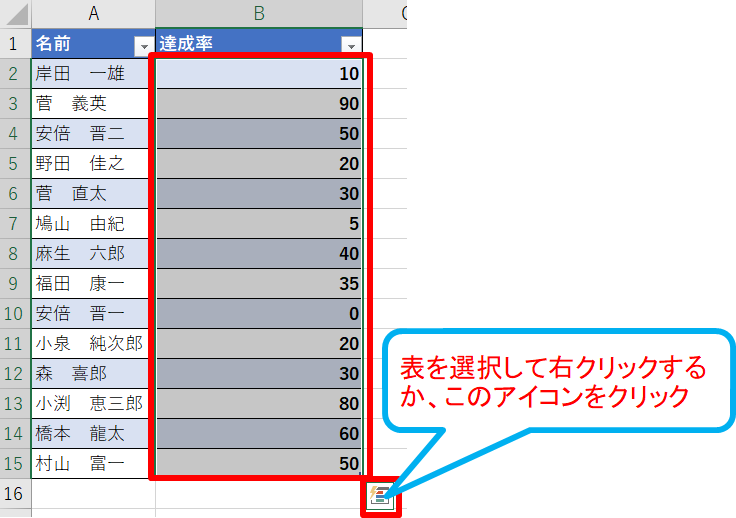
2.「クイック分析」をクリック
右クリックメニューから「クイック分析」をクリックします。
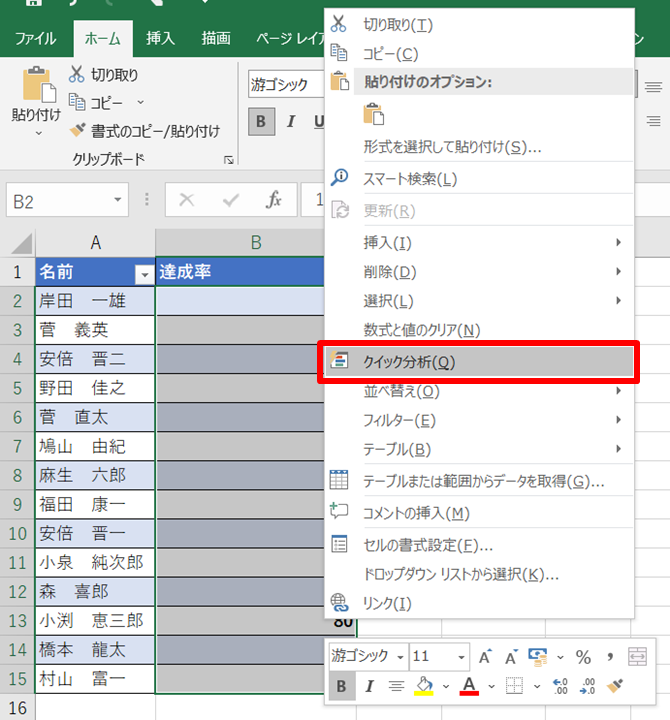
3.「データバー」をクリック
「データバー」アイコンをクリックします。
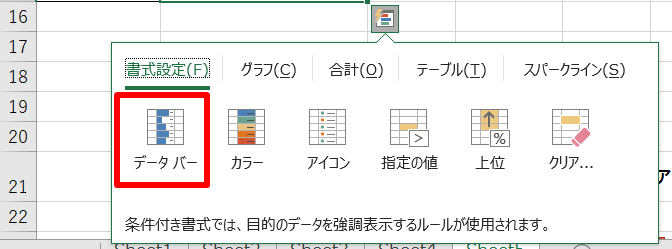
4.データバーが表示された
これで全体的な割合がぱっと見でわかるようになりました。
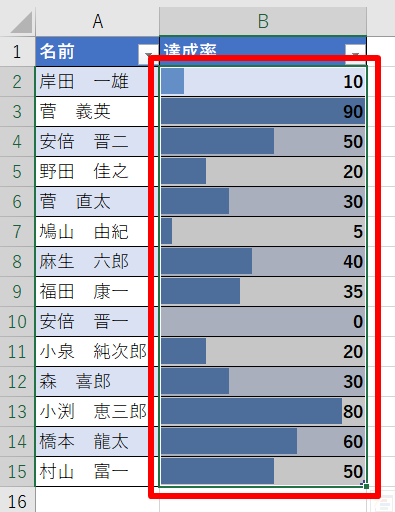
でも3列目が「90」なのに、100%のようになっているのが気になります。
他のデータバーをみても、値が90のときを100%とした比率でバー表示されています。
値が100のときを100%としたいので、これを修正していきます。
5.「ホーム」タブ→「条件付き書式」→「データバー」→「その他のルール」をクリック
「ホーム」タブ→「条件付き書式」→「データバー」→「その他のルール」をクリックします。
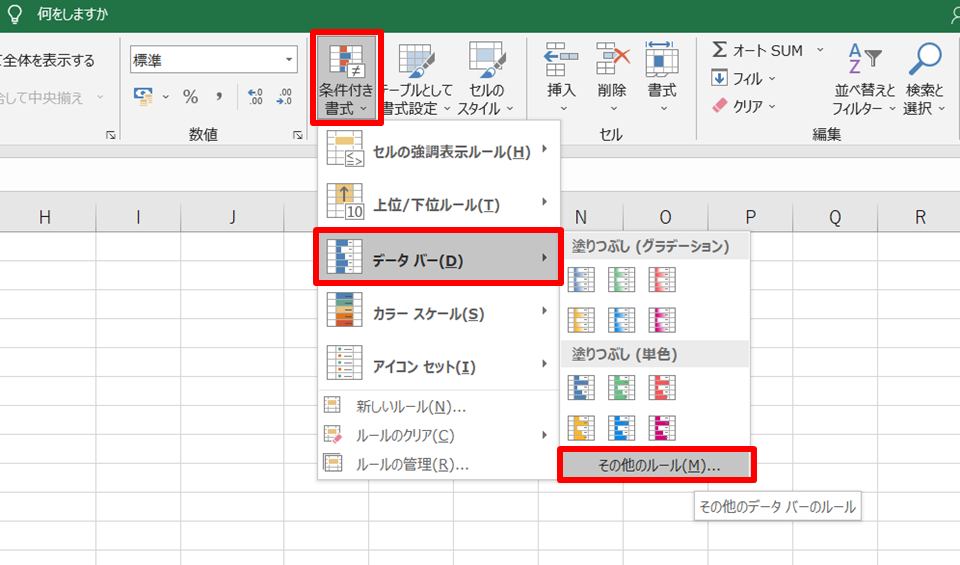
6.ルールの設定で「最小値」「最大値」を、数値としそれぞれ「0」「100」を入力→「OK」をクリック
ルールの設定画面で、最小、最大などを入れていき、「OK」をクリックします。
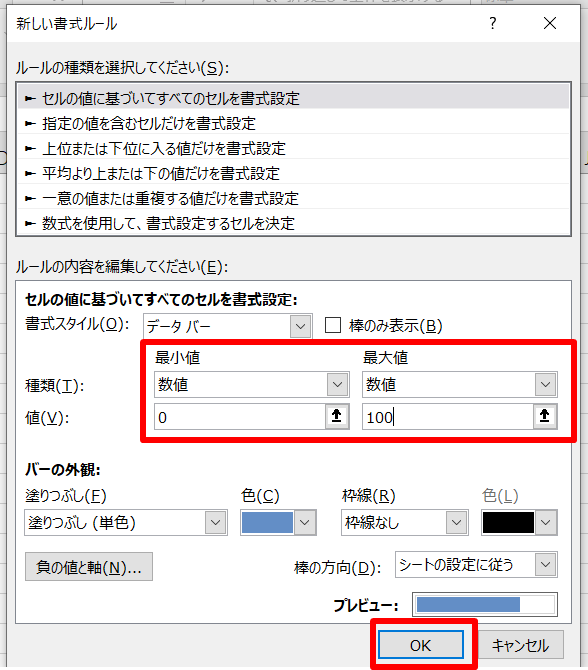
7.「90」の欄が、90%のデータバーになった
これで値が100のとき、100%になるデータバーになりました。
3列目の90の欄は、90%分、色が濃くなっています。
他の欄も同時に修正されました。
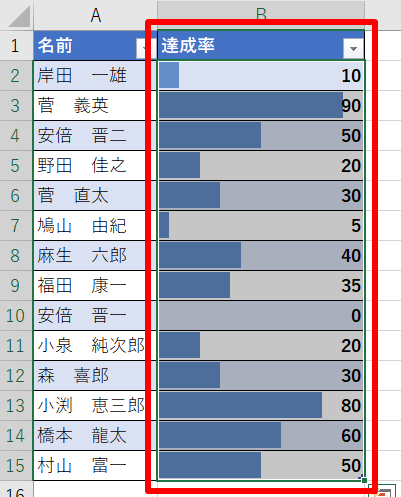
8.手順6のところで、バーグラフの色も変えられます。
バーグラフは色を変えたり、グラデーションにするだけでも、エクセルの殺風景な感じが少し薄れます。
お好みの色などに設定してみて下さい。
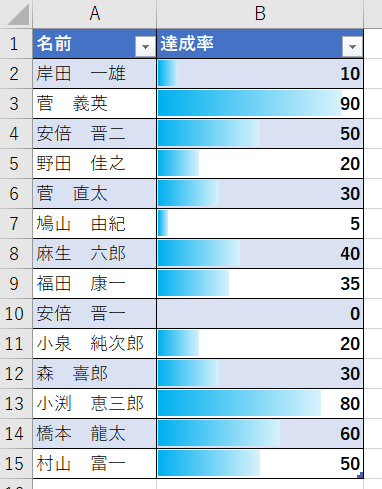
他のデータをざっくり表示する例
先程のデータバー以外にも色々な表現方法があります。
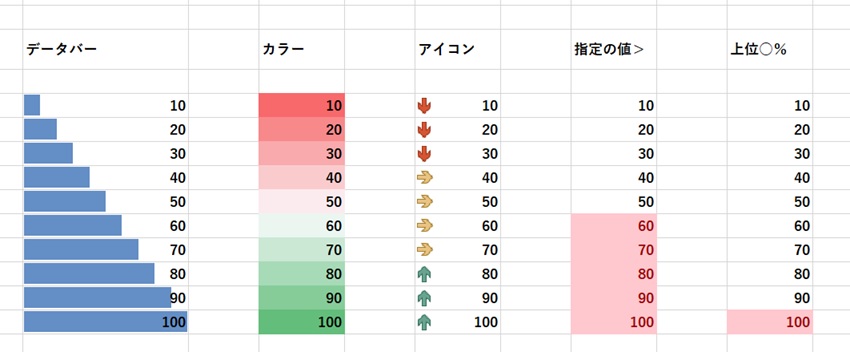
カラー:パーセンテージの違いを色の違いで表現します。
気温や湿度の違いを表すのに使っているのを見ませんか?
サーモグラフィなんかはこれです。
人口密度の県別の分布を色の濃淡で表すのもこれに近いです。
アイコン:矢印で傾向を表現します。
上がっているのか、下がっているのか。
景気の動向を示すのに使っているのを見ますよね。
企業の部門ごとの業績傾向を表すときにも使います。
指定の値:一定以上の値を超えているときに色を付けて示します。
目標達成しているかどうか、基準を上回っているか。
高校や大学など、試験の合格者の点数目安を示すのに使っていますよね。
上位〇%:一定以上の比率に入っているのを示すときに色を付けて示します。
優先するものは何なのか。上位を占めているものは何なのか。
成績優秀者、合格者、売上や利益の多くを構成しているものは何かなどを分析するときに使いますよね。
このようにざっくり何を確認したいかで、使うデータバーを変えてみると、分析がしやすくなります。
まとめ
エクセルで割合を一目でざっくりわかるようにする方法(データバーでクイック分析)のまとめです。
1.範囲を選択 → 「右クリック」または「アイコンをクリック」
2.「クイック分析」をクリック
3.「データバー」をクリック
4.データバーが表示される
これで数字がバーになり、内容がざっとわかるようになります。
その他、微調整やデコレーションは必要に応じて行います。
5.「ホーム」タブ→「条件付き書式」→「データバー」→「その他のルール」をクリック
6.ルールの設定で「最小値」「最大値」や色の設定を、それぞれ入力→「OK」をクリック
これで売上の達成率がざっくりわかったり、仕事の進捗度合いの概略を把握できたり便利です。
メンバーの残業時間比較や上限までの時間などもすぐわかるので、仕事の偏りにも気付きやすいです。
これでサクサク仕事を進めていきましょう!
データを色々使っていると、エクセルの複数のシートにデータがあって、それぞれのシートを行ったり来たりということがありますよね。
このシートの移動が面倒になったことはありませんか?
シートのタブをポチポチとクリックするより、別のシートに飛ぶリンクを作っておくとラクになります。
エクセルで別シートに飛ぶリンクを作る方法は、下のリンク先からどうぞ。



コメント