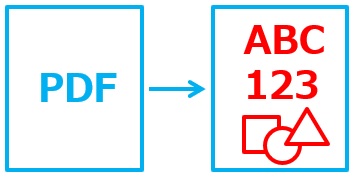
PDFにコメントや図形を直接書き込みしたいと思ったことはありませんか?
いきなりPDFを使うと、PDFにコメントや図形をスムーズに書き込みできます。
今回は「いきなりPDFでPDFにコメントや図形を書き込む方法」を紹介します。
使用するソフト:いきなりPDF Ver.10 COMPLETE
いきなりPDFでPDFにコメントや図形を直接書き込む方法
いきなりPDFでPDFにコメントや図形を直接書き込む方法です。
いきなりPDF Ver.10 COMPLETEはインストールしておいてください。
1.いきなりPDFのアイコンをダブルクリック

2.「直接編集」をクリック
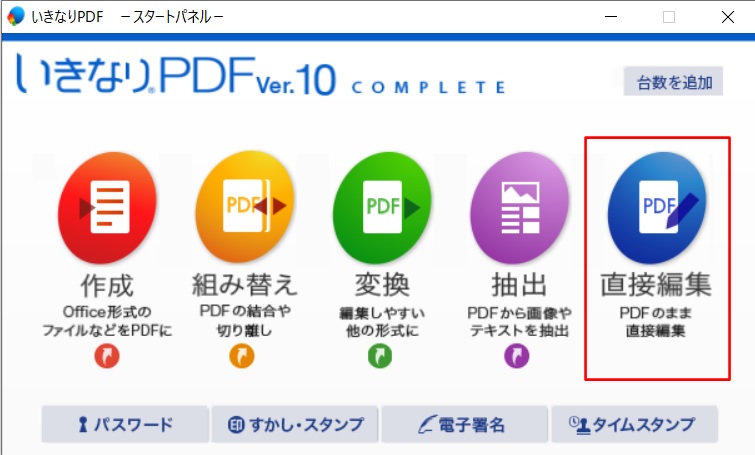
3.いきなりPDFの画面が開く
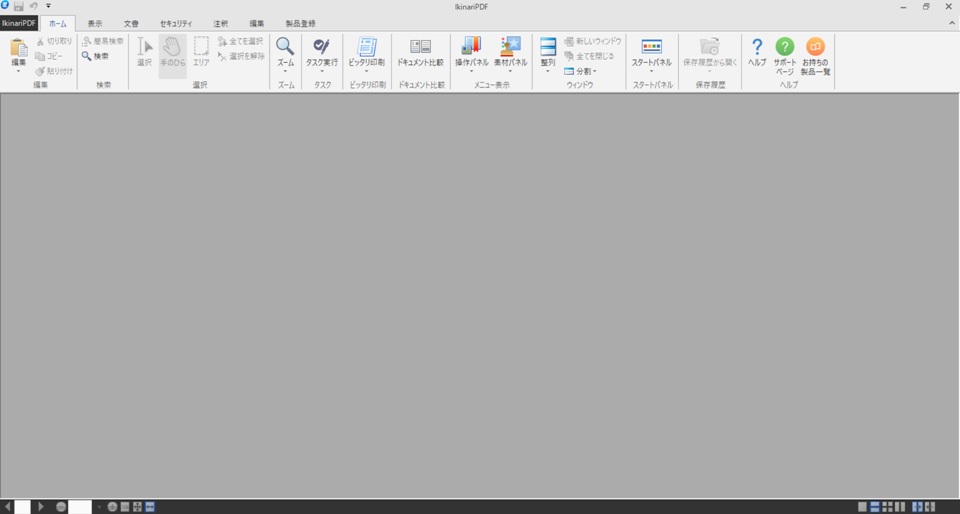
4.編集したいPDFファイルを、いきなりPDFにドラック&ドロップ
ここでは「いきなりPDF」のPDFを編集したいので、そのファイルをドラック&ドロップします。
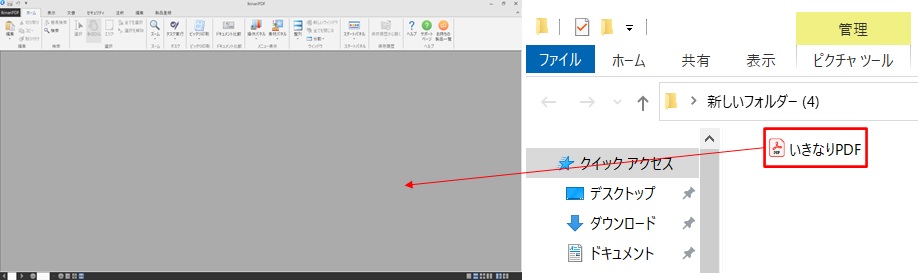
5.編集したいPDFが開く
編集したいPDFが開きました。

6.「注釈」タブをクリック → ツールバーから編集したい内容を選択して編集
画面上の方の「注釈」タブをクリックし、現れたツールバーから編集したい内容を選択します。

<編集できる内容>
・ノート
・テキストボックス
・タイプライター
・スタンプ
・はんこ
・描画
・署名
・ハイライト
・下線
・取り消し線
一通り、編集できる内容がそろっています。
これで編集していきましょう!
「ノート」でコメントを追記
「ノート」を選んだときの画像です。
コメントを追記できます。
誰が追記したのかも表示されるので、誰かと資料をチェックし合うときなどに便利。
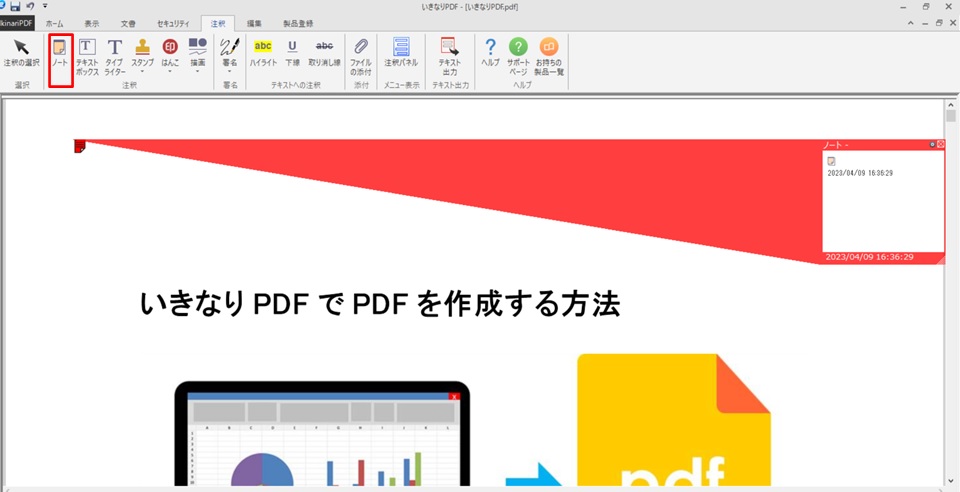
「テキストボックス」でコメントを入力
「テキストボックス」でコメント入力したときの画像です。
赤枠で囲ったテキストボックスでコメントを追記できます。
文字の色、枠の色などはマウスの右クリックでメニューを選べば変更可能。
「ノート」と違ってコメントが隠れないので、一目でコメントがわかって便利。

「タイプライター」で文字入力
「タイプライター」で文字入力したときの画像です。
先ほどのテキストボックスと違って、枠がない文字を入力できます。
こちらも文字の大きさ、色、フォントなどは、文字を選択して右クリックメニューから選べます。
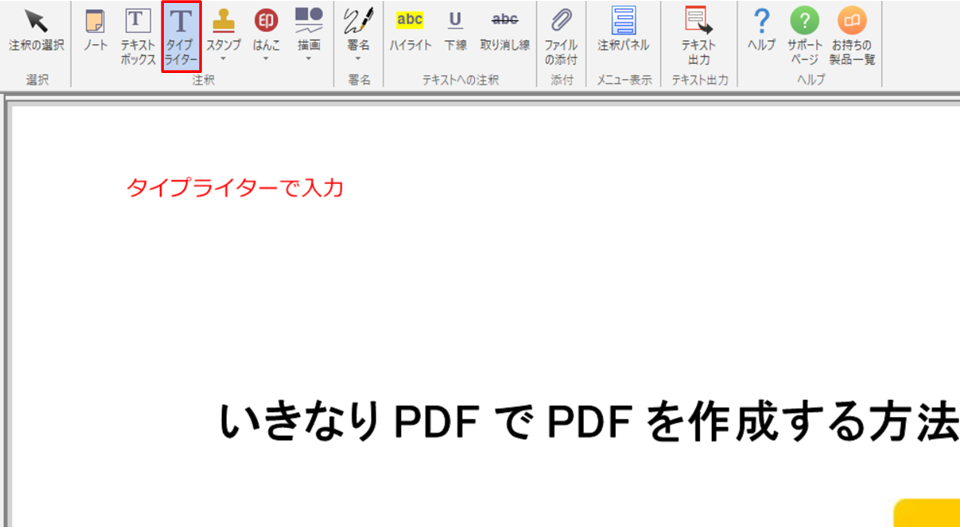
「スタンプ」を押す
「スタンプ」を押せる機能です。
「重要」「至急」など、よく使われるスタンプが、用意されているので利用場面に合わせて使えて便利。
スタンプは、106個から選べます。
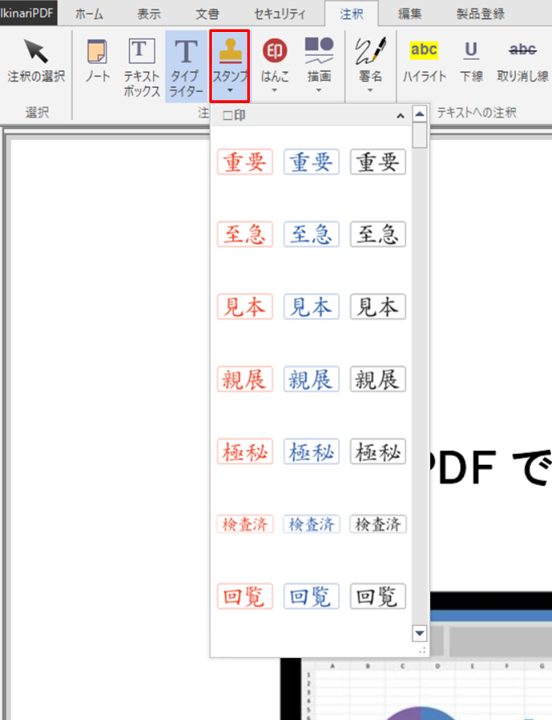
下は具体例。
□印、○印、埋め込み文字、英字印の4種類に分かれています。
□印は、32個もあります。
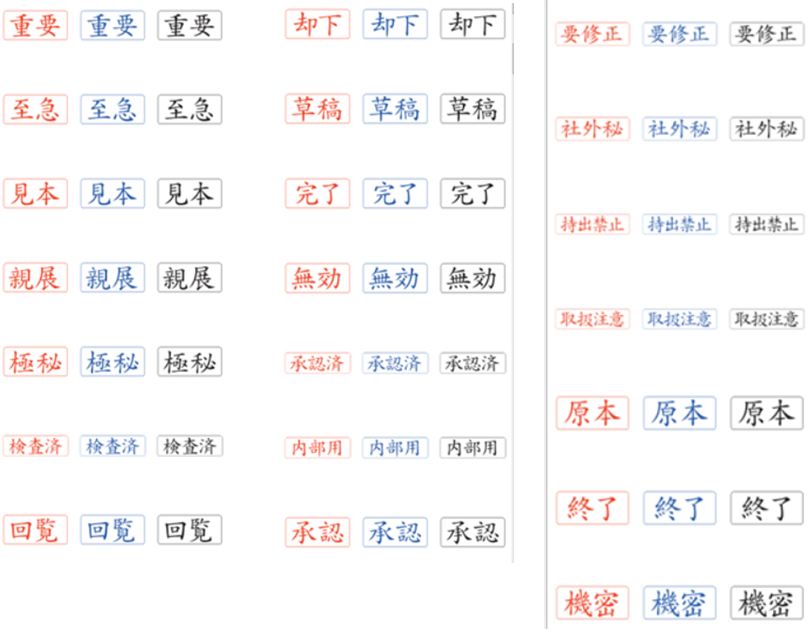
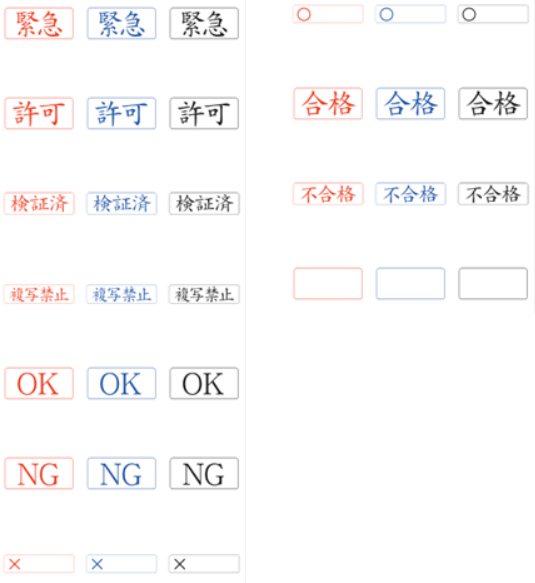
○印は7個

埋め込み文字は、46個。
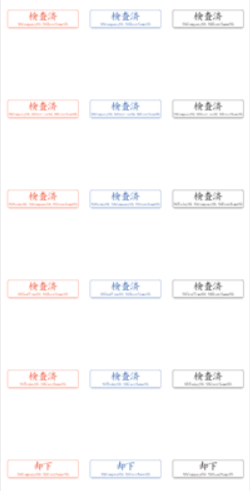
埋め込み文字は次のようなものがあります。
・検査済(会社名、氏名)
・検査済(会社名、部署名、氏名)
・検査済(日付、会社名、氏名)
・検査済(時間、氏名)
・検査済(日付、氏名)
「検査済み」でも、会社名・部署名・氏名などの記載の組合せがあります。
この組み合わせは他のスタンプでも同様です。
・却下
・完了
・無効
・承認済
・承認
・要修正
・終了
・検証済
英語のスタンプもあります。
・VOID (「無効」の意味)
・ACCEPTED (「受け入れられた」の意味)
・DENIED (「拒否された」の意味)
・COMPLETED (「完了した」の意味)
・VALID (「有効」の意味)
・RECIEVED (「受領した」の意味)
他にDATE印もあります。
こちらも日付だけのもの、会社名や氏名があるものなどの組合せから選べます。
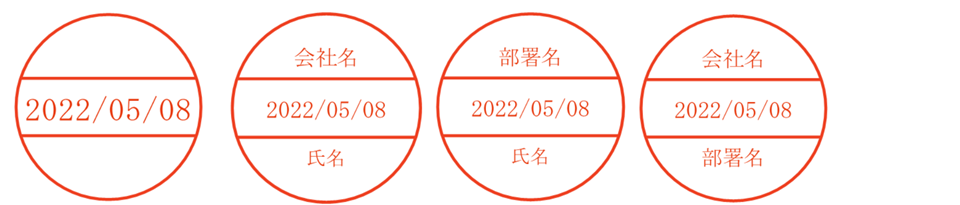
埋め込み文字で検査済みを選んだ場合の例です。
会社名、氏名の欄は入力者に合わせて変更しましょう。
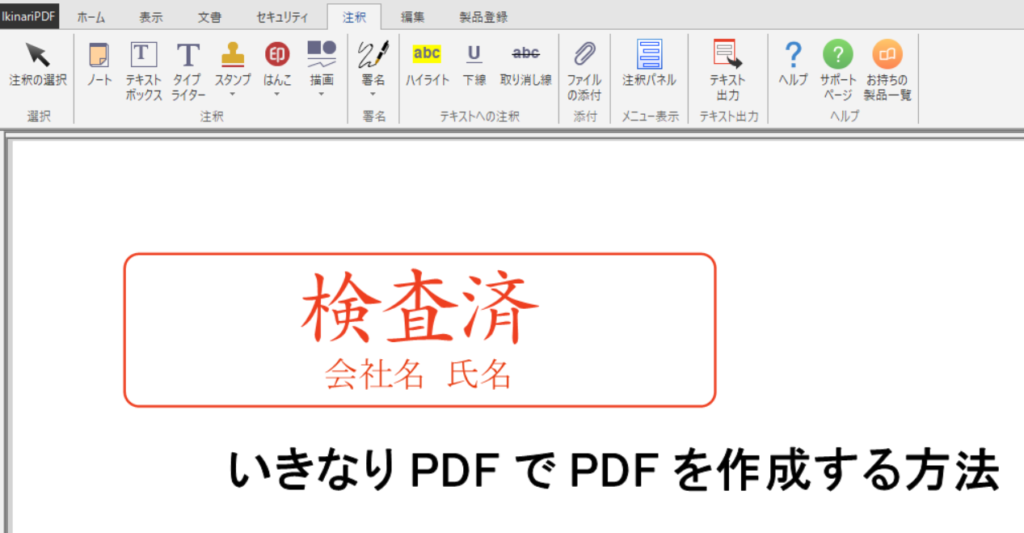
英字印は、21個。
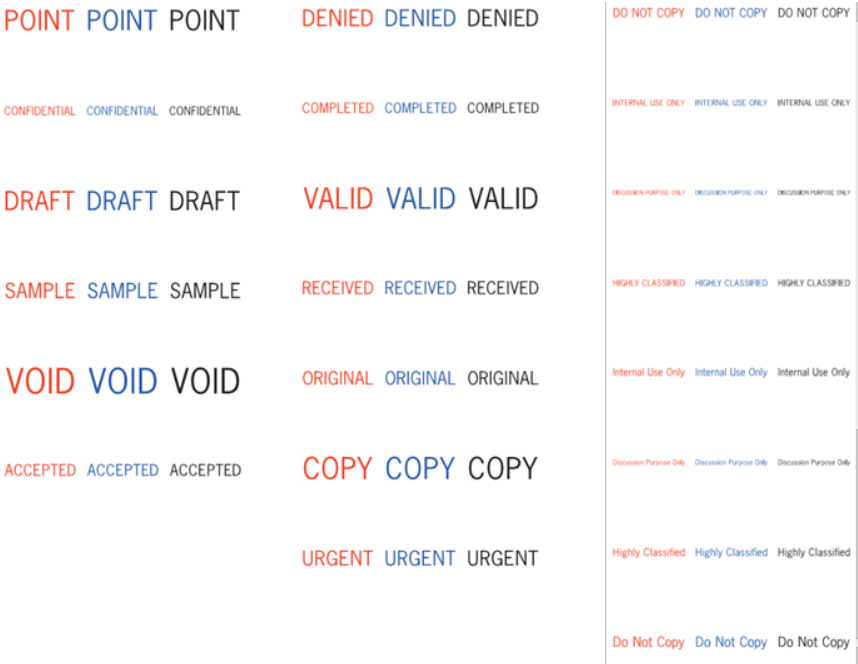
「描画」で矢印や図形を入力
矢印や図形を入力できる「描画」です。
資料中のイラストや画像などのチェックバックや、パワポスライドなどの修正追記などにも使えて便利。
「描画」のアイコンから、下の画像のような図形を選べます。
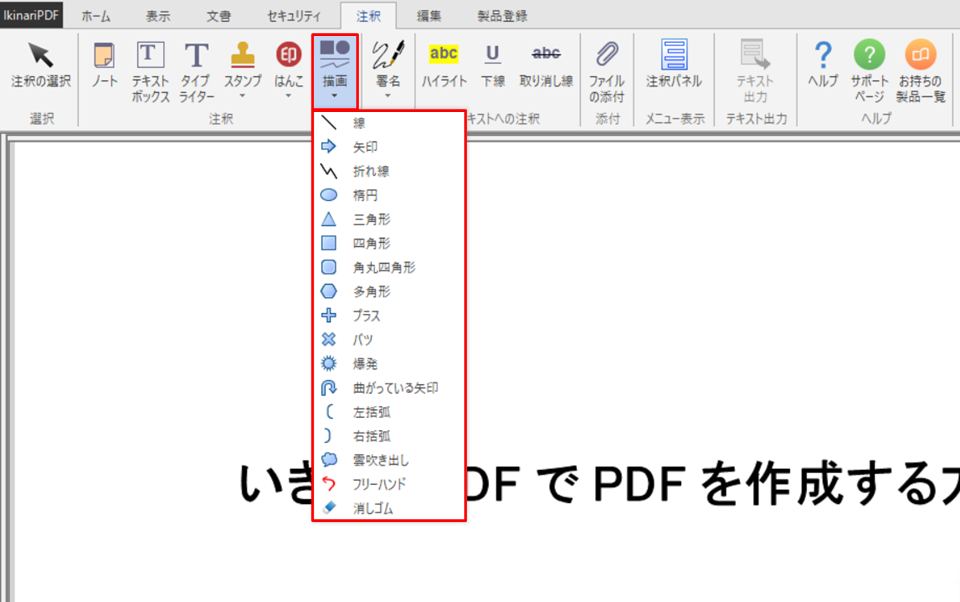
ちなみに、Adobe Acrobat DCにも同じように図形描画がありますが、いきなりPDFの方が操作が滑らかな感じがします。
下はAdobe Acrobat DCの描画メニュー。
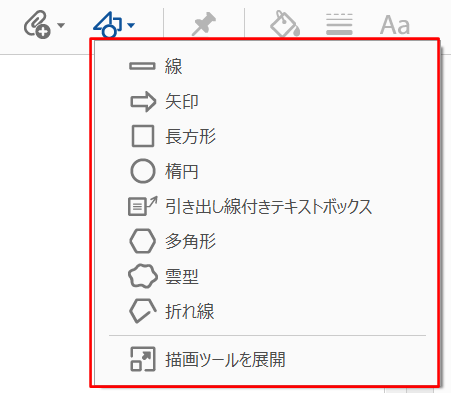
続いて、「いきなりPDF」の描画メニューを使った例を紹介します。
①線
単純な線はもちろん、太くしたり、矢印にしたり、破線にもでき、場面に合わせた描画ができます。
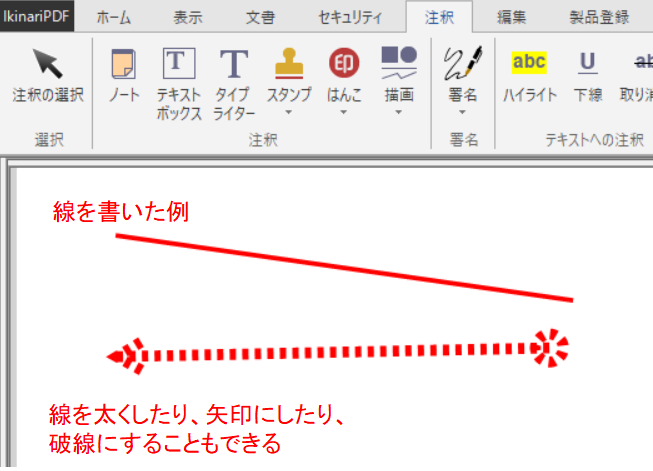
②矢印
よく使う矢印の例です。
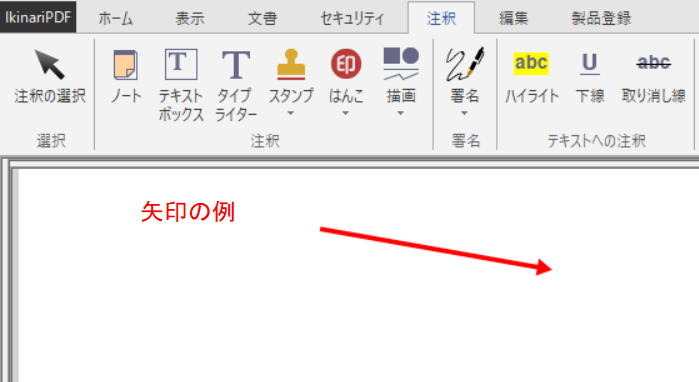
③折れ線
折れ線を使うと好きな所で線を折れます。
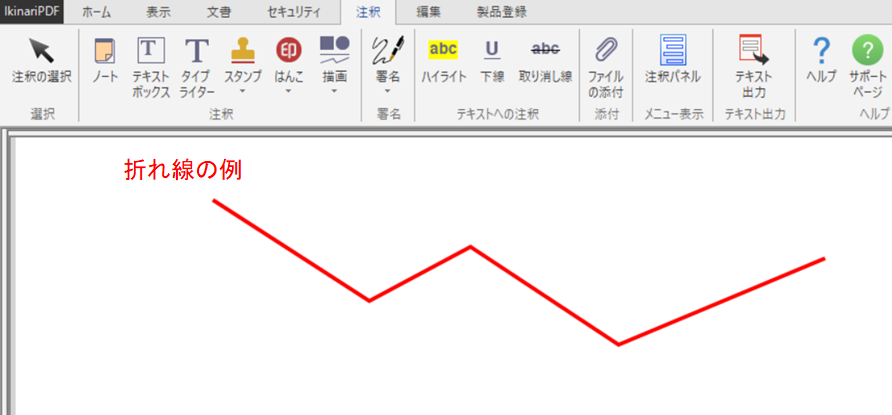
こんなことも。

④楕円
何かを囲むときによく使う「楕円」。
まん丸にしたい場合は、shiftを押しながら書くと、まん丸になります。

⑤三角
三角はこんな感じです。
普通ですね。
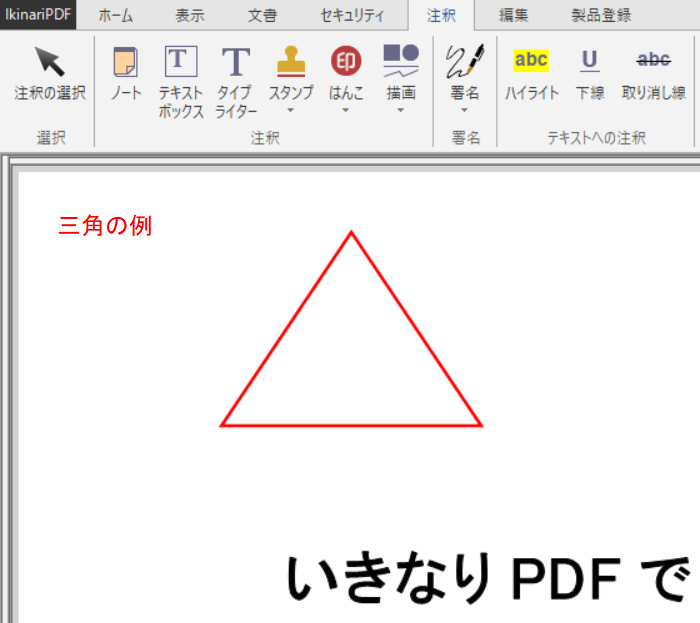
⑥四角
「いきなりPDF」の文字を囲った例です。

⑦角丸四角形
先ほどの四角と同様、「いきなりPDF」を囲ってみました。
ちょっと柔らかい感じになります。

⑧多角形
六角形とか八角形、変わった形の多角形を書きたいときに。

⑨プラス、バツ
プラスとバツはまとめてどうぞ。

⑩爆発
「いきなりPDF」を爆発させてみました。
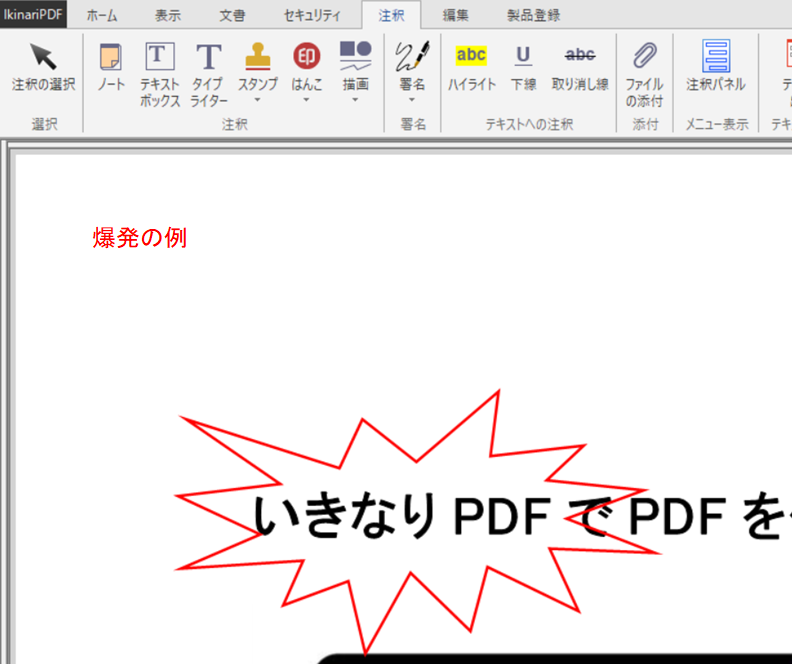
⑪曲がっている矢印
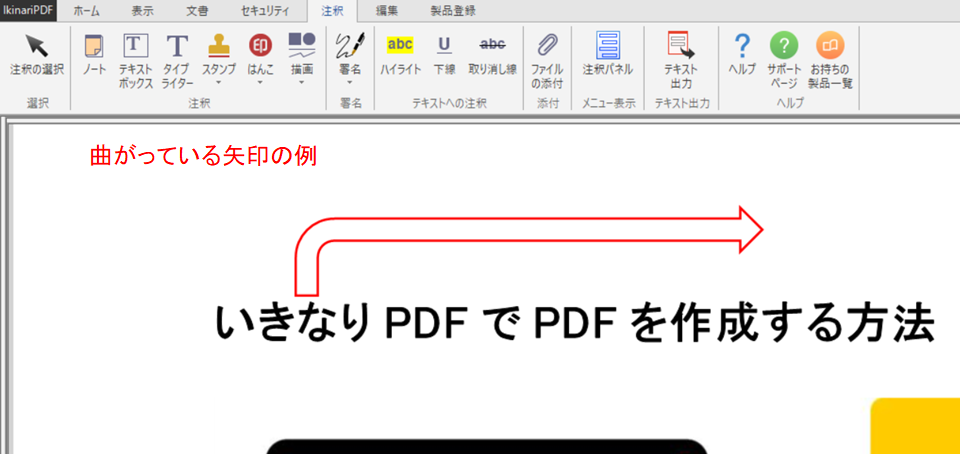
⑫左括弧、右括弧
左括弧と右括弧でくくる!

⑬雲吹き出し

⑭フリーハンド
フリーハンドなら、波線を引いたり、文字を囲ったり、矢印を書いたり、文字を書いたり・・・汎用性が高くて便利。

⑮消しゴム
フリーハンドで間違えたら、消しゴムで消すこともできます。
下は⑮で書いた丸や矢印などを消したものです。

「ハイライト」で文字を強調する
「ハイライト」で文字を強調できます。
下はハイライト前です。
文字を選択するとハイライトになります。
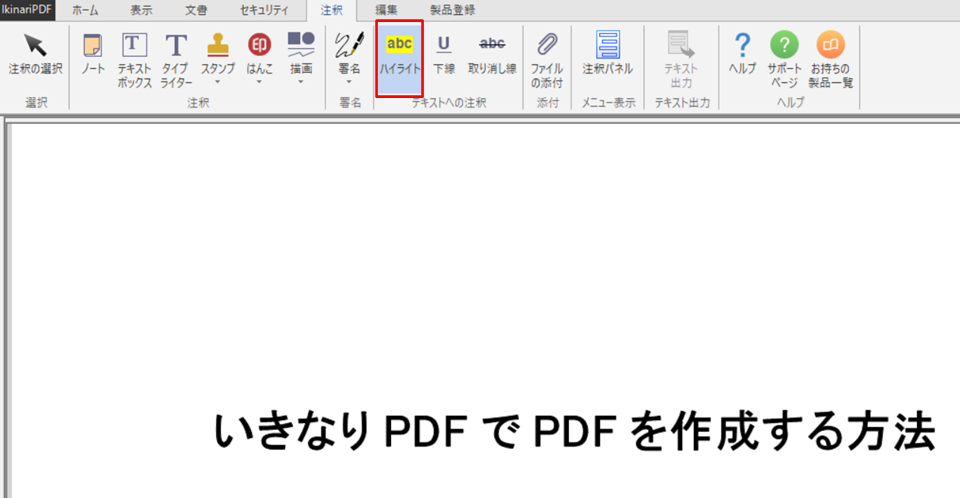
下はハイライド後。
文字の後ろが黄色になりました。

「下線」で協調する
「下線」で協調もできます。
ハイライト程ではないけど、強調したいときに便利。
下の画像は強調後。
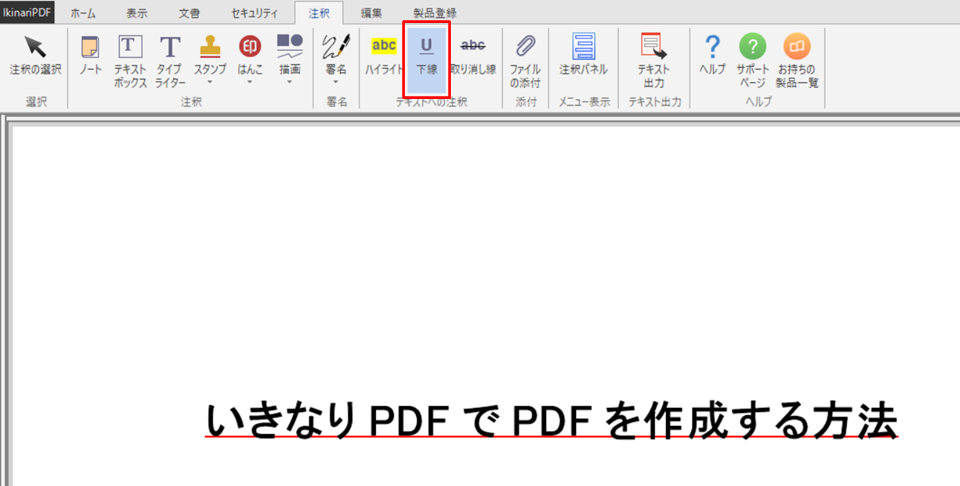
「取り消し線」で取り消す
「取り消し線」で文字に取り消し線を引けます。
文字を完全に消してしまうのではなく、そこに文字があった履歴を残したいときに便利。
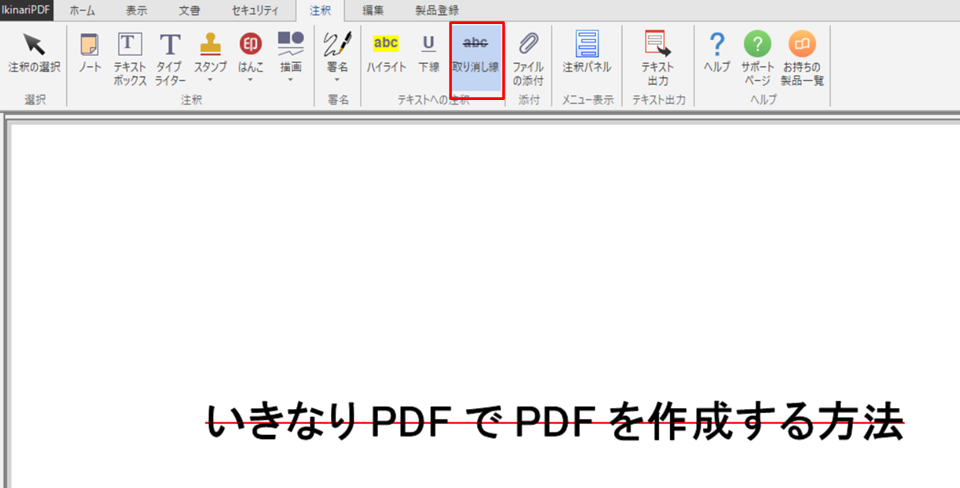
まとめ
いきなりPDFでPDFにコメントや図形を直接書き込む方法です。
1.いきなりPDFのアイコンをダブルクリック
2.「直接編集」をクリック
3.いきなりPDFの画面が開く
4.編集したいPDFファイルを、いきなりPDFにドラック&ドロップ
5.編集したいPDFが開く
6.「注釈」タブをクリック → ツールバーから編集したい内容を選択して編集
PDFに直接書き込みできると、1つのファイルをやりとりして相手と確認し合ったりできて便利です。
直接編集を使って、仕事をラクにしていきましょう!
■今回使用したソフト
■使用したソフト:いきなりPDF Ver.10 COMPLETE(→いきなりPDFのページを見る)
いきなりPDFで他に何ができるかを、下のリンク先にまとめています。
いきなりPDFをもっと活用したい方は、下のリンクからどうぞ。
→いきなりPDFで何ができるか?PDF作成・編集・結合などの機能やインストール方法などまとめ ver.10


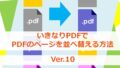

コメント