あなたは集計のときにカウンターを使いたいと思ったことはありませんか?
紙に書いてもらったアンケートを集計したり、お店の来店者数を数えたり、交通量調査で人や車の数を数えたり、1回につき1クリックするような形でカウントアップしたいときがあると思います。
そんなとき、ボタンをクリックしたら数字が増えるようになっていたら便利ですよね。
エクセルのマクロを使ってカウントアップできる方法があります。
今回は「エクセルでクリックすると数字が増える/減るカウンターのボタンを作る方法」を紹介します。
エクセルでクリックすると数字が増える/減るカウンターのボタンを作る方法
エクセルでクリックすると数字が増える/減るカウンターのボタンを作る方法です。
下の画像の様に、ボタンを押すとセルの数字が増える(または減る)ボタンを作る例で紹介します。
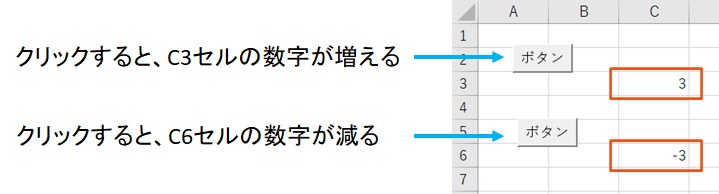
マクロを作るときは、「開発」タブを使います。
開発タブが出ていない方は、下のリンクで出し方を紹介していますので、まずは準備をお願いします。
→エクセルで開発タブを表示する方法
1.「開発」タブをクリック →「挿入」をクリック →「ボタン」をクリック

2.「新規作成」をクリック
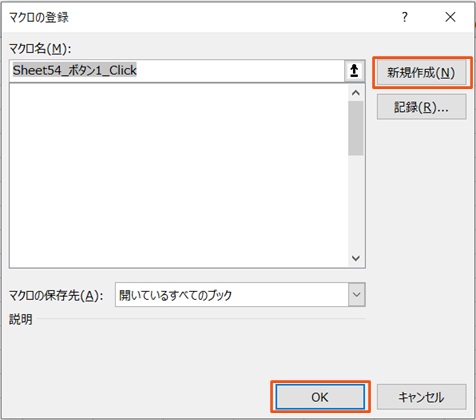
3.コード入力画面が開く
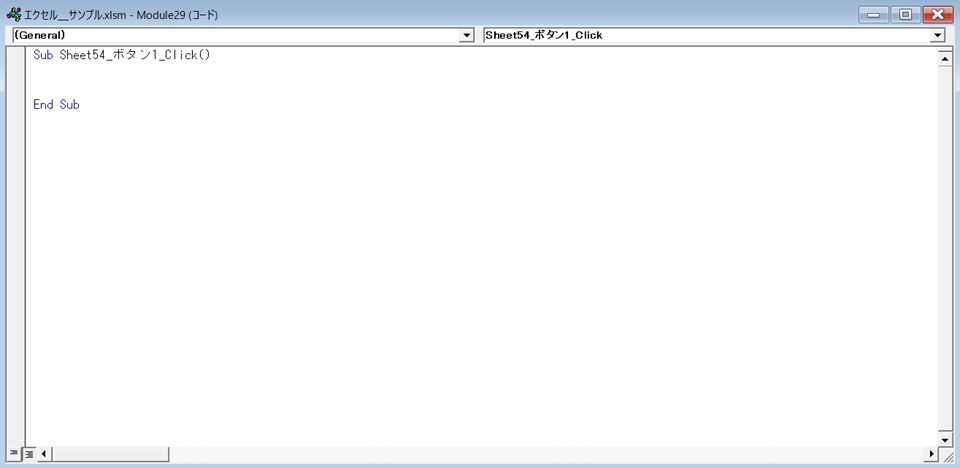
4.コードを入力
コードを入力します。
C3セルの数字に1を足す、という意味です。
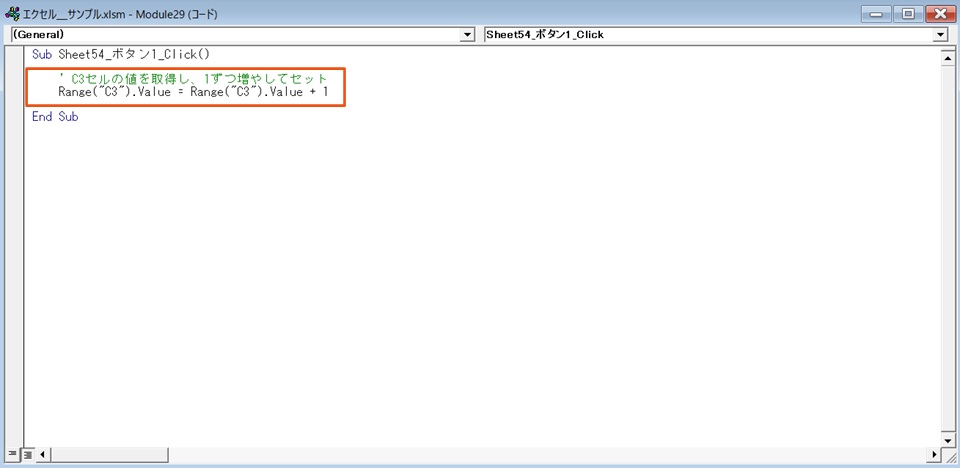
赤枠部のコードです。
' C3セルの値を取得し、1ずつ増やしてセット
Range("C3").Value = Range("C3").Value + 1コードを入力したら、コードの入力画面を閉じて下さい。
5.ボタンができた →ボタンをクリック
ボタンができました。
ボタンをクリックします。

C1セルの数字が増えました(表示されてませんが「0」→「1」になっています)
繰り返し押すと、1→2→3とカウントアップしていきます。

6.数字を減らすマクロ
C6セルの数を1ずつ減らすマクロのコードです。
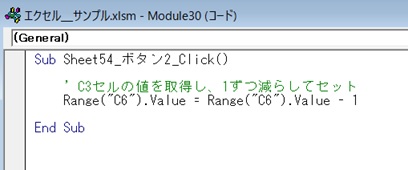
このようにボタンを複数作れます。
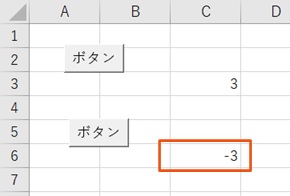
数字を減らすボタンをC3セルにすれば、間違ったときも数を減らすボタンとして使えますよね。
まとめ
エクセルでクリックすると数字が増える/減るカウンターのボタンを作る方法のまとめです。
1.「開発」タブをクリック →「挿入」をクリック →「ボタン」をクリック
2.新規作成をクリック
3.コードを入れる画面が出る
4.コードを入力
5.ボタンができた →ボタンをクリック
6.セルの数字がカウントアップ/ダウンできた
これでアナログデータのカウント、集計も楽になりますね!
ちなみにタイマー機能でカウントアップ/カウントダウンしたい場合もエクセルマクロでボタンが作れます。
試験や実験で時間を測ったり、仕事で要する時間を測ったり。PC上で時間が測れると、そのまま記録できるので、楽になります。
下のリンク先で作り方を紹介していますので、ストップウォッチのような機能が必要な方は、下のリンク先へどうぞ。



コメント