あなたはエクセルのシート名を変更するのが面倒だと思ったことはありませんか?
エクセルにシート名が書いてあって、シート名のタブの名前を変更するとき、同じ名前を2回入力しなければならないので、コピペするとしても面倒ですよね。
1か所ならまだしも、複数シートを何回も変えるのは時間もかかります。
エクセルのマクロを使えば、ボタンを押すだけで、シート名を修正できます。
今回は「エクセルでボタンを押すとシート名が変わるマクロを作る方法」を紹介します。
エクセルでボタンを押すとシート名が変わるマクロを作る方法
エクセルでボタンを押すとシート名が変わるマクロを作る方法です。
今回は、下の様にA2セルに入れた文字列と、同じシート名に変更するようなボタンを作るのを例に紹介します。
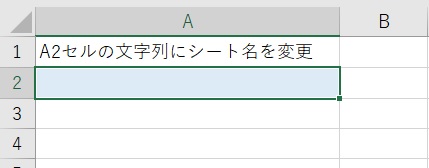
1.「開発」タブをクリック →「挿入」をクリック →「ボタン」をクリック
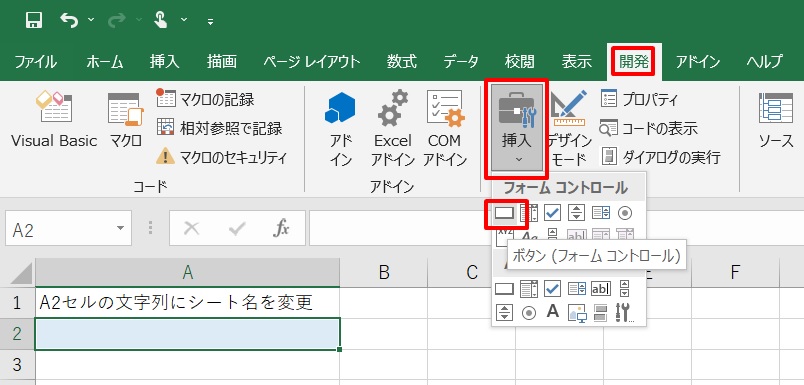
2.A4セル付近で左クリック →マクロの登録画面が開く →「新規作成」をクリック
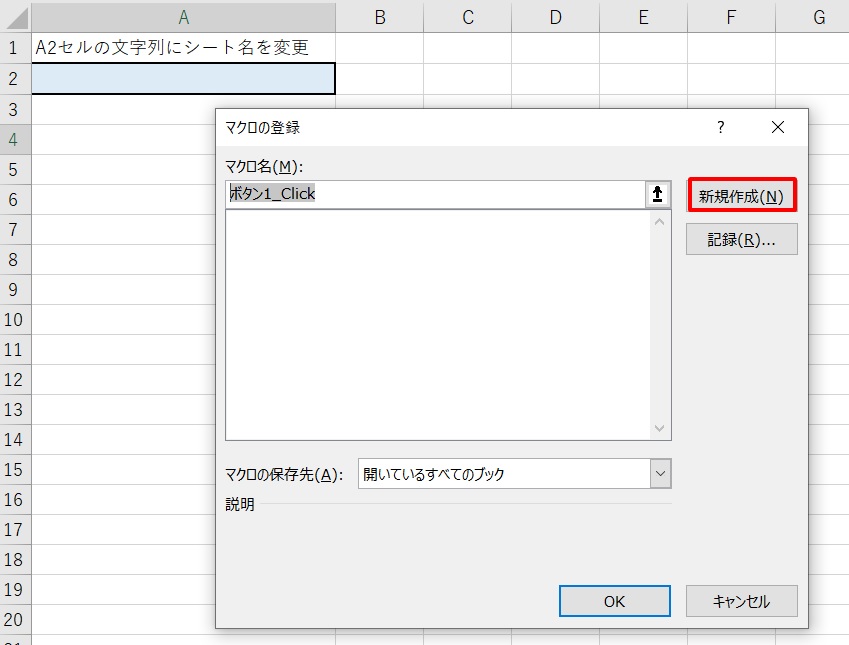
3.OKをクリック
エラーメッセージが出てしまいましたが、そのままOKをクリックします。
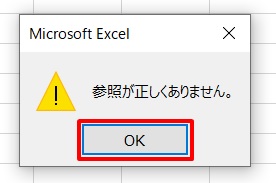
4.ボタンができる
画面にボタンが表示されました。
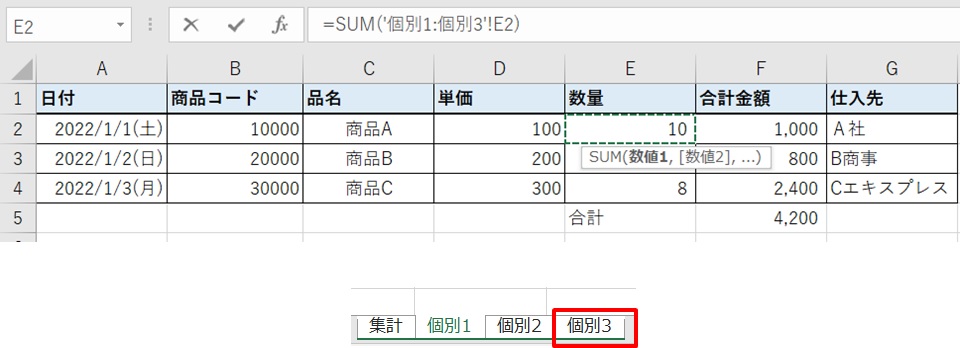
5.「ボタン」で右クリック →「コードの表示」をクリック
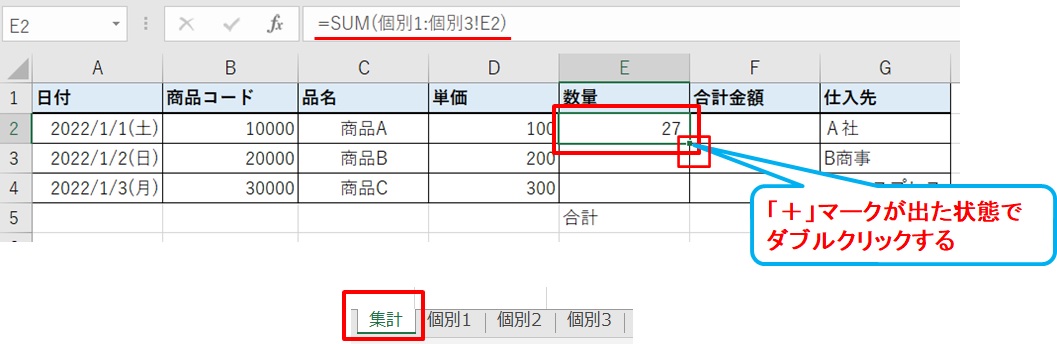
6.下のような画面が出る
コードを入れる画面が出ます。
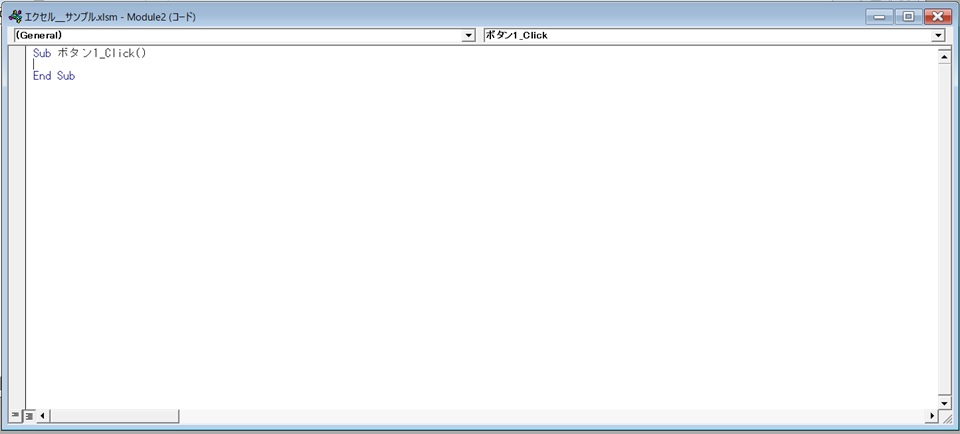
7.コードを入力
ここでは、「ActiveSheet.Name = Range(“A2”).Value」と入力しましょう。
アクティブシートの名前を、A2セルの文字列に変更する、という意味です。
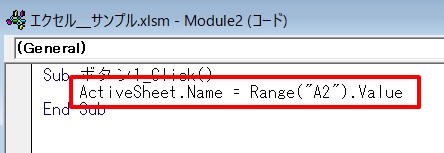
8.A2セルに適当な文字を入力 →「ボタン」をクリック →「Sheet21」が変わるか確認
A2セルに「3333」と入れました。
うまくいけば、ボタンを押すと、「Sheet21」が「3333」に変わるはずです。
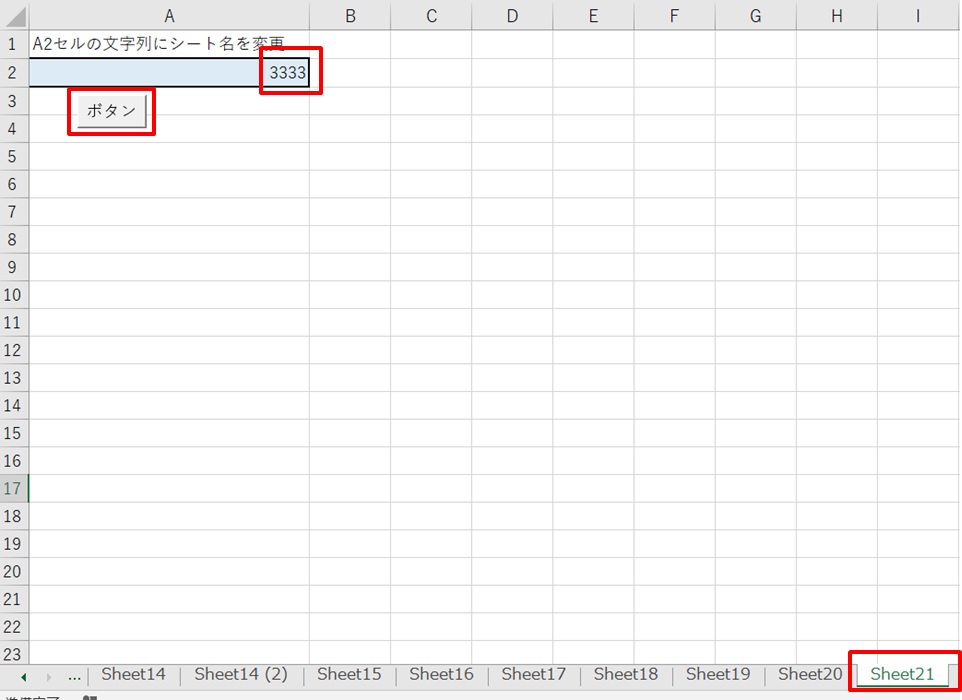
9.シート名が変わったのを確認
ボタンを押したら、シート名が「3333」に変わりました。
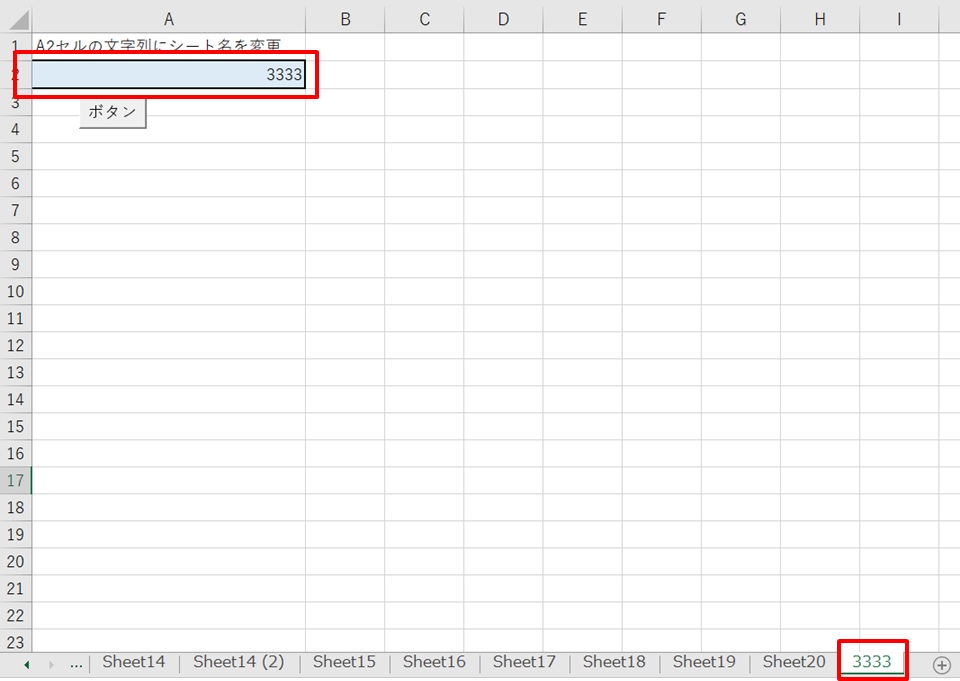
これで、シート名の変更は、ボタン一つでできて、楽になりましたね。
まとめ
エクセルでボタンを押すとシート名が変わるマクロを作る方法です。
1.「開発」タブをクリック →「挿入」をクリック →「ボタン」をクリック
2.A4セル付近で左クリック →マクロの登録画面が開く →「新規作成」をクリック
3.OKをクリック
4.ボタンができる
5.ボタンで右クリック →「コードの表示」をクリック
6.コードを入力する画面が出るので、コードを入力
8.A2セルに適当な文字を入力 →「ボタン」をクリック →「Sheet21」が変わるか確認
9.シート名が変わったのを確認
これでシート名の変更は楽になりますね!
ちなみにボタンを押してもうまく動かない場合は、ファイルを「Excel_マクロ有効ブック」として保存して、エクセルを再度立ち上げてから、試してみて下さい。
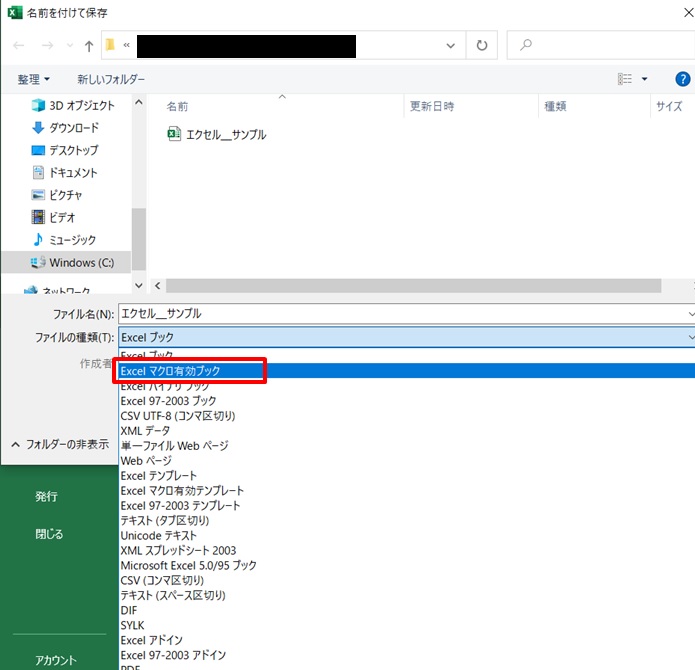



コメント