あなたはエクセルで(1)を入力したいのに、-1になってしまい困ったことはありませんか?
これ、Excelの自動変換機能が原因なんです。特に議事録やリスト作成時に頻発し、気づいたらデータが崩れていて焦ることも…。
今回は、この現象を防ぐ簡単な方法を分かりやすくご紹介します!
なぜ「(1)」が「-1」になるの?
Excelは、入力内容を自動的に数式や数値として認識する機能があります。
「(1)」と入力すると、Excelはこれを「括弧で囲まれた負の値」として解釈し、「-1」に変換してしまうんです。
便利な機能ですが、場合によっては邪魔になることも…。
解決方法①:セルを文字列形式に設定する
最も簡単で確実な方法は、セルの形式を「文字列」に設定することです。以下の手順を試してみてください:
1.該当するセルまたは範囲を選択 →左クリックで「セルの書式設定」を選択します。
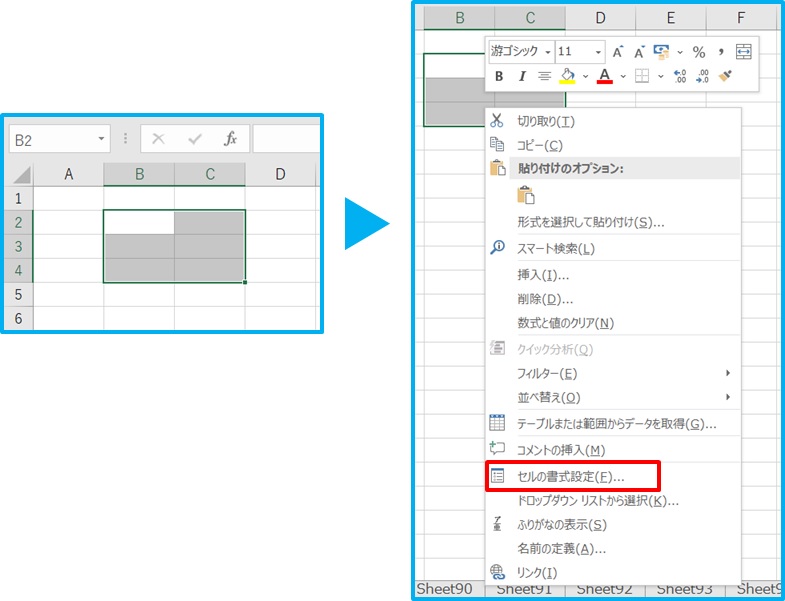
2.「文字列」を選択 →「OK」をクリック
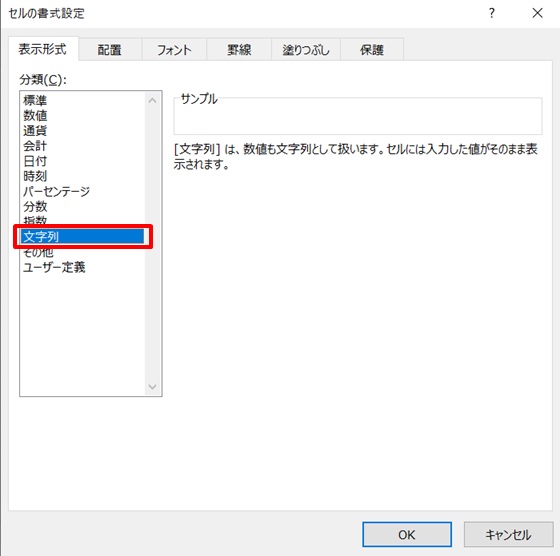
3.「(1)」と入力しても、もう数値に変換されません!
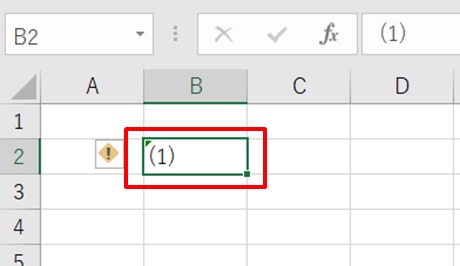
解決方法②:シングルクォートを使う
シングルクォート(’) を入力内容の先頭に付けることで、強制的に文字列として扱うこともできます。
例:「'(1)」
見た目には「(1)」と表示され、数値変換されません。

ちなみに、シングルクォートを使うと、「0015」とか「@0012345」など、
0や@で始まる文字も入力できて、便利です。
やり方は下のリンク先でも紹介しています。
→エクセルで全角数字や「0」、「@」で始まる文字を入力する方法
応用編:テンプレートで自動設定を活用
頻繁にこの現象が起こるなら、あらかじめテンプレートを作成し、該当の列やセルを文字列形式に設定しておきましょう。
これで、入力ミスの心配がなくなります!
例:議事録をテンプレ化した例
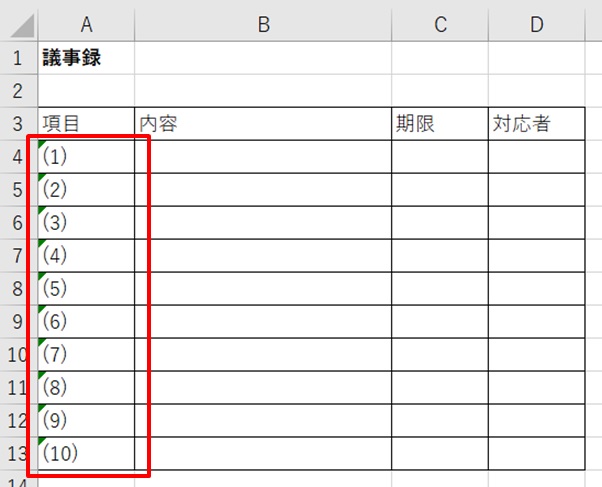
まとめ:Excelのちょっとした設定で快適作業!
「(1)」が「-1」になる現象、意外と知らない人も多いですよね。
このページで紹介した方法を活用すれば、データ崩れに悩まされることもなくなります。
仕事しやすくなるといいですね!



コメント