こんにちは!Excelの便利な使い方を紹介するブログへようこそ。
今回は、Excelで「曜日に応じてセルの色を自動変更する方法」を解説します。
例えば、カレンダー形式の表で「土曜日を青」「日曜日をピンク」にするような設定が簡単にできるんです!
初心者でもわかる手順を丁寧に解説するので、ぜひ最後まで読んでみてくださいね!
実現したいこと
以下のようなカレンダー表で、土曜日の列を青、日曜日の列をピンクに色分けしたいとします。
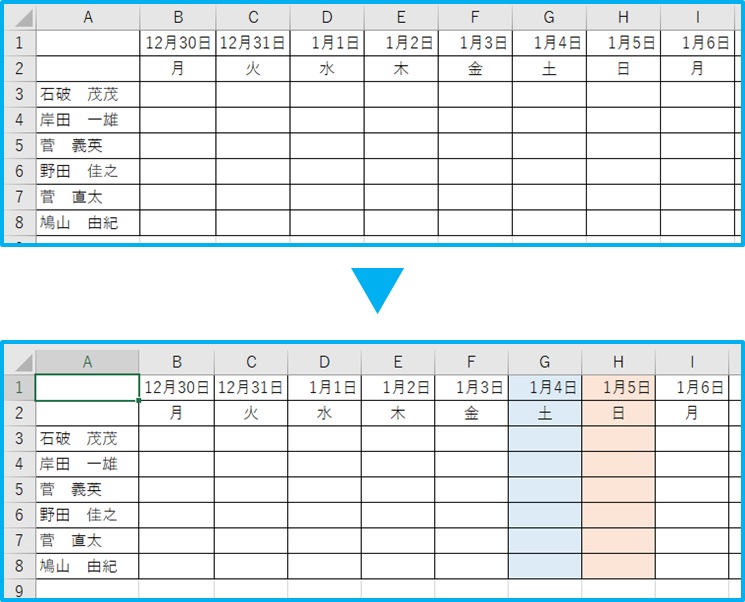
このような自動色分けは、条件付き書式を使えば簡単に実現できます!
条件付き書式で色を変える手順
1. 範囲を選択
まず、曜日が表示されている行を含む範囲を選択します。
例えば、表全体が「B1:AH8」の場合、この範囲を選択してください。
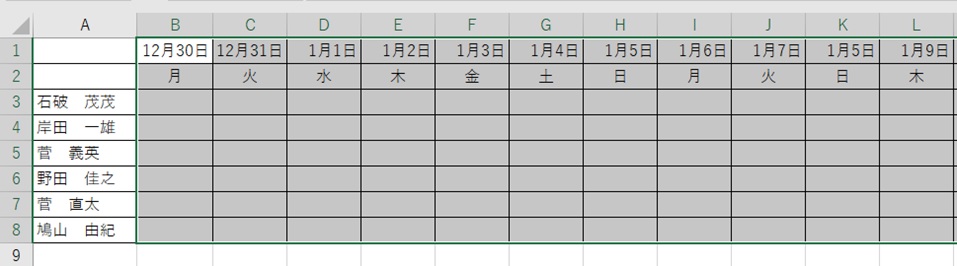
2. 条件付き書式を設定
次に、条件付き書式を使って「土曜日」と「日曜日」の条件を設定します。
1.Excelのメニューで「ホーム」タブ → 「条件付き書式」 → 「新しいルール」を選択
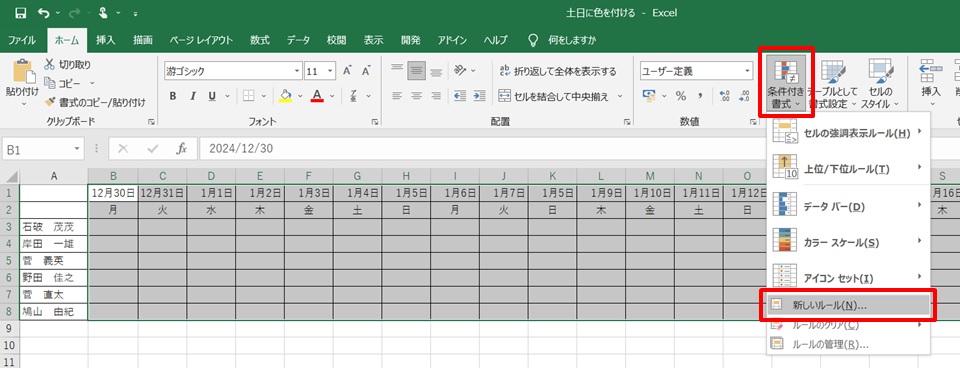
2.「数式を使用して書式設定するセルを決定」を選択。 →数式を入力
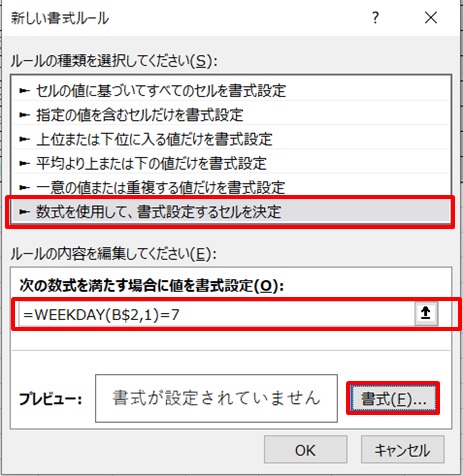
数式欄には「=WEEKDAY(B$2,1)=7」を入力します。
3.書式設定で「塗りつぶし」を青に設定。 →「OK」をクリック
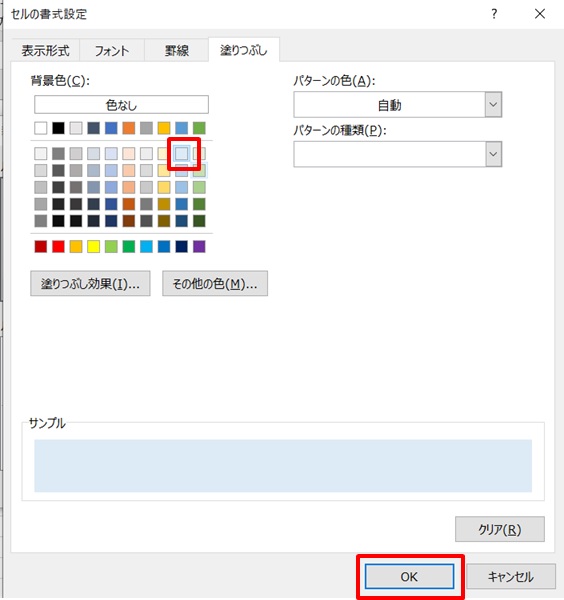
4.「OK」をクリック
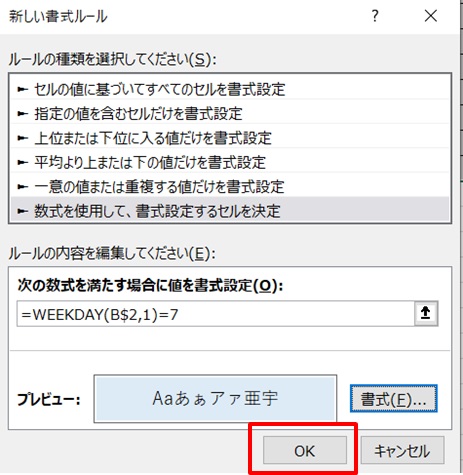
これで土曜日の列が青になりました。
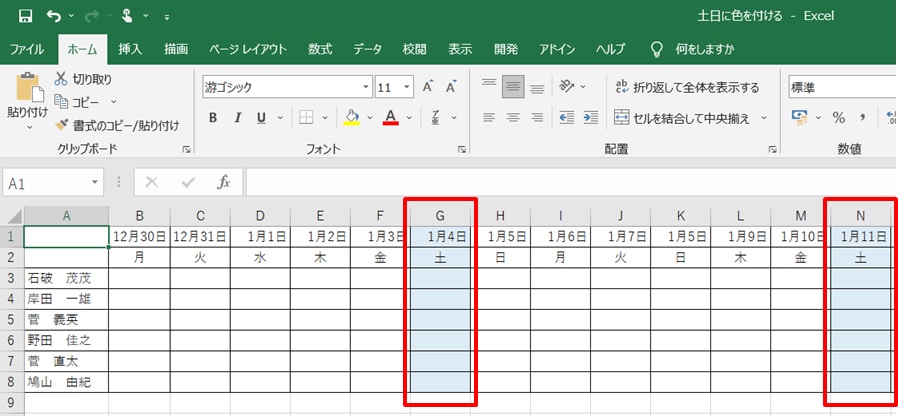
日曜日をピンクにする
同じように日曜日をピンクにしていきます。
5.範囲を選択
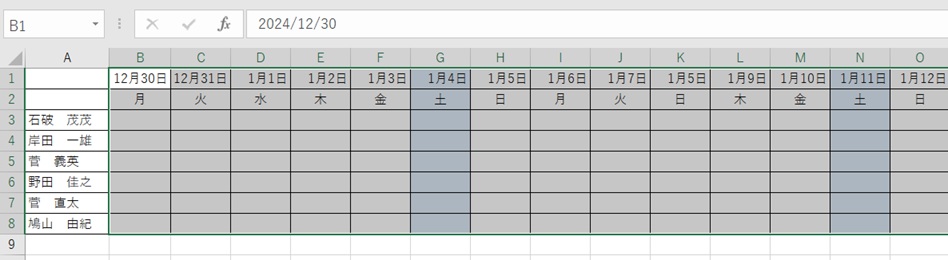
6.Excelのメニューで「ホーム」タブ → 「条件付き書式」 → 「新しいルール」を選択
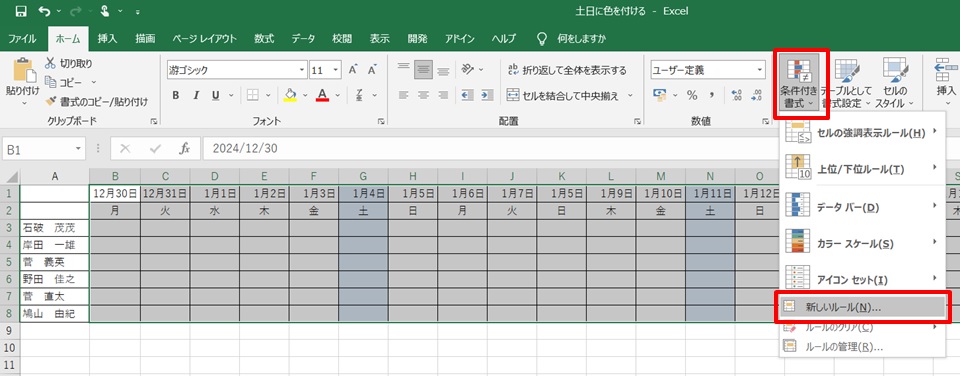
7.「数式を使用して書式設定するセルを決定」を選択 →数式を入力
→色はピンクを選択 →「OK」をクリック
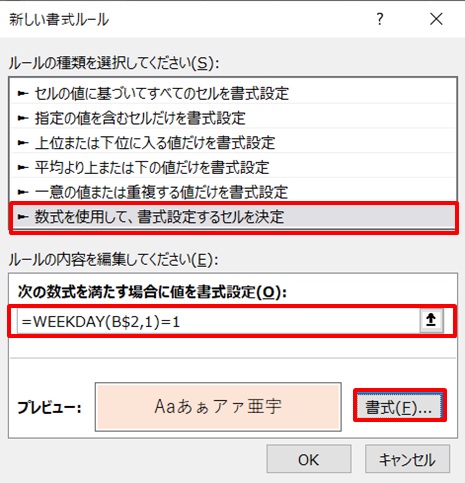
数式は、「=WEEKDAY(B$2,1)=1」を入力します。
これで日曜日もピンクになりました。
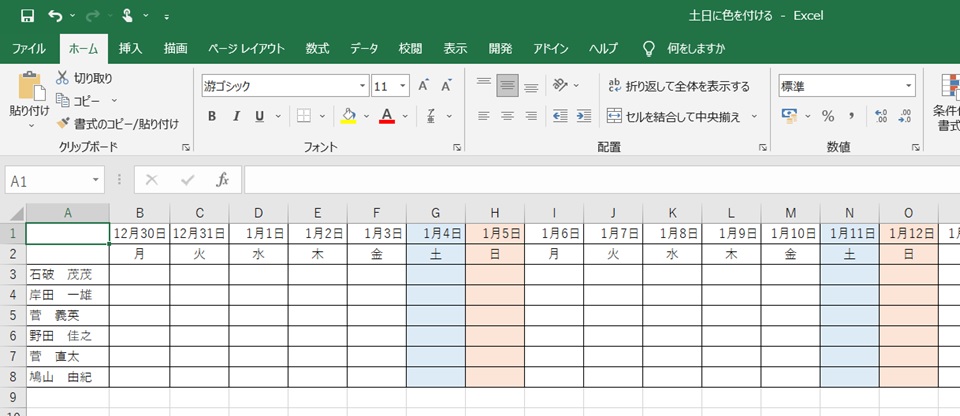
なぜこの方法が便利なのか?
・ミスを防げる
手動で色を変更する必要がないので、曜日に応じた色分けを簡単に自動化できます。
・カレンダー作成が楽に
スケジュール管理やシフト表など、曜日を強調することで見やすい表を作成できます。
・応用も簡単
「特定の曜日だけでなく、祝日や特定の条件に応じて色を変えたい」という場合にも応用可能です!
よくある質問(FAQ)
Q1. WEEKDAY関数って何?
WEEKDAY関数は、指定した日付の曜日を数値で返します。
WEEKDAY(セル,1) とすると、以下のように数値が返されます:
・日曜日 = 1
・月曜日 = 2
・…
・土曜日 = 7
Q2. 日付が正しく認識されない場合は?
セルに日付データが文字列として入力されている可能性があります。
日付データとして認識されるよう、入力形式を確認してください。
Q3.そもそも日付を曜日で表示するのはどうやるの?
一例ですが、曜日の行を作り、日付を曜日で表示するように設定します。
例えば、2列目を曜日の列にし、1列目とイコールにします。 →「=B1」を入力
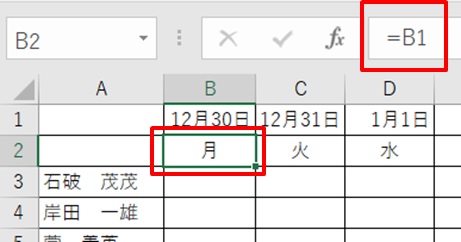
セルの書式設定を、「ユーザー定義」で、「aaa」とすると、日付が表日で表示されます。
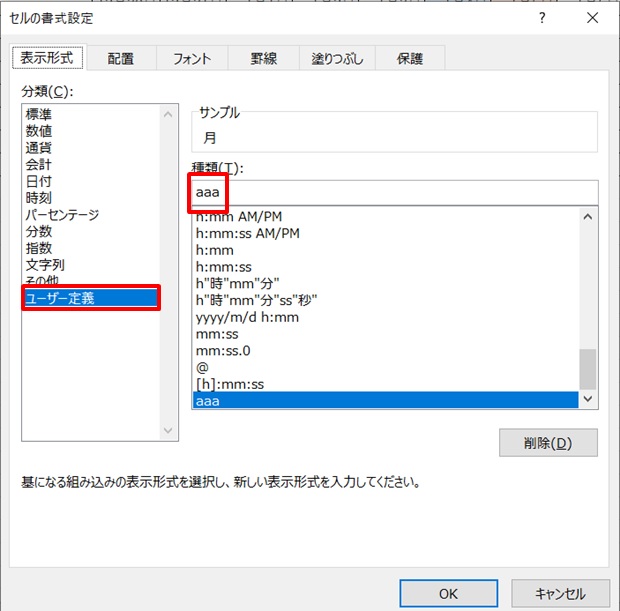
日付と曜日を連動させておくと、カレンダーの日付を変更したときも自動で曜日の色が変わるので、便利です。
日付を変更しても・・・
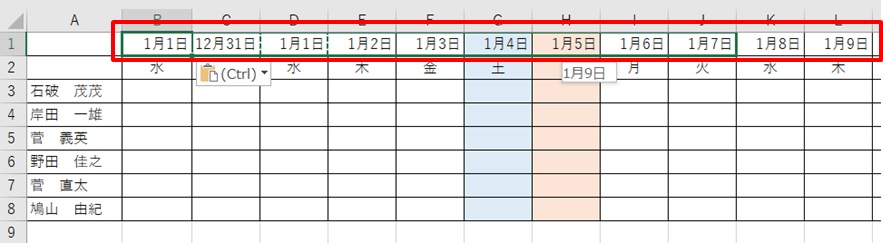
自動で土日の色が変更される

祝日の色を変える方法
土日の色が変えられたら、祝日の色も変えたいですよね?
1.祝日のリストを準備
まず祝日のリストを準備します。
下は2025年のリストです。
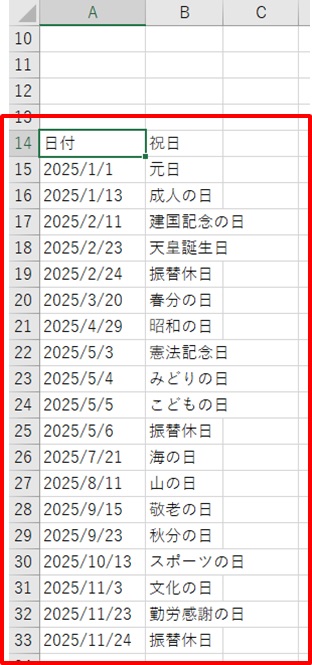
2.祝日を範囲選択 →「数式」タブ →「名前の管理」 →「祝日」と名前を付ける
祝日のリストをまとめて、名前を付けておきます。
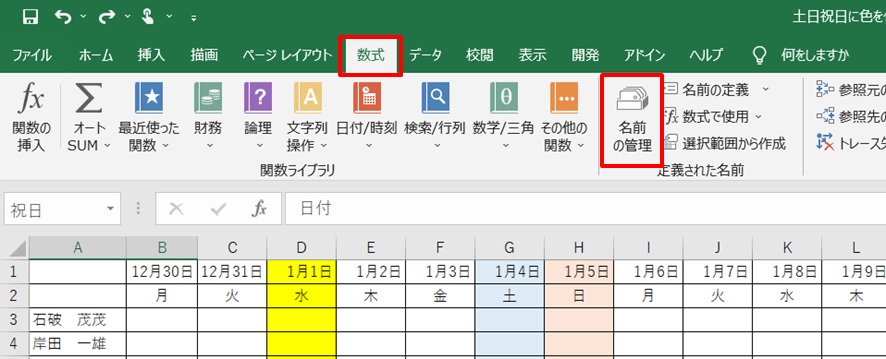
「祝日」という名前にしました。

3.色を付けたい範囲を選択 →「条件付き書式」 →「新しいルール」
ここからは、これまでと同様です。
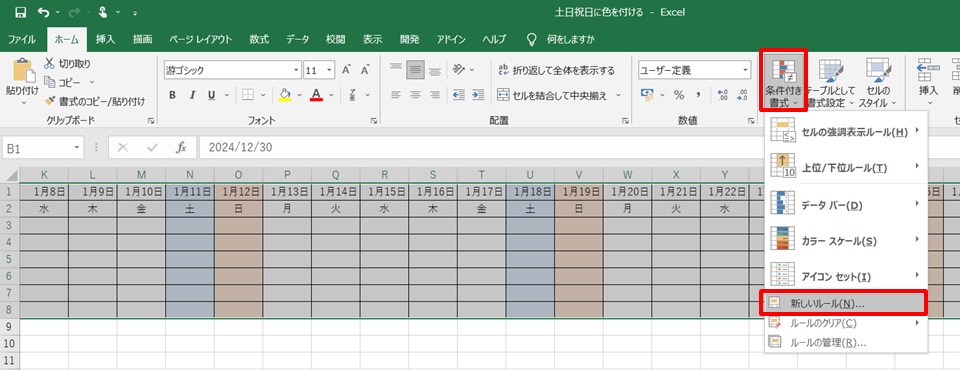
4.「数式を使用して書式設定するセルを決定」を選択 →数式を入力
→色は黄色を選択 →「OK」をクリック
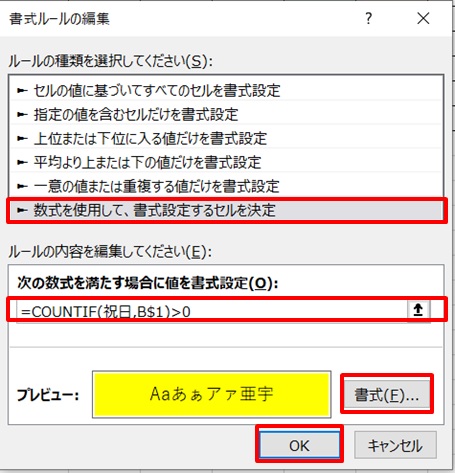
数式は「=COUNTIF(祝日,B$1)>0」を入力します。
ここでは土日と違う色にするため、色は一旦黄色にしました。
これで祝日の色も変わりました。
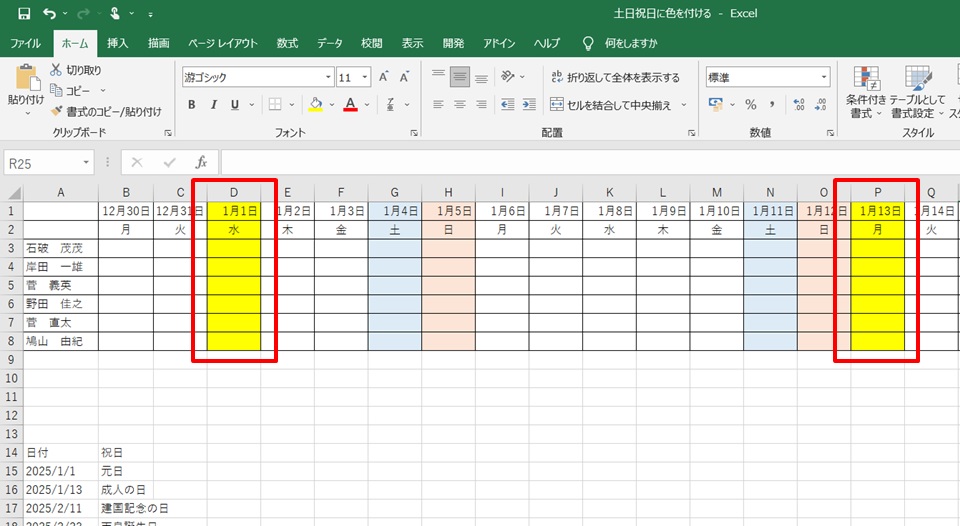
会社行事や創立記念日など、毎年決まったものは、祝日リストに加えておいてもいいですよね。
まとめ
今回は、Excelの条件付き書式を使って「曜日に応じてセルの色を自動変更する方法」を解説しました。
これを活用すれば、スケジュール表やカレンダーがさらに見やすくなります!
もしこの記事が役に立ったら、ぜひシェアやコメントをお願いします!
今後も、Excelをもっと便利に使うためのテクニックを紹介していきますので、お楽しみに!
条件付き書式は他にも「入力したら色が変わるセル」を作ったりもできます。
下のリンク先でやり方を紹介していますので、より便利にしたい方は参考にしてみて下さい。
カレンダーを開いたら、今日の日付のところで開いてほしくないですか?



コメント