あなたはエクセルで入力するとき、未入力の項目がパッとわかるといいのに、と思ったことはありませんか?
エクセルの表を手入力で埋めていく際、どこに入力したらいいのか、セルに色がついていると一目でわかっていいですよね。
また、入力したらその色が消えるようになっていれば、色付き部分だけ入力すればいいので、速くできるし、見逃しも少なくなります。
エクセルには、文字を入力するとセルの色を変える機能があります。
今回は「エクセルで入力したらセルの色が変わる方法」を紹介します。
エクセルで入力したらセルの色が変わる方法
エクセルで入力したらセルの色が変わる方法です。
入力すると色が付く方法と、入力すると色が消える方法があります。
まずは、入力すると色が付く方法から紹介します。
入力すると色が付く方法
下の画像のような表で、B2セルについて、入力すると黄色に変わる様にしていきます。
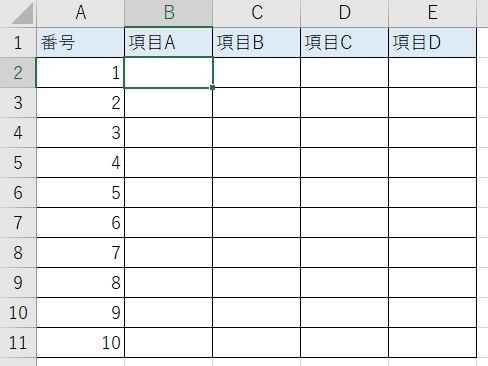
1.ホーム → 「条件付き書式」をクリック

2.「新しいルール」をクリック
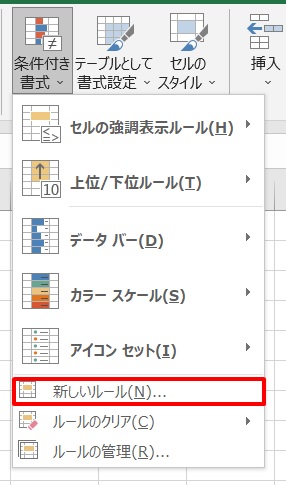
3.「数式を利用して、書式設定するセルを決定」をクリック
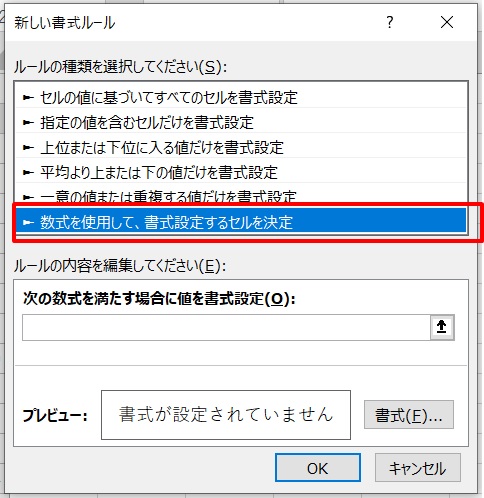
4.「=B2<>””」を入力 → 書式 をクリック
「B2セルが空欄でないなら」と言う条件を入れます。
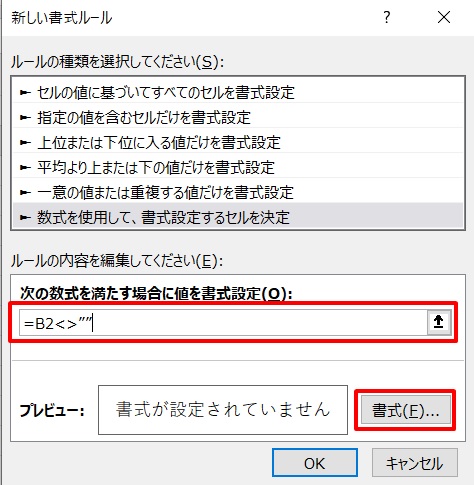
5.塗りつぶし → 黄色 をクリック →OK
「黄色にする」という設定です。
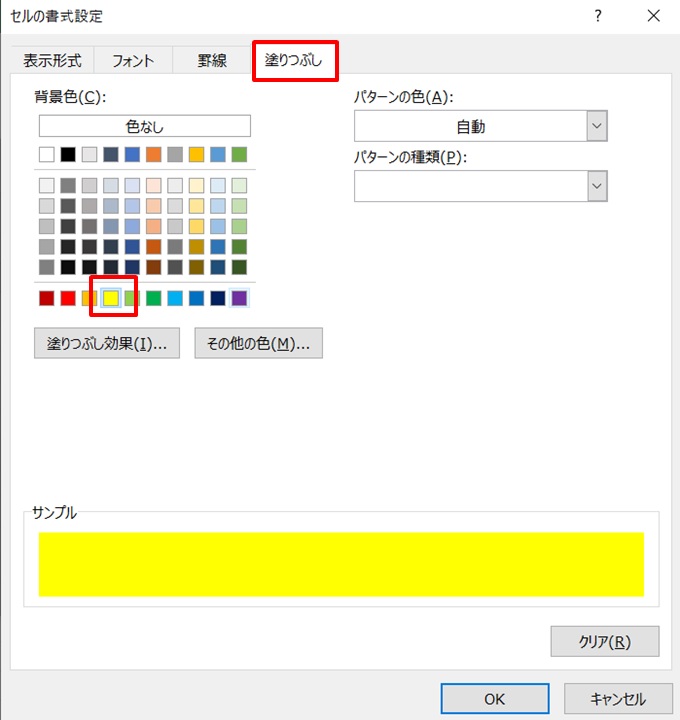
6.OK をクリック
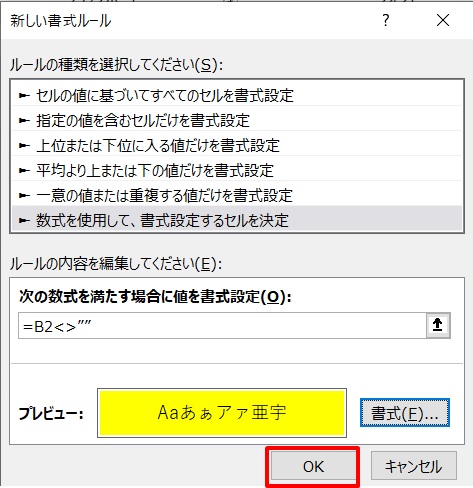
7.B2セルに「OK」を入力してみる → 色が変わった
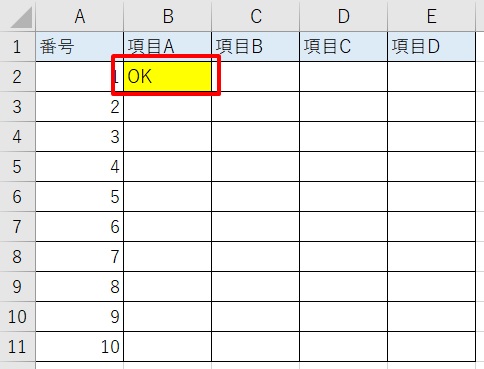
これで、元々は透明だったセルが、入力すると黄色に変わるようになりました。
入力すると色が消えるようにする方法
次に、入力すると黄色のセルが、透明になる様に設定していきます。
E2セルについて、黄色→透明になるようにします。
先程の1~3の手順までは同じです。
4.数式「=E2=””」を入力 → 「書式」をクリック
「E2が空欄なら」という条件を入れます。
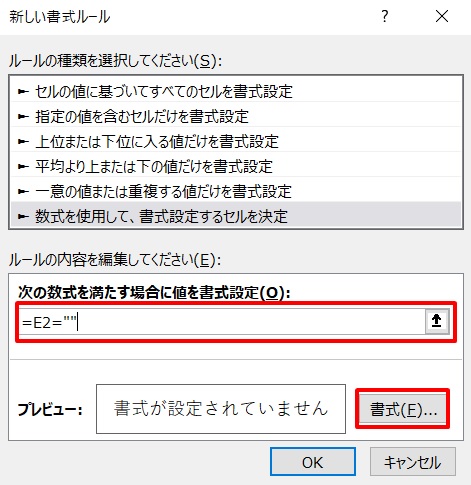
5.塗りつぶし → 黄色 → OKをクリック
「黄色にする」設定です。
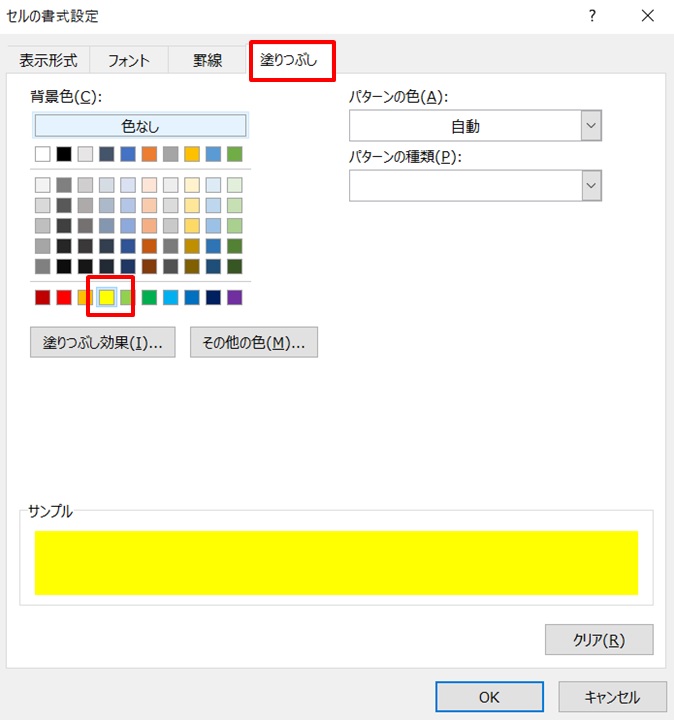
6.OKをクリック
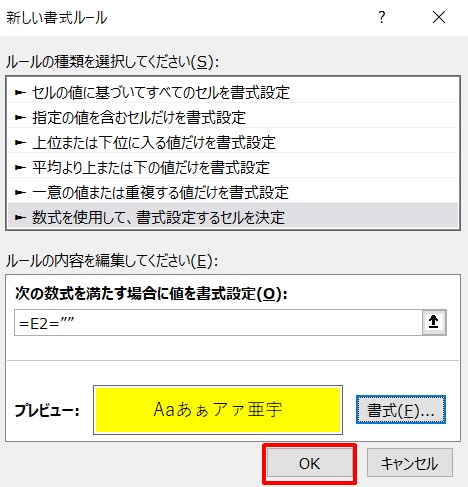
7.E2セルに文字を入力してみる
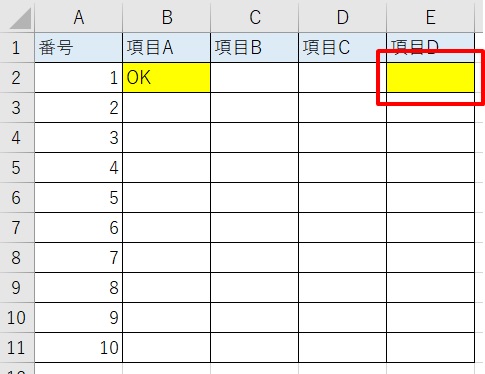
8.「OK」を入力したら色が消えた
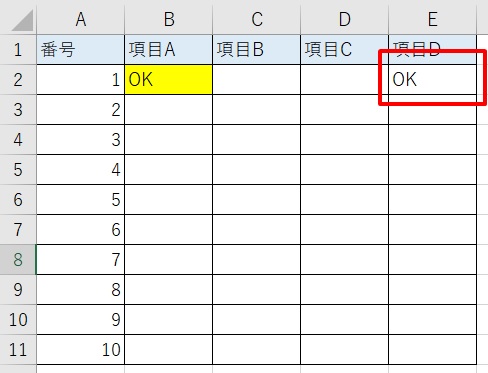
これで、色付きのセルに入力したら、セルの色が消えるようにできました。
まとめ
エクセルで入力したらセルの色が変わる方法のまとめです。
1.ホーム → 「条件付き書式」をクリック
2.「新しいルール」をクリック
3.「数式を利用して、書式設定するセルを決定」をクリック
4.①入力したら、色を付けたい場合:「=B2<>””」を入力 → 書式 をクリック
②入力したら、色を消したい場合:「=E2=””」を入力 → 「書式」をクリック
5.塗りつぶし → 黄色 → OKをクリック
6.OKをクリック
これで入力したら、色を付けたり、消したりできるようになりました。
エクセルを便利に使って、誤入力、未入力を防止していきましょう!
今回紹介した「条件付き書式」で、入力したらセルの色が変わる方法を使って、エクセルの表の変更箇所を一目でわかるようにできます。
この方法を使うと、変更前と変更後の表やリストを比べる時間が激減できますので、変更前後の比較を楽にしたい方は、下のリンク先を参考にしてみて下さい。
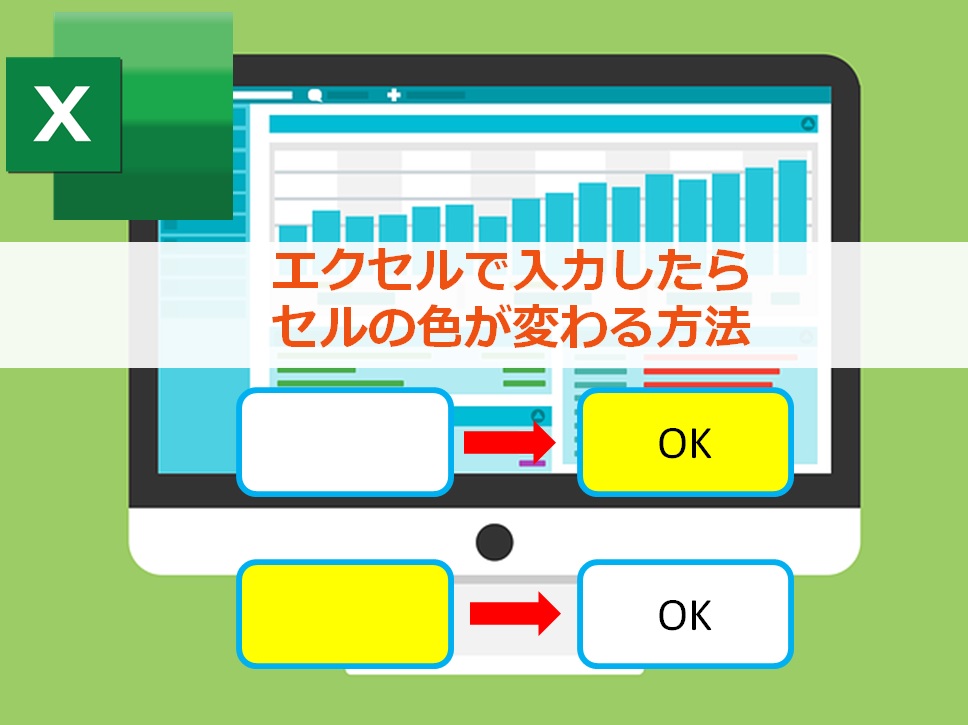


コメント