あなたは仕事中に突然、葛飾北斎の富嶽三十六景をエクセルで描きたくなったことはありませんか?
今やスマホやPCで、富嶽三十六景をはじめ、有名な絵の画像はいつでも見られますし、何ならコピペもすぐできる時代ですが、エクセルで描けたらいいですよね。
名画の鑑賞は癒しにもなります。
エクセルのマクロを使えば、名画・葛飾北斎の富嶽三十六景を自動で描けます。
今回は「エクセルで名画・葛飾北斎の富嶽三十六景を自動で描く方法」を紹介します。
エクセルで名画・葛飾北斎の富嶽三十六景を自動で描く方法
エクセルで名画・葛飾北斎の富嶽三十六景を自動で描く方法です。
マクロを作るときは、「開発」タブを使います。
開発タブが出ていない方は、下のリンク
マクロを作るときは、「開発」タブを使います。
開発タブが出ていない方は、下のリンクで出し方を紹介していますので、まずは準備をお願いします。
→エクセルで開発タブを表示する方法
1.「開発」タブをクリック →「挿入」をクリック →「ボタン」をクリック

2.「新規作成」をクリック
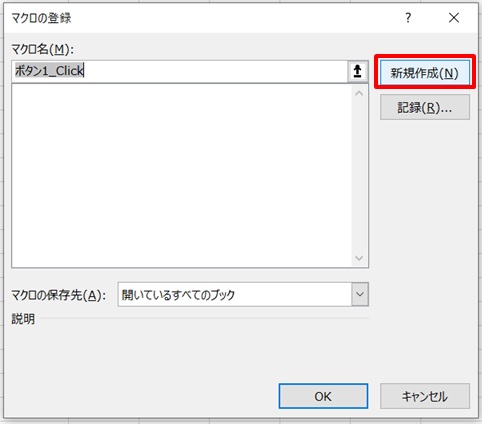
3.コード入力画面が開く
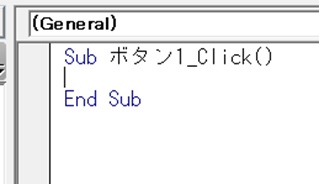
4.コードを入力
コードを入力します。
500×328行にセルを方眼形状にして、RGBデータをセルの色に反映する、という意味です。
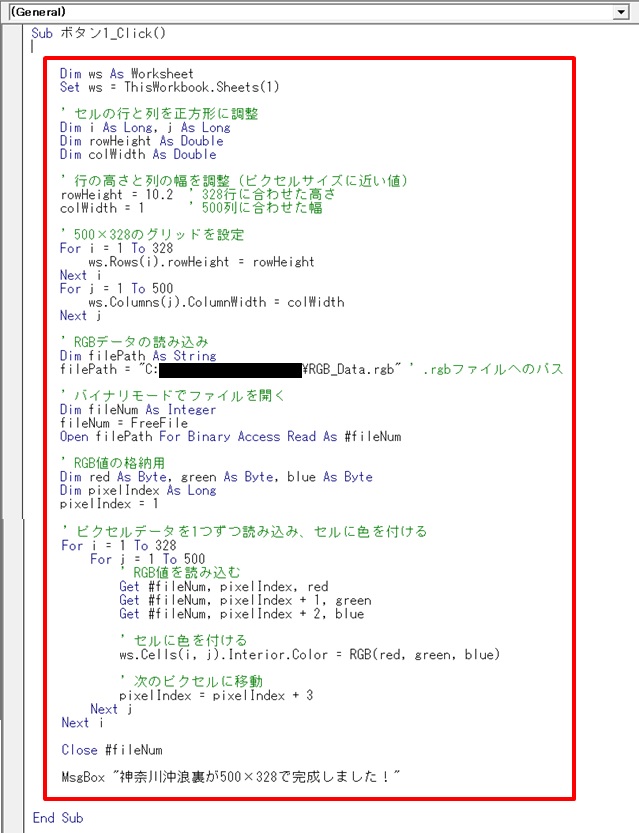
赤枠部のコードです。
Dim ws As Worksheet
Set ws = ThisWorkbook.Sheets(1)
' セルの行と列を正方形に調整
Dim i As Long, j As Long
Dim rowHeight As Double
Dim colWidth As Double
' 行の高さと列の幅を調整 (ピクセルサイズに近い値)
rowHeight = 10.2 ' 328行に合わせた高さ
colWidth = 1 ' 500列に合わせた幅
' 500×328のグリッドを設定
For i = 1 To 328
ws.Rows(i).rowHeight = rowHeight
Next i
For j = 1 To 500
ws.Columns(j).ColumnWidth = colWidth
Next j
' RGBデータの読み込み
Dim filePath As String
filePath = "C:**********\RGB_Data.rgb" ' .rgbファイルへのパス
' バイナリモードでファイルを開く
Dim fileNum As Integer
fileNum = FreeFile
Open filePath For Binary Access Read As #fileNum
' RGB値の格納用
Dim red As Byte, green As Byte, blue As Byte
Dim pixelIndex As Long
pixelIndex = 1
' ピクセルデータを1つずつ読み込み、セルに色を付ける
For i = 1 To 328
For j = 1 To 500
' RGB値を読み込む
Get #fileNum, pixelIndex, red
Get #fileNum, pixelIndex + 1, green
Get #fileNum, pixelIndex + 2, blue
' セルに色を付ける
ws.Cells(i, j).Interior.Color = RGB(red, green, blue)
' 次のピクセルに移動
pixelIndex = pixelIndex + 3
Next j
Next i
Close #fileNum
MsgBox "神奈川沖浪裏が500×328で完成しました!"5.ボタンができた →ボタンを修正
ボタンができたら、ボタンを修正します。
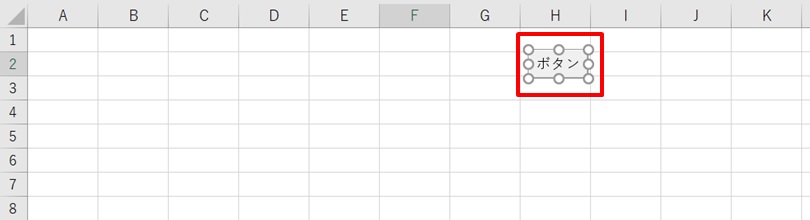
ボタンのサイズを大きくし、「描画」に変えました。
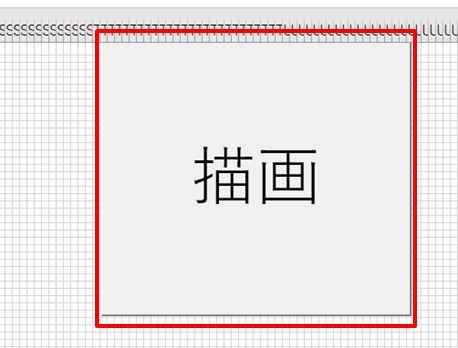
6.ボタンを押す
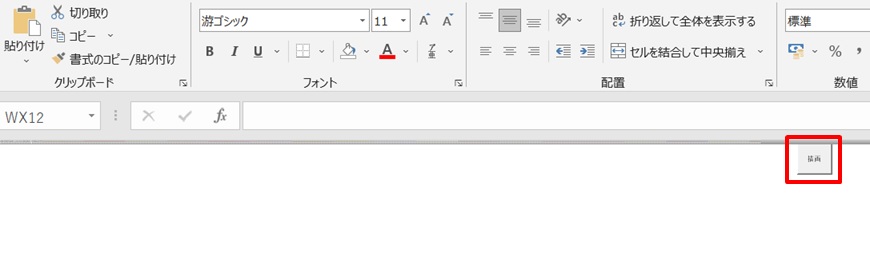
7.描画が進行
上の行から少しずつ描画が進んでいきます。
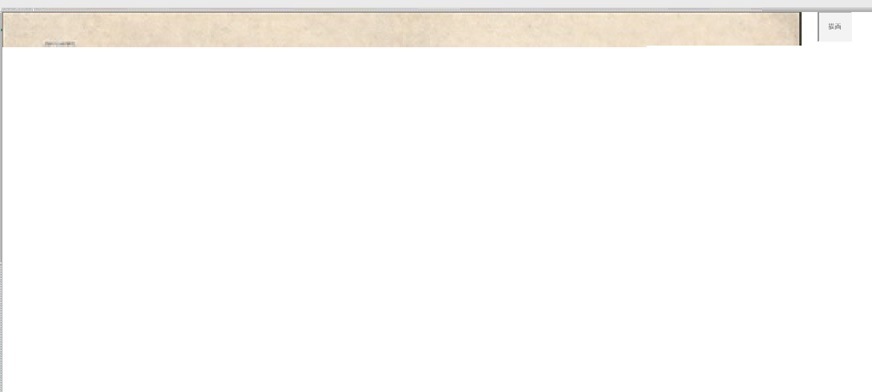
半分くらい進みました。
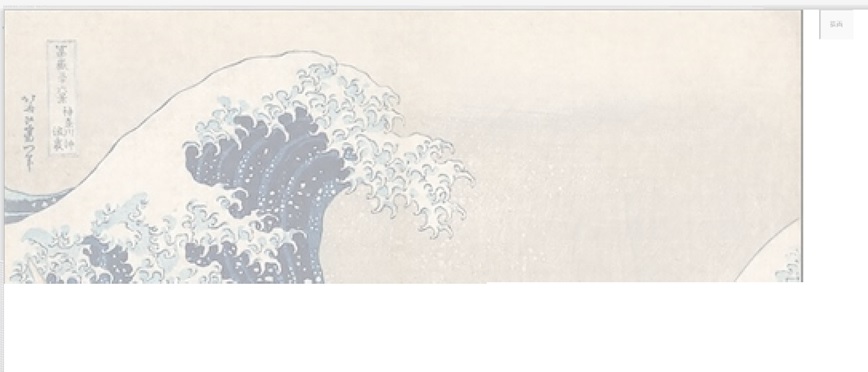
どんどん描画が進んでいきます。

もう一息。がんばれ!

描画完了!
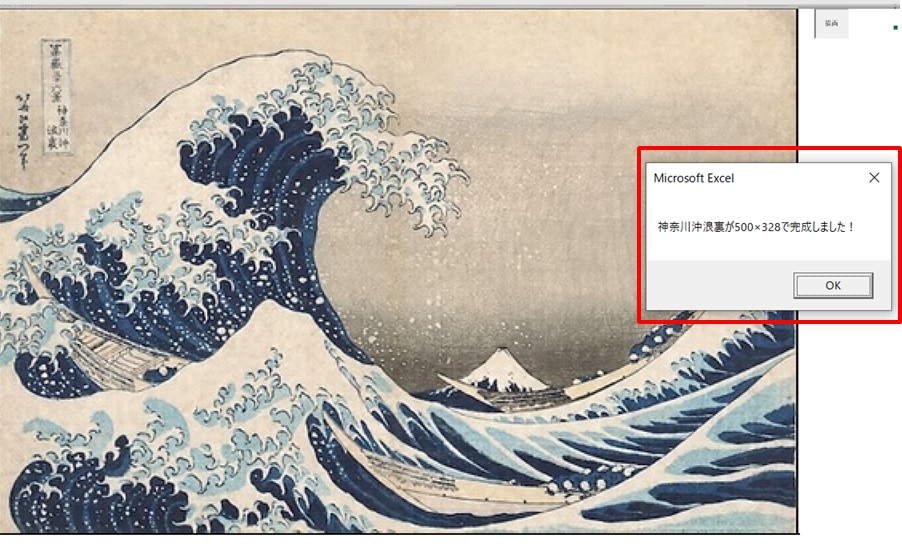
これでエクセルで富嶽三十六景が描けました。
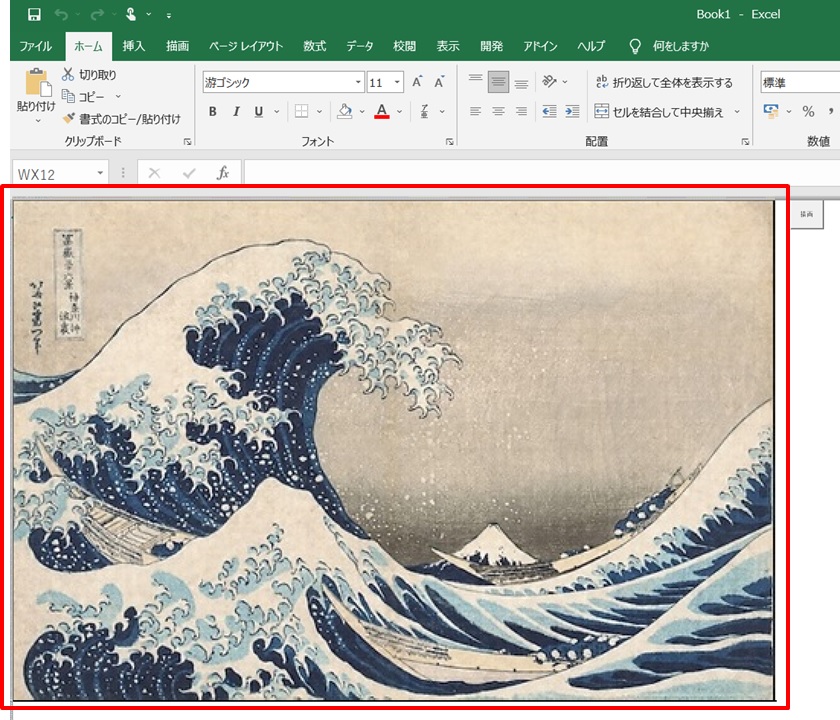
所要時間、だいたい3分くらいです。
上から順に絵が描かれていく様子は、インクジェットプリンターで印刷するみたいな感じです。
動画はこちら。
これで、絵画鑑賞し、一息つけますね!
まとめ
エクセルで名画・葛飾北斎の富嶽三十六景を自動で描く方法のまとめです。
1.「開発」タブをクリック →「挿入」をクリック →「ボタン」をクリック
2.新規作成をクリック
3.コード入力画面が開く
4.コードを入力
5.ボタンができた →ボタンを修正
6.ボタンを押す
7.描画が進行
名画を描いて、鑑賞して、一息ついて・・・もうちょっとだけ仕事をしますか。



コメント