あなたはエクセルで資料を作成しているとき、どこのセルが変更されたかわからなくて困ったことはありませんか?
小さな書類なら一つ一つ目視で探せますが、大きな書類になると見切れません。
エクセルでは2つの表を比べて、違うところに色を付けられる機能があり、これを使えば簡単に変更したセルがどこかわかります。
今回は「エクセルで変更されたセルだけ色を変える方法」を紹介します。
エクセルで変更されたセルだけ色を変える方法
エクセルで変更されたセルだけ色を変える方法です。
下のような名簿を修正したら、黄色に変える方法を例に紹介します。
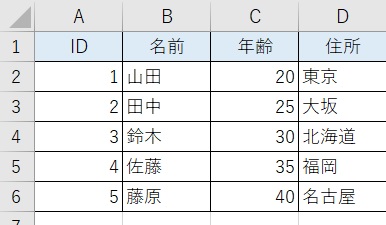
1.シートをコピペする
Sheet1を選択し、「ctrl」を押しながら、右方向にスライドすると、シートがコピペできます。
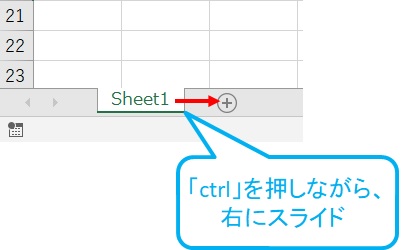
2.シート名を「元データ」、「編集後」に変更する
元データと編集後データがわかりやすいように、シート名を編集します。
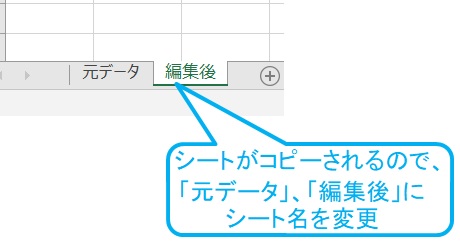
3.「A2セルを選択」 → 「条件付き書式」 →「新しいルール」を選択する
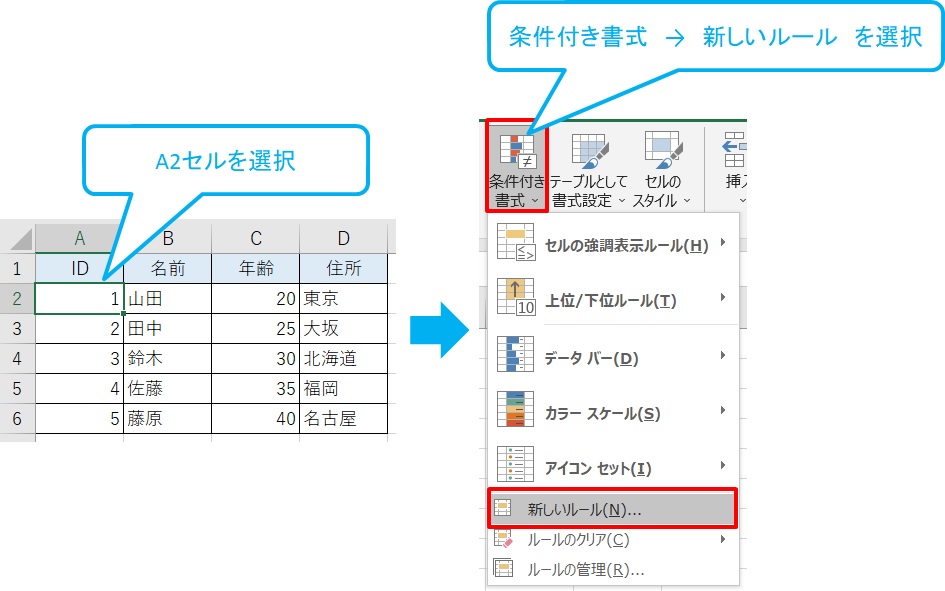
4.「指定の値を含むセルだけを書式設定」 → 「次の値に等しくない」を選択 → 「=元データ!A2」を入力 → 「書式」をクリック

5.黄色をクリック → OK をクリック
今回は変更したセルを黄色にしたいので、黄色を選択します。
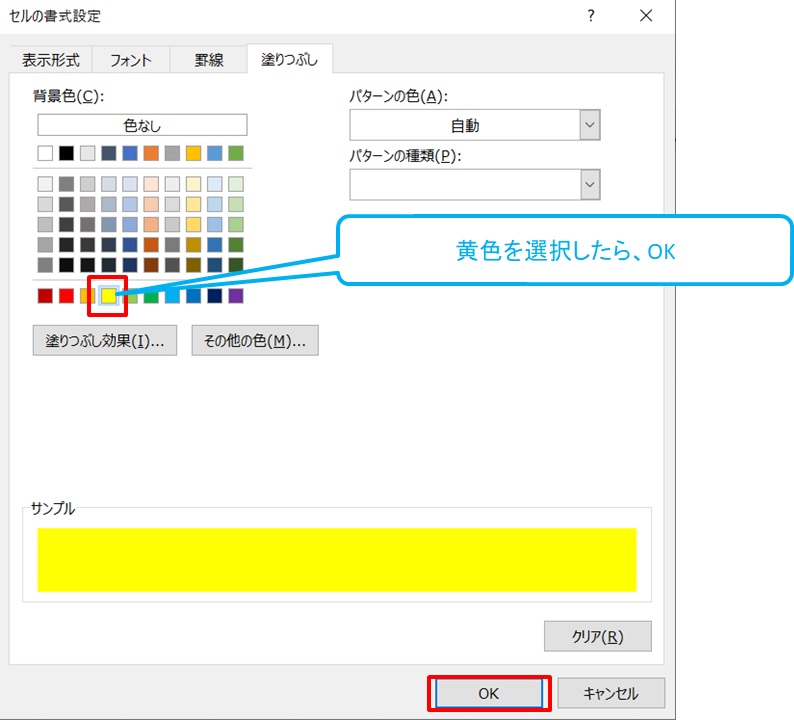
6.OKをクリック
全部入力できたら、OKをクリックします。
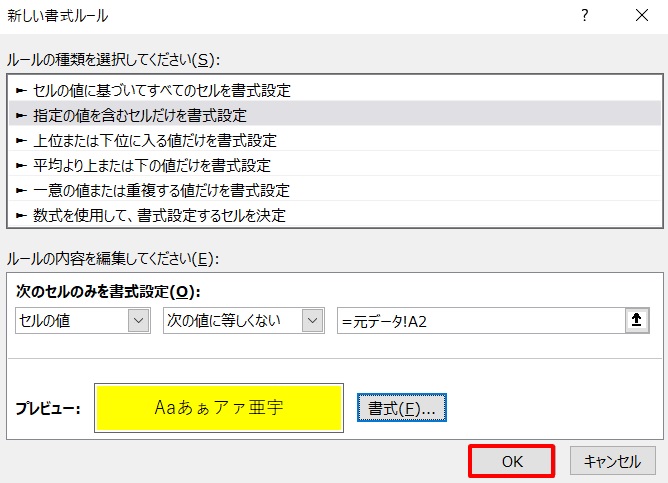
7.A2セルを選択 → 「書式のコピー/貼り付け」をクリックする
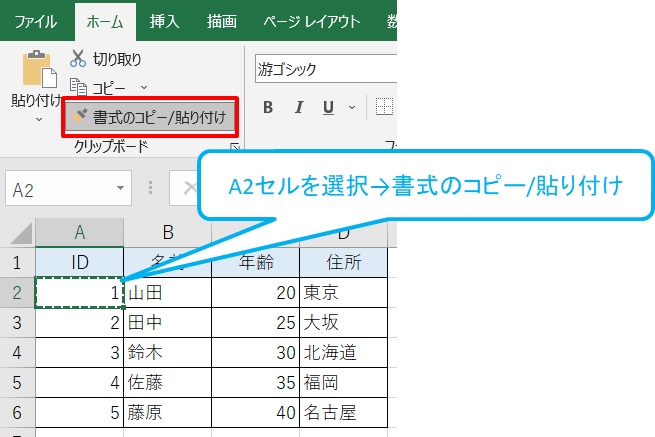
8.A2からD6までを右クリックしながら範囲選択する
色を変えたい範囲を選択します。
これで書式が貼付けできました。
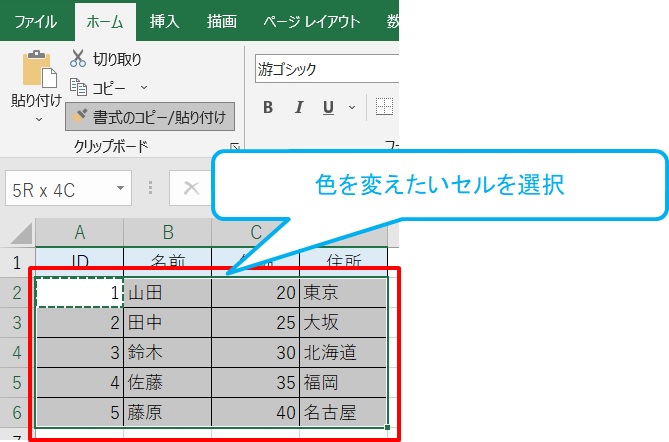
9.変更したら色が変わるか確認する
編集後のシートのセルを変更して、色が変わるか確認します。
下の例では、B2、C4、B5のセルを変更したら、黄色に変わりました。
これで一目で変わったところがわかりますね!
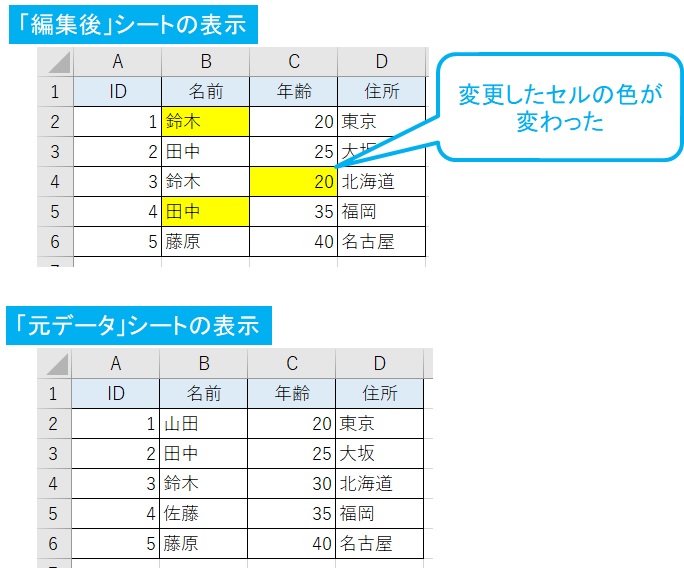
まとめ
エクセルで変更されたセルだけ色を変える方法のまとめです。
1.シートをコピペする
2.シート名を「元データ」、「編集後」に変更する
3.「A2セルを選択」 → 「条件付き書式」 →「新しいルール」を選択する
4.「指定の値を含むセルだけを書式設定」 → 「次の値に等しくない」を選択 → 「=元データ!A2」を入力 → 「書式」をクリック
5.黄色をクリック → OK をクリック
6.OKをクリック
7.A2セルを選択 → 「書式のコピー/貼り付け」をクリックする
8.A2からD6までを右クリックしながら範囲選択する
9.変更したら色が変わるか確認する
これで変更したところの確認を簡単にして、仕事を楽に進めていきましょう!
この変更したところの色が変わる機能を利用して、資料や文書番号などの変更管理に使うと、どこから資料が変更されたのか、確認業務が楽になります。
変更管理をラクにしたい方は、下のリンク先へどうぞ。



コメント