あなたは仕事でたくさんの資料を管理していて、いつからどの資料がどのように変更になったのか、管理が楽にできたらいいのに・・・と思ったことはありませんか?
1回、2回の変更ならまだしも、たくさんの資料があって、何回も変更された場合に、その履歴を覚えているのは不可能に近いですよね?
エクセルを使えば、変更履歴の管理がラクにできます。
今回は「エクセルで資料の変更履歴を管理する方法」を紹介します。
エクセルで資料の変更履歴を管理する方法
エクセルで資料の変更履歴を管理する方法です。
基本は、エクセルで変更されたセルだけ色を変える方法を使います。
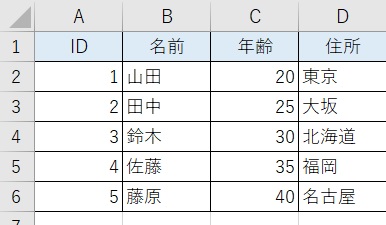
1.シートをコピペする
Sheet1を選択し、「ctrl」を押しながら、右方向にスライドすると、シートがコピペできます。
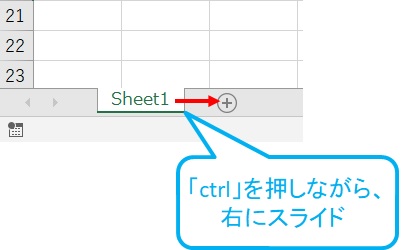
2.シート名を「元データ」、「編集後」に変更する
元データと編集後データがわかりやすいように、シート名を編集します。
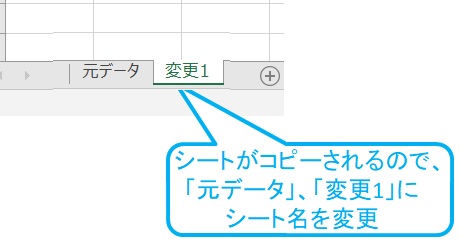
3.「A2セルを選択」 → 「条件付き書式」 →「新しいルール」を選択する
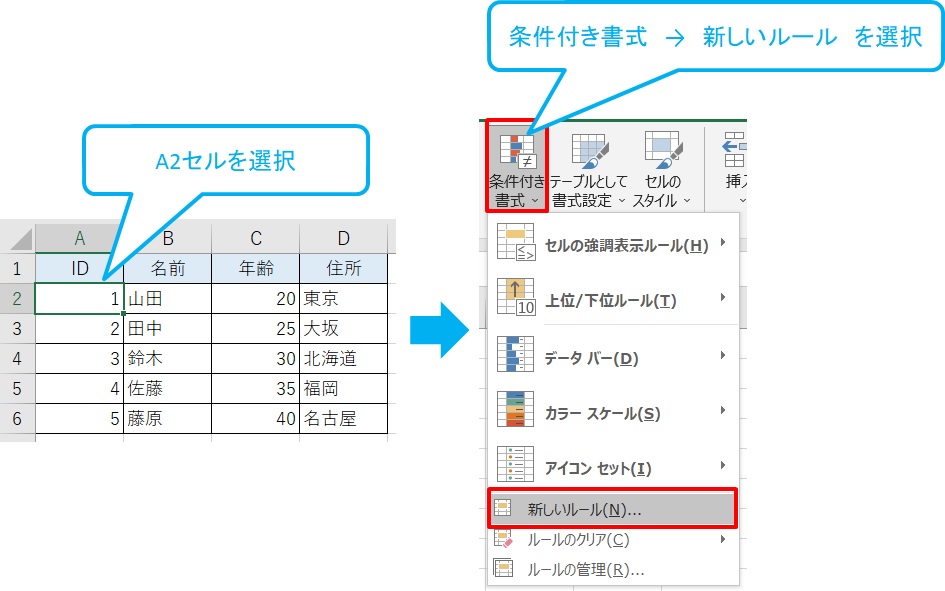
4.「指定の値を含むセルだけを書式設定」 → 「次の値に等しくない」を選択 → 「=元データ!A2」を入力 → 「書式」をクリック

5.黄色をクリック → OK をクリック
今回は変更したセルを黄色にしたいので、黄色を選択します。
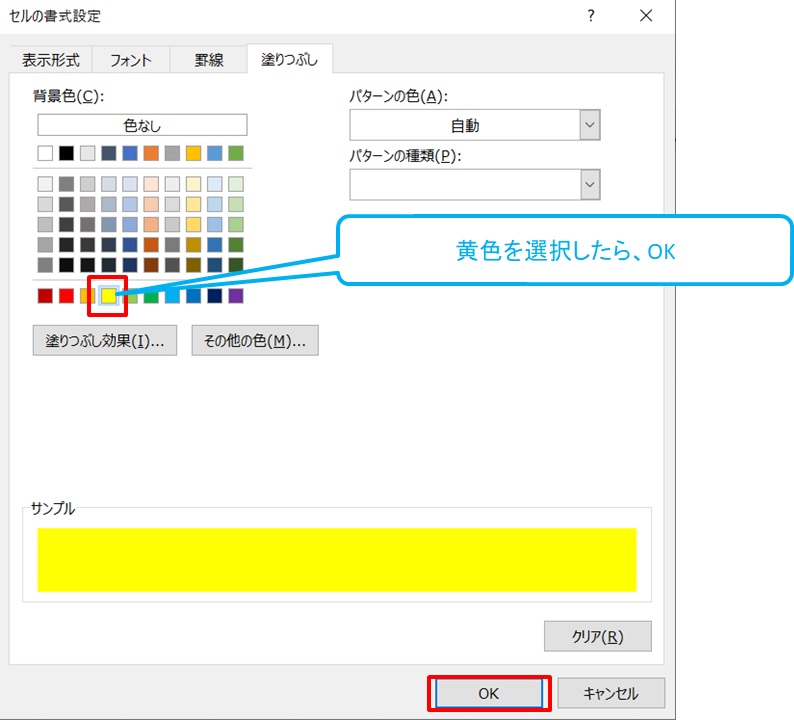
6.OKをクリック
全部入力できたら、OKをクリックします。
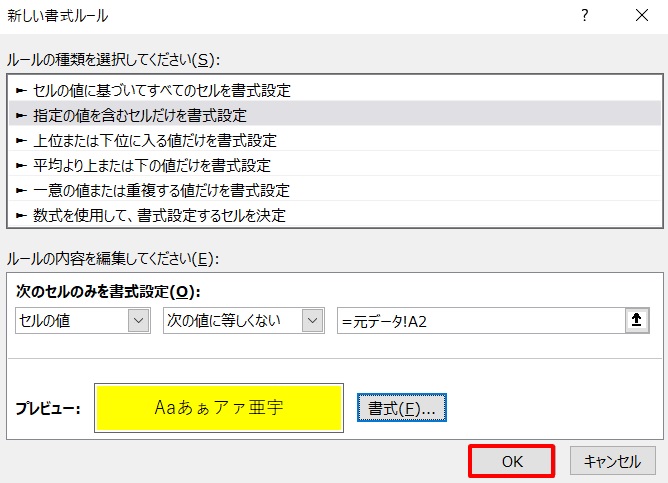
7.A2セルを選択 → 「書式のコピー/貼り付け」をクリックする
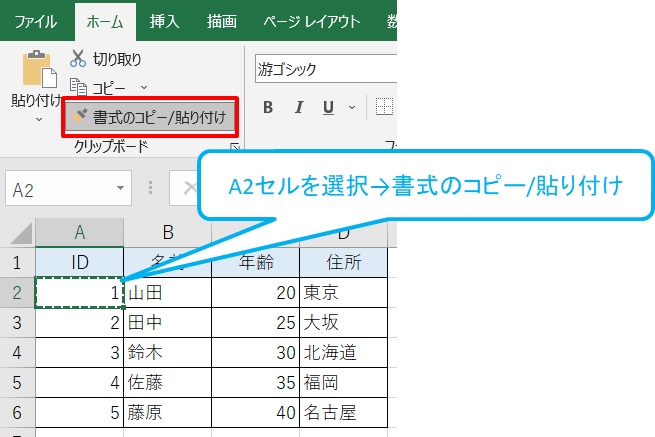
8.ちょっと広めにA2からH19までを右クリックしながら範囲選択する
色を変えたい範囲を選択します。
ここではまだ入力されていないセルも、今後追加があったときに変更履歴がわかるように、範囲を広げて選択しておきます。
これで書式が貼付けできました。
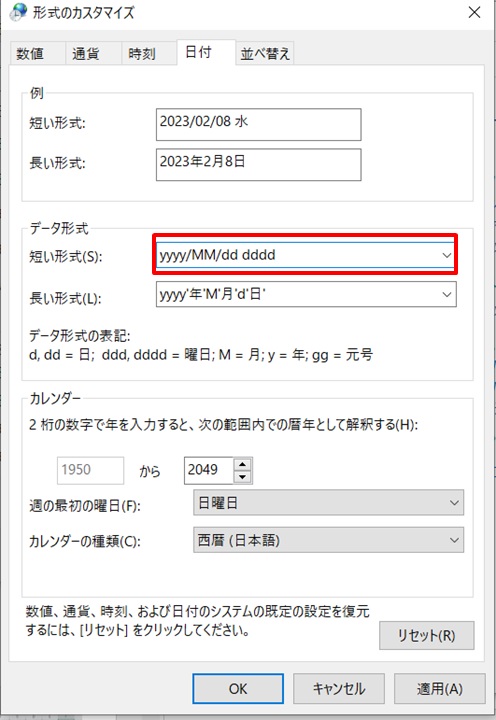
9.変更したら色が変わるか確認する
編集後のシートのセルを変更して、色が変わるか確認します。
下の例では、B2、C4、B5のセルを変更したら、黄色に変わりました。
これで一目で変わったところがわかりますね!
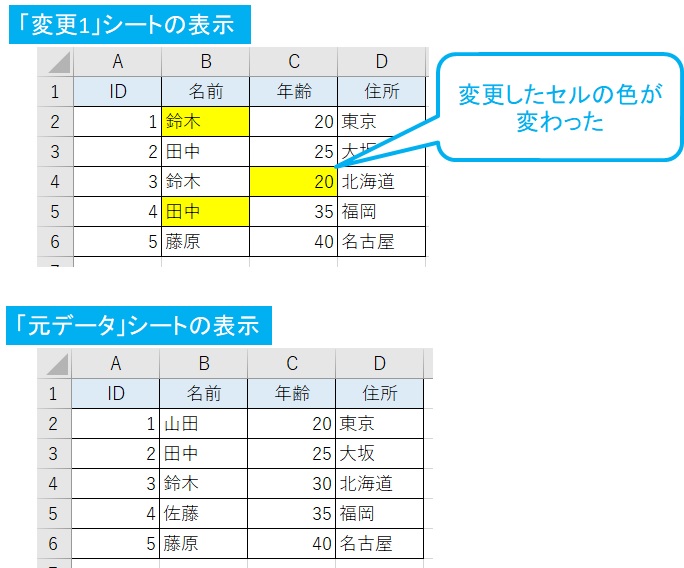
10.手順1~9の繰り返し
2回目の変更があったら、変更1を選択し、「ctrl」を押しながら、右方向にスライドすると、シートがコピペできます。
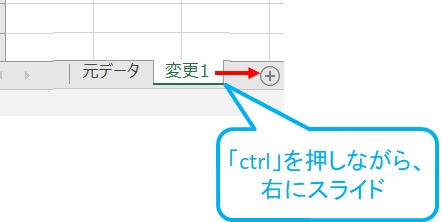
11.シート名を「変更2」に変更する
変更データがわかりやすいように、シート名を編集します。
2回目の変更なので「変更2」にします。
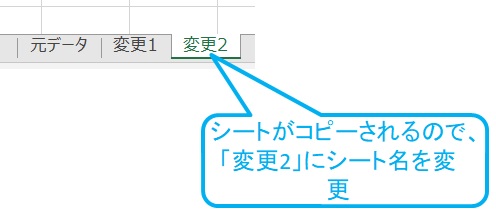
12.「A2セルを選択」 → 「条件付き書式」 →「ルールの管理」を選択する
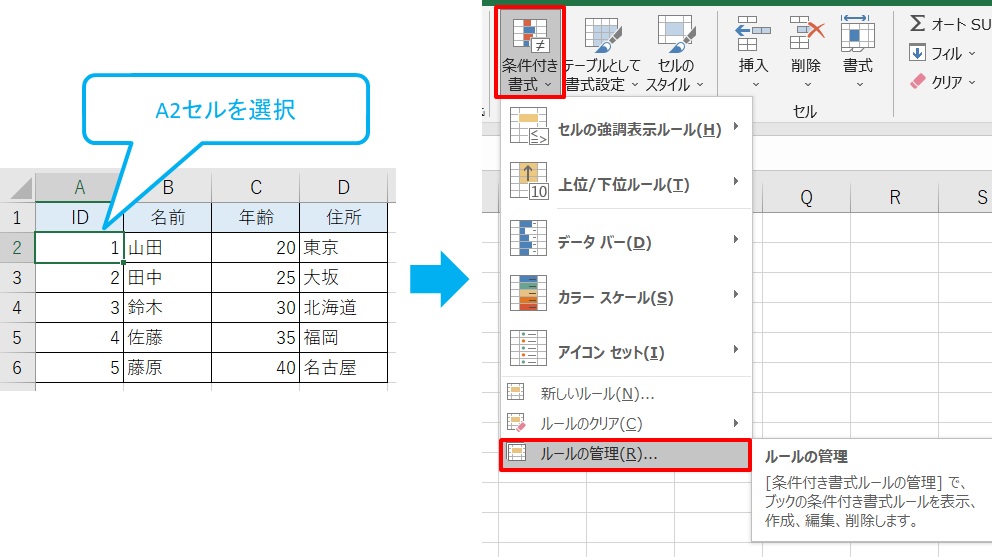
13.「セルの値」付近でダブルクリック
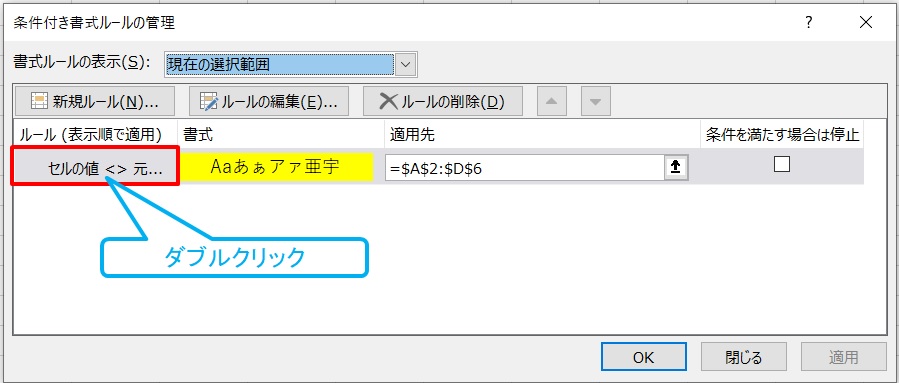
14.「=変更1!A2」を入力 → OKをクリック
ここでは変更後の「変更2」と、変更前の「変更1」のシートを比べたいので、「=変更1!A2」を入力します。
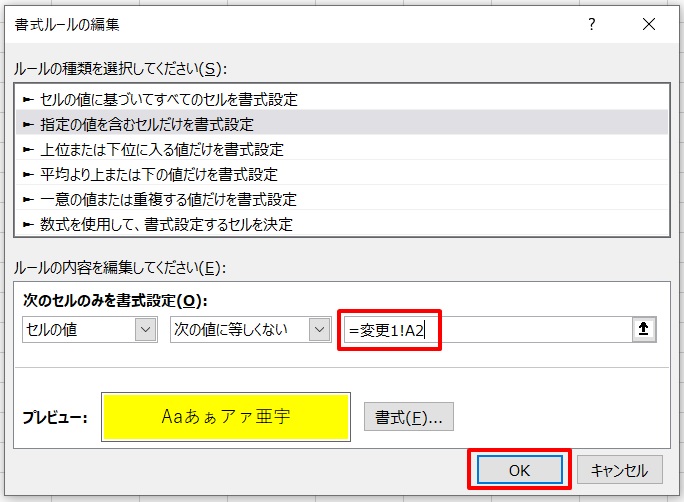
15.OKをクリック
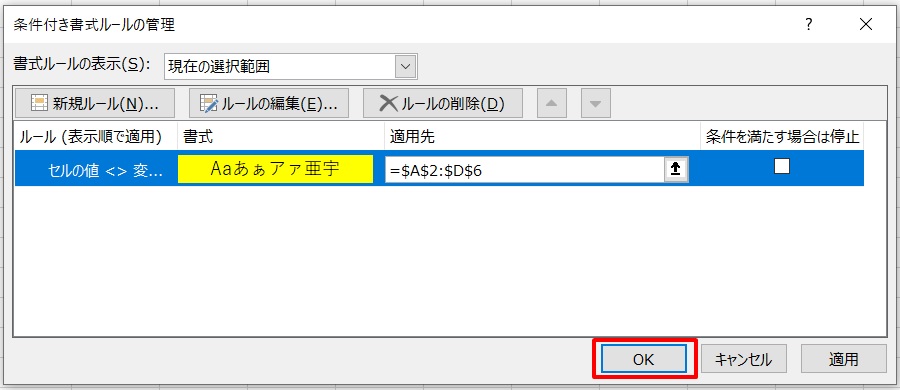
16.A2セルを選択 → 「書式のコピー/貼り付け」をクリックする
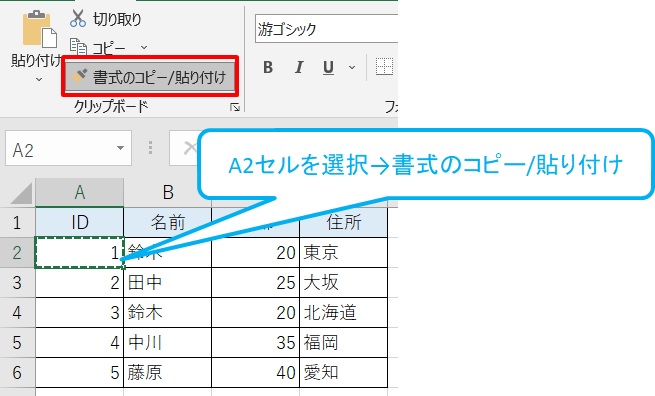
17.A2からH19までを右クリックしながら範囲選択する
ここでも、今後追加があったときに変更履歴がわかるように、範囲を広げて選択しておきます。
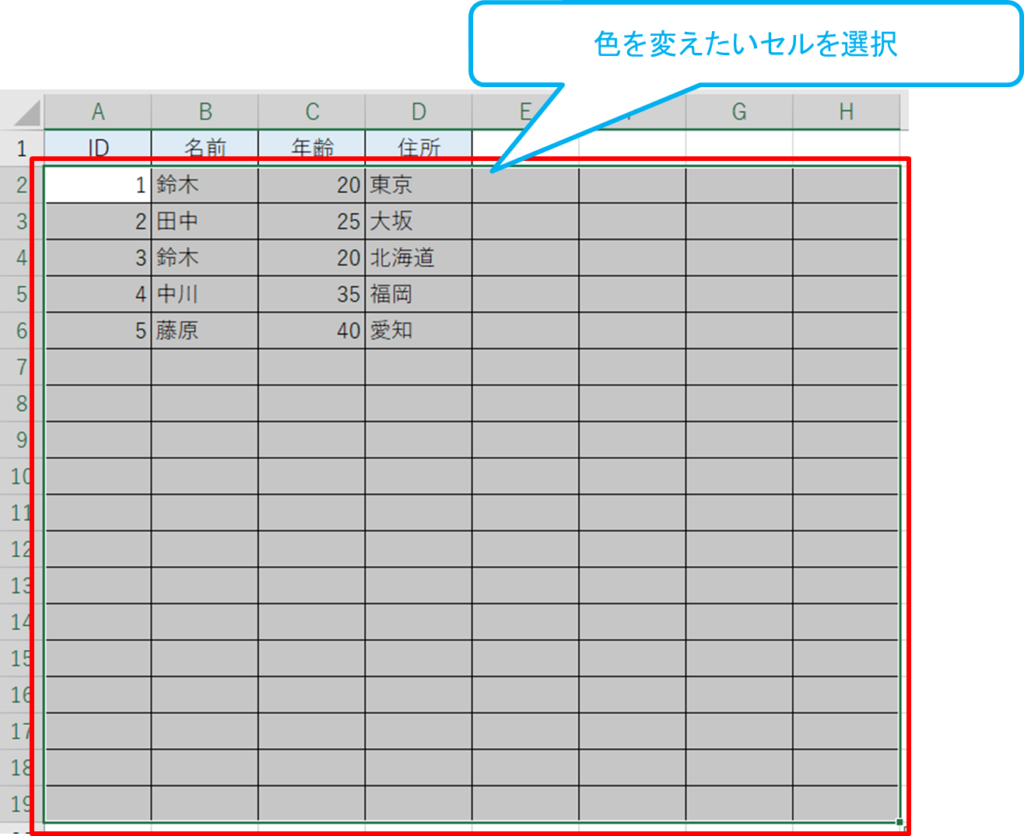
18.変更したら色が変わる
「変更1」シートと、「変更2」シートで変更があったら、セルの色が変わることを確認できます。

19.同じように「変更3」のシートを作り、書式のコピー/貼り付けを行い、リストに新しい項目を追加する。手順10~18の繰り返し。
次にまた変更があったときは、手順10~18を繰り返します。
ただし、手順14を繰り返すときは、変更後の「変更3」シートと、変更前の「変更2」シートを比べたいので、「=変更2!A2」を入力します。
下の画像は「変更3」シートを作って、ID6~16を追加した場合のものです。
既存の変更、修正だけでなく、追加があったときにも、変更があったところは、黄色くできます。
E,F,G,Hの列に新しい項目が増えた場合も対応できます。
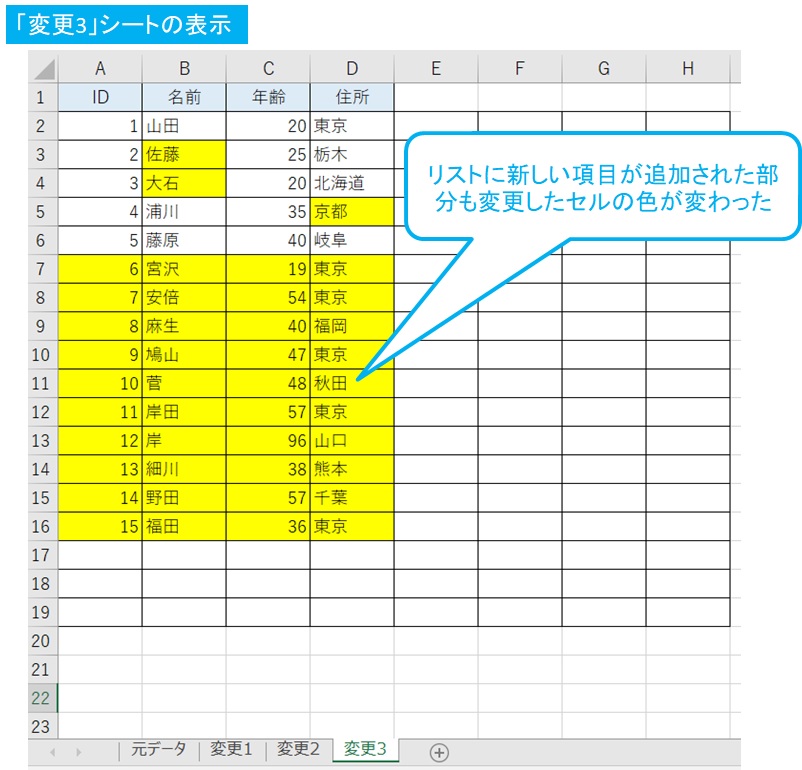
20.変更履歴の確認
見づらいかもしれませんが、左から「元データ」→「変更1」→「変更2」→「変更3」になっています。
変更されたセルが黄色になっています。
これならどこが変わっているのか、わかりやすいですよね。
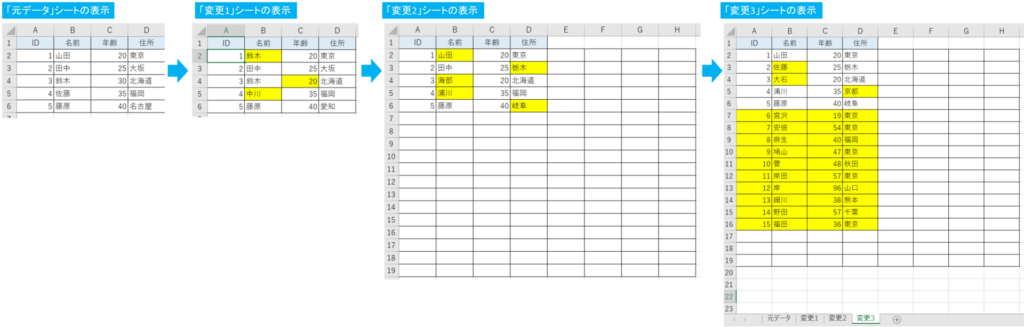
変更管理ができるのは、ここで挙げた名前や地名だけでなく、電話番号や住所、文書番号や図面番号など、様々なものを管理できます。
書類を遡って確認するのは意外と時間がかかるので、エクセルの変更管理を使って、仕事をラクにしていきましょう。
まとめ
エクセルで資料の変更履歴を管理する方法のまとめです。
1.シートをコピペする
2.シート名を「元データ」、「編集後」に変更する
3.「A2セルを選択」 → 「条件付き書式」 →「新しいルール」を選択する
4.「指定の値を含むセルだけを書式設定」 → 「次の値に等しくない」を選択 → 「=元データ!A2」を入力 → 「書式」をクリック
5.黄色をクリック → OK をクリック
6.OKをクリック
7.A2セルを選択 → 「書式のコピー/貼り付け」をクリックする
8.A2からD6までを右クリックしながら範囲選択する
9.変更したら色が変わるか確認する
10.手順1の繰り返し
11.シート名を「変更2」に変更する
12.「A2セルを選択」 → 「条件付き書式」 →「ルールの管理」を選択する
13.「セルの値」付近でダブルクリック
14.「=変更1!A2」を入力 → OKをクリック
15.OKをクリック
16.A2セルを選択 → 「書式のコピー/貼り付け」をクリックする
17.A2からH19までを右クリックしながら範囲選択する
18.変更したら色が変わる
19.同じように「変更3」のシートを作り、書式のコピー/貼り付けを行い、リストに新しい項目を追加してみる。手順10~18の繰り返し。
(ただし、手順14を繰り返すときは、「=変更2!A2」を入力)
20.変更履歴の確認
これで、どの資料が、どのように変わったのか、変更履歴の管理ができます。
「この資料はいつ、どこから変更になったのですか?」と聞かれても簡単に確認できますね!



コメント