あなたはメールでPDFを送られる時、たくさんのPDFファイルが添付されてくると、保存や管理が大変だと思ったことはありませんか?
例えば、1つの商品のカタログが、写真、紹介ページ、細かい説明、図面-1、図面-2、図面-3・・・などに別れていて、それがメールに添付されていたらどうでしょう?
6個のファイルがあったら、1つ1つ保存するのも大変ですよね?
保存漏れをしてしまうかもしれません。
複数のPDFはできるだけ1つにまとめてあった方が、見る側も順番を考えなくていいので、見やすいです。
だからこちらからメールを送る時も、できるだけ1つにまとめてあげた方が、相手に喜ばれます。
今回は「いきなりPDFでPDFを結合する方法」を紹介します。
使用したソフト:いきなりPDF COMPLETE ver.10
(→いきなりPDFのページへ)
いきなりPDFでPDFを結合する方法
いきなりPDFでPDFを結合する方法です。
ここでは、いきなりPDF Ver.10COMPLETEを使って、下の6つのPDFをまとめてみます。
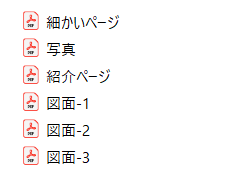
1.いきなりPDFを起動する
下のアイコンをダブルクリックします。

2.組み替えをクリックする
左から2番目の「組み替え」をクリックします。
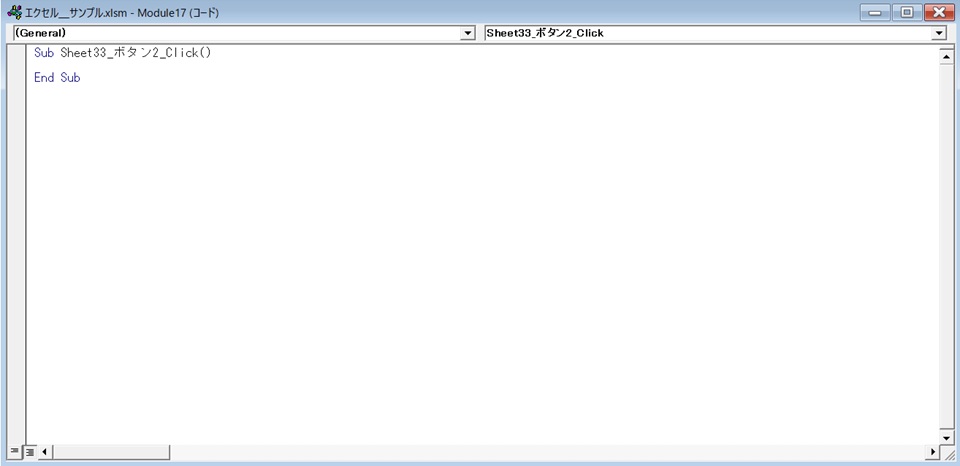
3.組み換えの画面が表示される
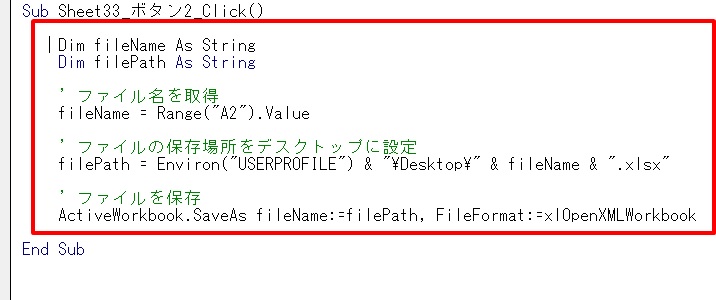
4.「設定」でファイルの保存場所を設定する
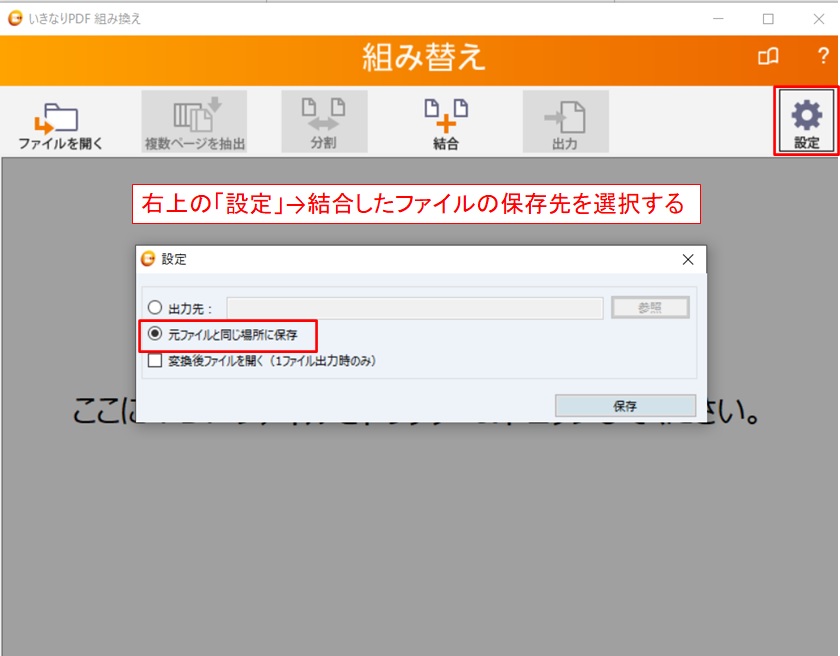
5.「結合」をクリックする
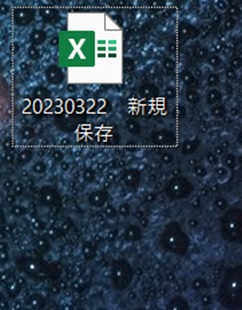
6.結合したいPDFファイルを選択して、いきなりPDFにドロップする
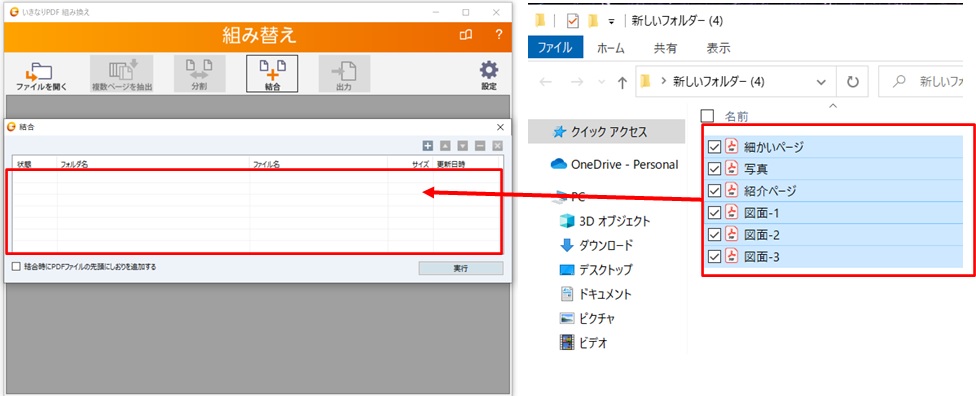
7.ファイルが入ったのを確認する →並び替え →実行する
ファイルが入りました。
間違ったファイルを入れてしまったら、右上の「×」でやり直せます。
必要に応じて、右上の▲▼で順番を入れ替えます。
並び替えが終わったら、実行をクリックします。
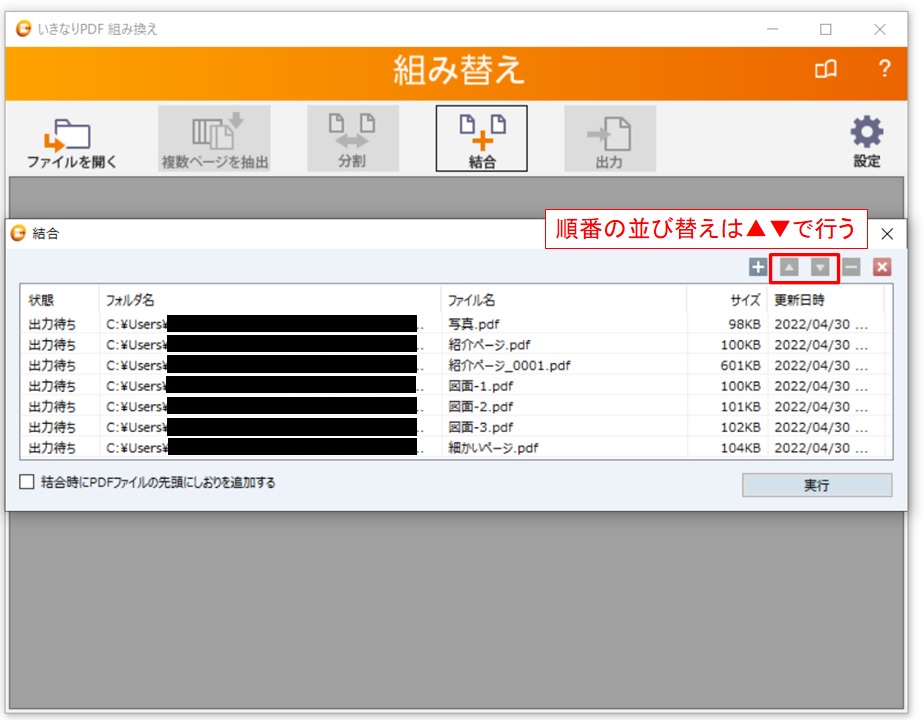
6.成功すると結合完了
下のように「成功です」と出たら、完了です。
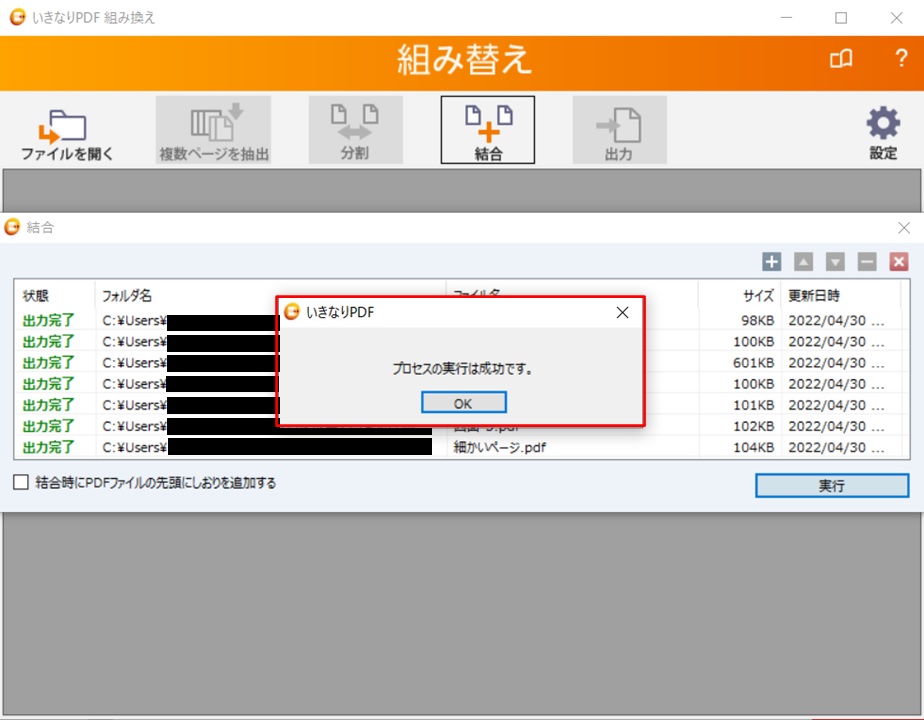
7.結合したPDFが保存される
左側の状態の表示が「出力完了」になります。
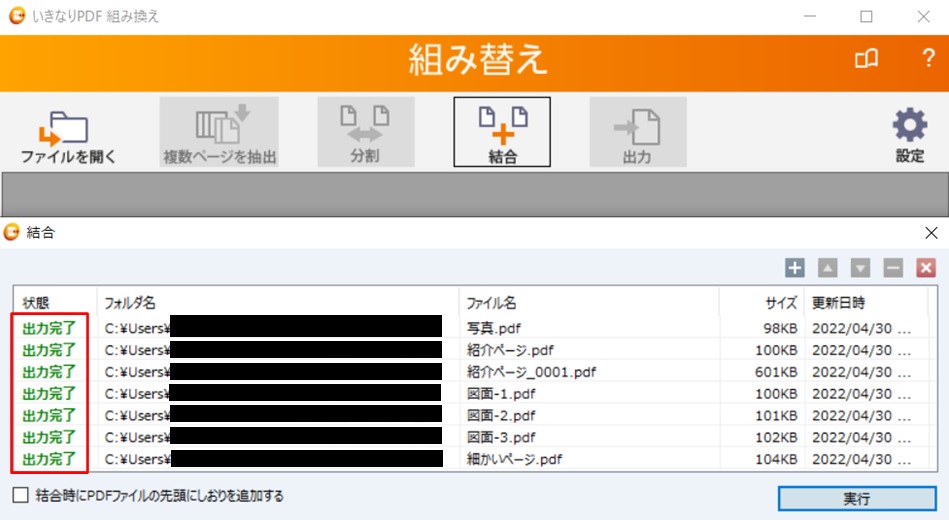
フォルダにも結合されたPDFが表示されました。「写真_0001」のファイルになっています。
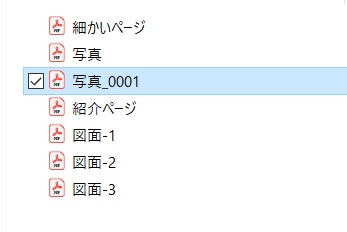
8.PDFを開き、6ページが一つになっていることを確認する
ページ数の表示が「1/6」になっています。
サムネールでも結合されているのがわかります。
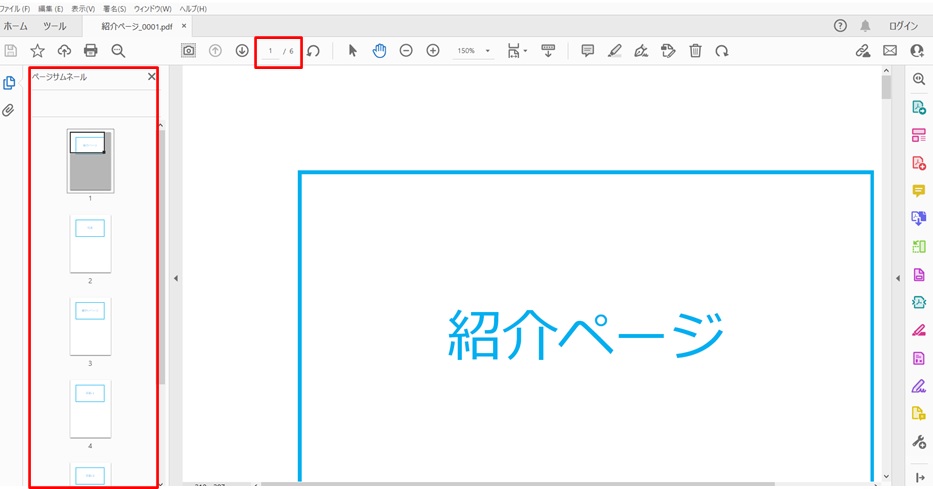
これでメールに添付するときもラクだし、受け取った方も見やすくなりましたね!
まとめ
いきなりPDFでPDFを結合する方法のまとめです。
1.いきなりPDFを起動する
2.組み替えをクリックする
3.組み換えの画面が表示される
4.「設定」でファイルの保存場所を設定する
5.「結合」をクリックする
6.成功すると結合完了
7.結合したPDFが保存される
8.PDFを開き、6ページが一つになっていることを確認する
PDFファイルは結合することで扱いやすくなります。
ファイルの保管や、メールなどで相手に送る時にも1つにするとラクです。
相手にも見やすくなり、メリット大です。
いきなりPDFでファイル結合して、作業効率を上げていきましょう!
■今回使用したソフト
いきなりPDF Ver.10 COMPLETE
(→いきなりPDFのページへ)
いきなりPDFで他に何ができるかを、下のリンク先にまとめています。
いきなりPDFをもっと活用したい方は、下のリンクからどうぞ。
→いきなりPDFで何ができるか?PDF作成・編集・結合などの機能やインストール方法などまとめ ver.10




コメント