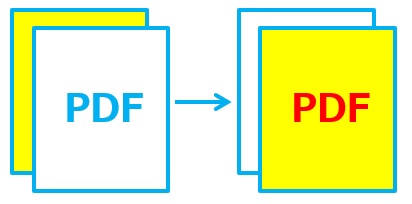
他の人からもらったPDF資料を「ページの順番を並び替えた方が使いやすいかも・・・」とページを並び替えたいと思ったことはありませんか?
PDFはワードやエクセルのように、コピペで簡単に並び替えられないので、困った方もいると思います。
いきなりPDFを使うと、PDFのページの並び替えが簡単にできます。
今回は「いきなりPDFでPDFのページを並び替える方法」を紹介します。
■今回使用するソフト:いきなりPDF Ver.9 COMPLETE
→いきなりPDFは、2022年12月にver.10にアップデートされました。
ver.10をお使いの方は、下のリンクからどうぞ。
→いきなりPDFでPDFのページを並び替える方法 ver.10
いきなりPDFでPDFのページを並び替える方法
いきなりPDFでPDFのページを並び替える方法です。
PDFを並び替える前準備として、PDFを1ページずつに分割しておきましょう。
→PDFを分割する方法はこちらのリンクで確認して下さい。(いきなりPDFでPDFを分割する方法)
準備ができたら、次に進みます。
1.いきなりPDFのアイコンをダブルクリック

2.「組み替え」をクリック
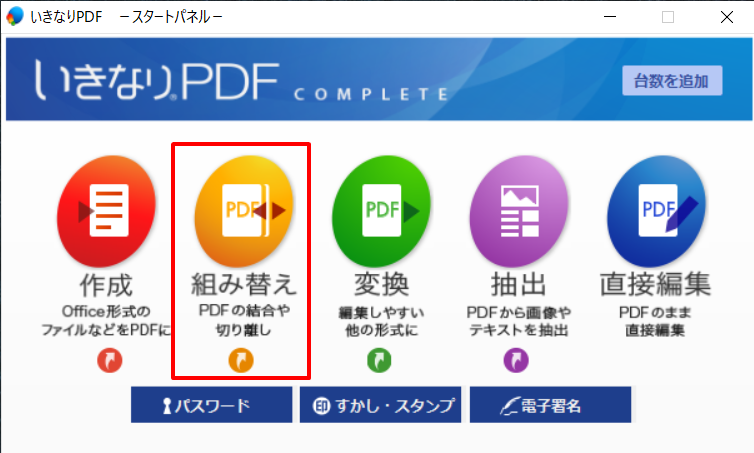
3.分割したPDFファイルをドラッグ&ドロップ
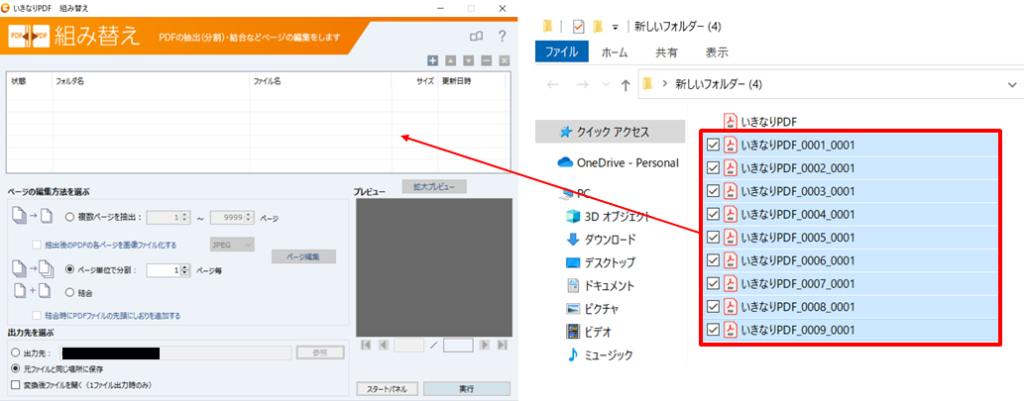
4.「▲」「▼」で並べ替える
ここでは「▼」を1回押してみます。
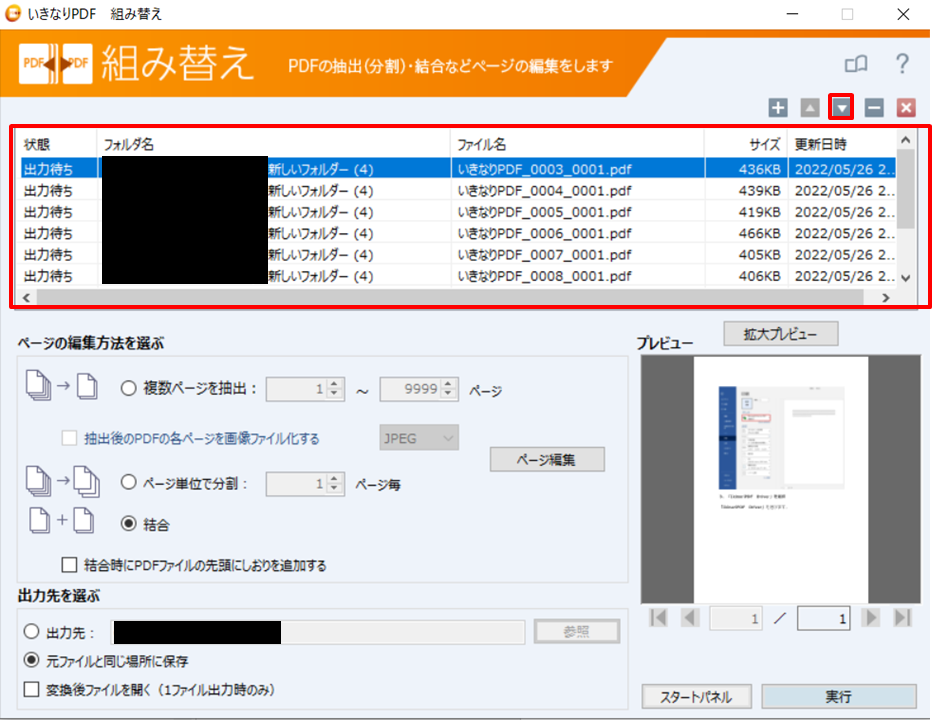
5.一段下がる → 「結合」にチェック → 「ファイルの保存先を指定」 → 「実行」をクリック
「▼」を押したら、一つ下がりました。
この要領で並び替えます。
ちなみに「▲」を押すと、一つ上に上がり、「-」を押すと、ページが消えます。
並び替えが終わったら、「結合」にチェックを入れて、出力先を選び、「実行」をクリックします。
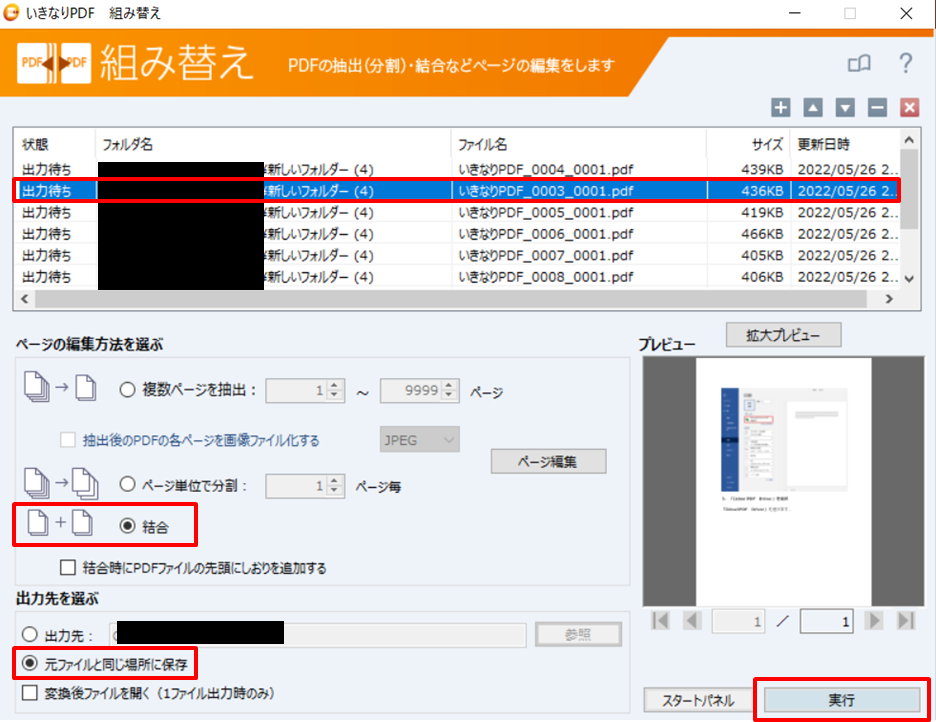
6.結合中
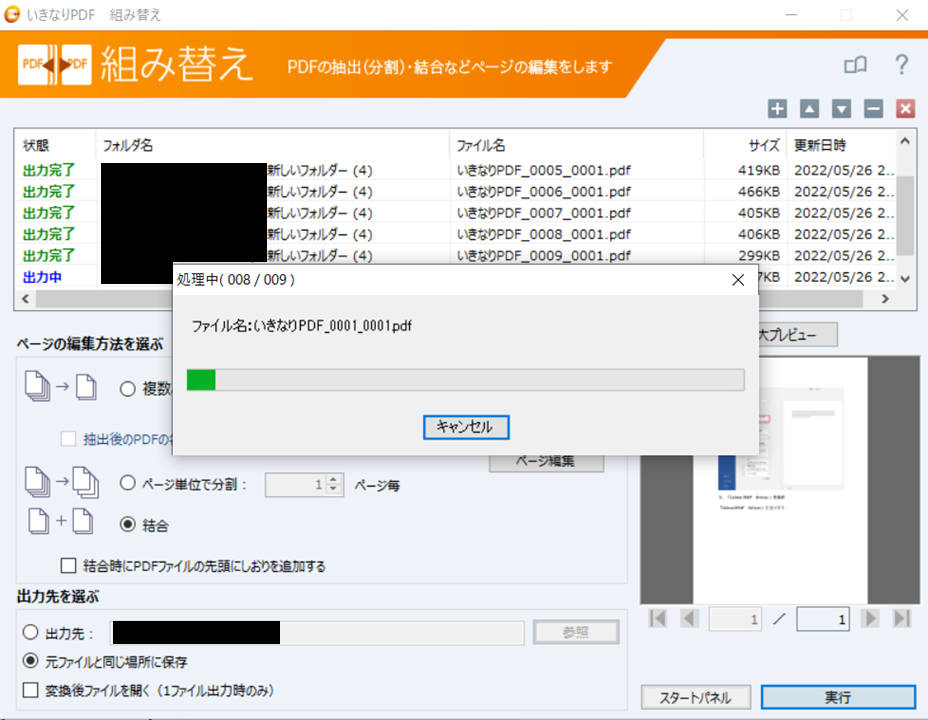
7.出力完了が表示されたら終了
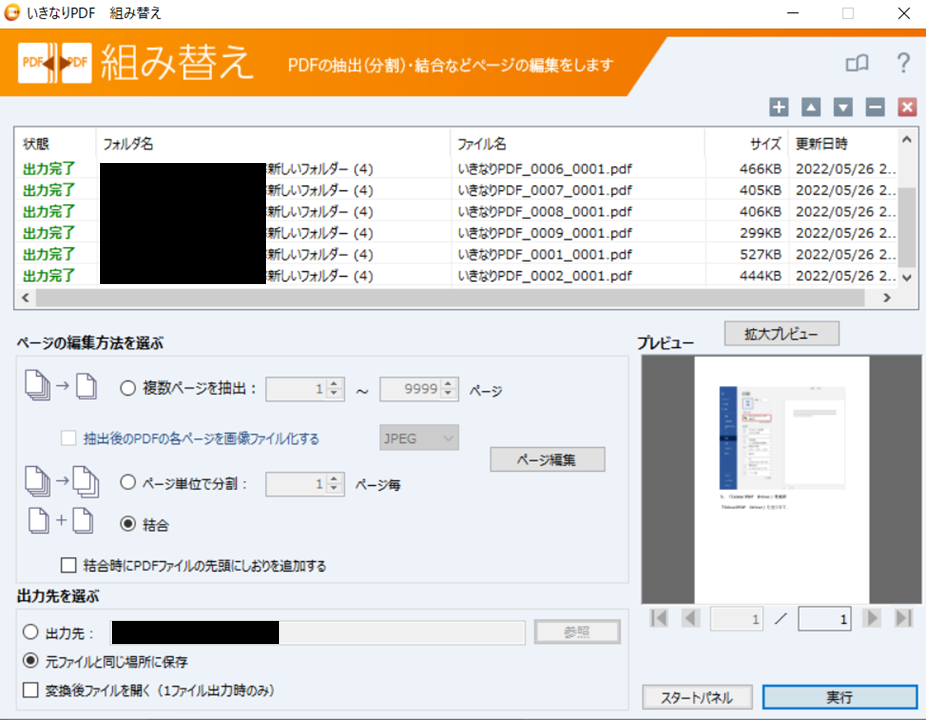
8.出力先を確認
先程はなかったファイルが増えています。
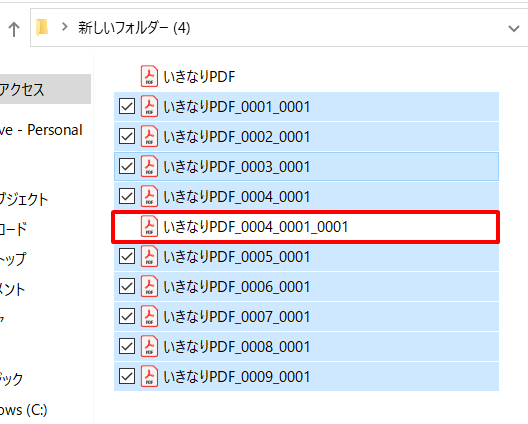
9.PDFを開いて順番が変わっているか確認
実際にPDFを開いて順番が変わっているか確認します。
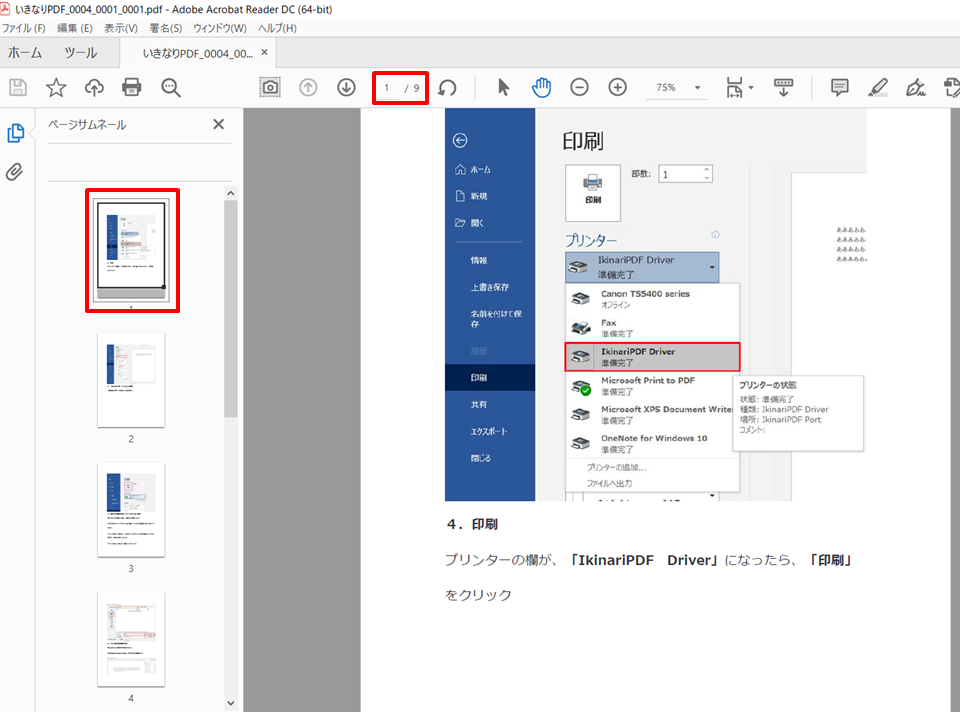
ちゃんと順番が変わっていたら、完了です。
まとめ
いきなりPDFでPDFのページを並び替える方法のまとめです。
1.いきなりPDFのアイコンをダブルクリック
2.「組み替え」をクリック
3.分割したPDFファイルをドラッグ&ドロップ
4.「▲」「▼」で並べ替える
5.一段下がる → 「結合」にチェック → 「ファイルの保存先を指定」 → 「実行」をクリック
6.結合中
7.出力完了が表示されたら終了
8.出力先を確認
9.PDFを開いて順番が変わっているか確認
これでページの入れ替えも簡単にできますね。
■使用したソフト:いきなりPDF Ver.9 COMPLETE
(2022年11月~最新版のver.10が発売されました。
最新版をチェックしたい方は、いきなりPDFのページをどうぞ)
いきなりPDFで他に何ができるかを、下のリンク先にまとめています。
いきなりPDFをもっと活用したい方は、下のリンクからどうぞ。
→いきなりPDFで何ができるか?PDF作成・編集・結合などの機能やインストール方法などまとめ

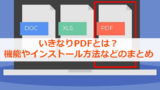


コメント