あなたは増え続けるパスワードの管理方法について、悩んだことはありませんか?
買い物や旅行の申し込み、役所への届け出など、どんどんWebでできて便利になりましたが、サイトごとにIDやパスワードを設定しなければならず、管理するパスワード等がどんどん増えましたよね。
私もざっと見ただけで100以上のIDやパスワードがあり、これからも増えていくのだと思います。
これだけ増えると、もう記憶するのは困難です。
でも覚えるパスワードが1つだけならどうでしょう?
これならできそうですよね。
そんな便利なソフトがないかと思っていましたら・・・ありました!
ソースネクストさんが販売している「1Password(ワンパスワード)」です。
「1Password」を使えば、1つのパスワードだけで、他のパスワードを管理できるそうです。
どんなものか試しに使ってみたいと思い、ソースネクストさんにお願いして、今回特別にソフトを使えるシリアルNOをご提供頂けました!(ソースネクストさん、ありがとうございます!)
今回は「増え続けるパスワードを一元管理する方法【1Password】」を紹介します。
パスワードの管理方法
パスワードの管理方法をおさらいしておきます。
1.記憶する
記憶力に自信があるなら、記憶するのも一つの方法です。
でもどんどん増えるパスワードを覚えていくのは、ほとんど無理ですよね。
2.紙に書く
何かに書くのは間違いない方法の1つです。
パスワード帳、ノートなど、専用の何かを作ってどんどん書いていきます。
忘れても目的のパスワードにたどりつけます。
でも、パスワードが増えてくると、探すのが大変です。
そして、かさばったり、ノート自体を紛失・焼失したら、もう復旧は不可能です。
また、常時持っていないと、外出先では見られません。
3.PCに保存する
エクセルなどに入力して保存する方法です。
ファイルをPCやスマホ、クラウドに保存しておけば、外出先でも見られます。
紛失の心配もありません。
検索も簡単です。
ファイル自体をどこに保存したか忘れなければ。。。
PCが変わった、スマホを機種変した等、クラウドに再接続するときのパスワードをなくさないように気を付けましょう。
4.スマホに保存する
スマホ自体にパスワード保存機能があるので、それを活用する方法です。
検索もできるし、データもクラウドに自動でバックアップできるものもあるので、これも便利です。
でもこれだとパスワードはスマホ自体に保存されるので、PCでパスワードを見たいとき、タブレットで見たいときなど、端末が変わったときに、いちいちスマホを見ないといけないので、不便に感じる場面があります。
スマホのデータを最後にバックアップした日より後に登録したパスワードは、クラウドに保存されていないので、バックアップをまめに行う必要もあります。
いろいろ管理方法はありますが、一長一短といった感じです。
続いて、1Passwordを使った方法を紹介します。
1Passwordでパスワードを管理する方法
1Passwordは、パスワードのパスワードです。
いろいろなパスワードを、1つのパスワードで管理するイメージです。
クラウド上のパスワード保管庫に、たくさんのパスワードを入れておき、その保管庫の鍵になる1つのパスワードを自身で管理しておく。そんな「パスワード保管庫の鍵」を作るイメージになります。
【イメージ図:1Password】
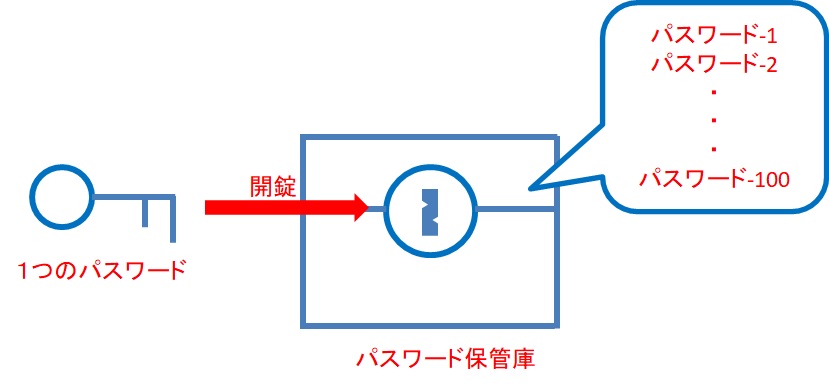
■端末を選ばない
これならアプリをいれておけば、PC、スマホ、タブレットでもパスワードの確認や管理ができて、端末を選ばないので便利です。
スマホにしかパスワードが入ってないときに、いちいちスマホを取りに行って確認する必要がありません。
■クラウド保存で紛失防止
パスワードはクラウド上に保存しているので、機種変してもパスワード保管庫にアクセスできますし、紛失の心配もありません。
クラウドにはAWS(Amazon Web Services)を利用した大規模で信頼性の高いシステムを使っているので、安心感も高いです。
■パスワード以外の情報も保存できる
パスワードだけでなく、クレジットカード情報、運転免許証、パスポート、PCソフトのライセンスキー、メールアカウント、無線ルータ情報、社会保障番号、重要文書を写真で撮って保存できるなど、保存しようと思えば、かなり多くの情報を保存できます。
さすがに全部使いきれないかもしれませんが、人によって利用頻度の高い情報をあらかじめ登録しておけば、かなり便利に使えます。
■個人情報の漏洩対策機能も充実
これだけたくさんの個人情報を保存するとなると、パスワードの漏洩も気になるところですが、2段階認証機能があるなど、漏洩対策もされています。
世界で40,000社以上の利用実績があり、便利さと安心感を裏付けています。
1Passwordを実際に使ってみた感じ
実際に1Passwordを使ってみた画面の感じを紹介します。
こちらがログインページ。パスワードを入れてサインインします。
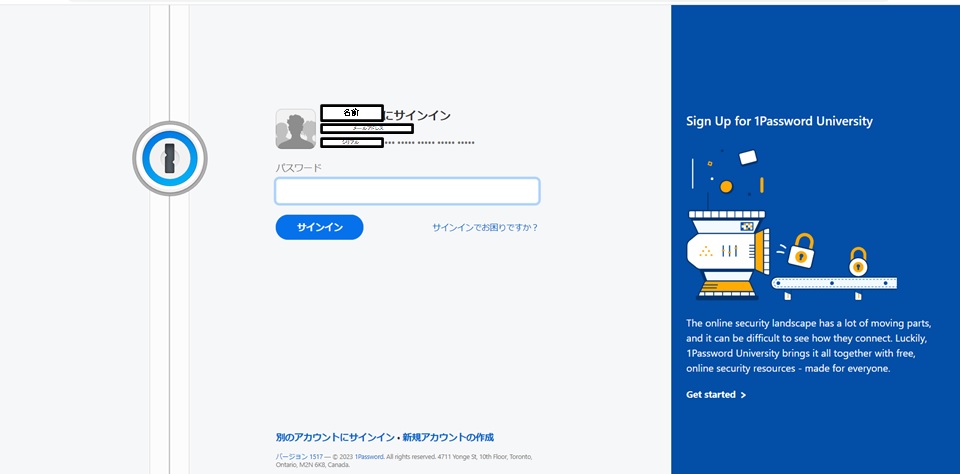
ホーム画面が開くので、Edgeなどブラウザで使えるようにします。
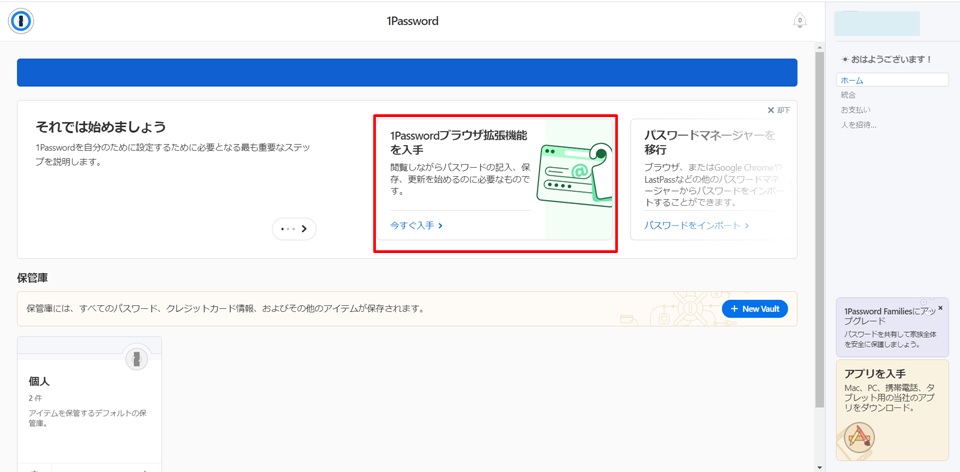
今回はChromeで使えるように追加します。「Chromeに追加」をクリック。
Edgeで開いても同じように拡張機能を追加する画面が出ます。
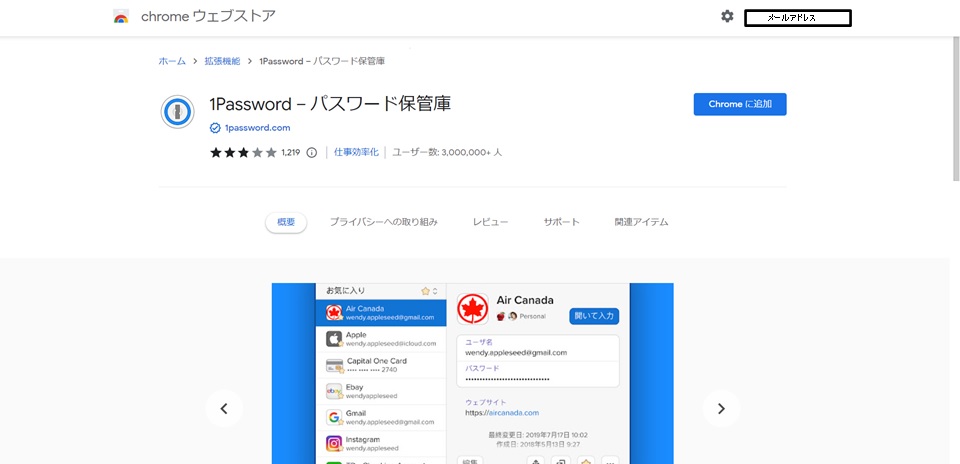
Chromeからパスワードを簡単にインポートする機能もあり。
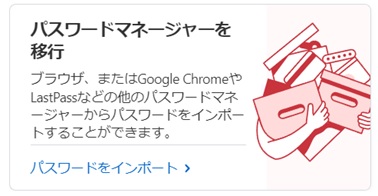
Chromeなど、普段使っているブラウザを選択します。
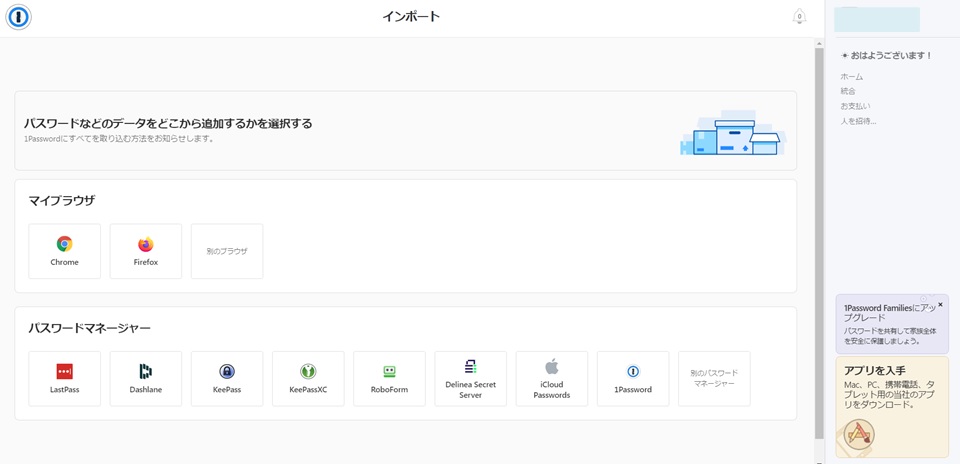
スマホやタブレットでも使うには、アプリをインストールすればOK
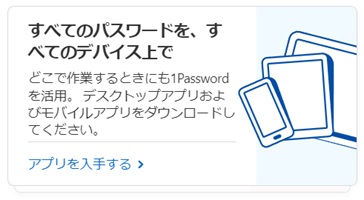
アプリを選ぶと、QRコードが読めるようになり、スマホでスキャン。
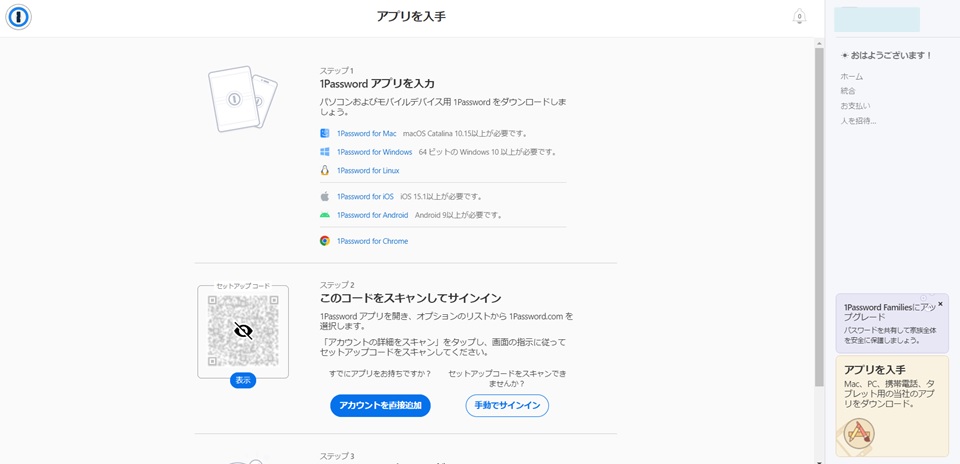
iOSならApp Storeが開くので、入手・インストールしましょう。
QRコードで読み取ると、自分の情報は既に色々入った状態になっているので、スマホでは再設定などしなくてよく、簡単に使えます。
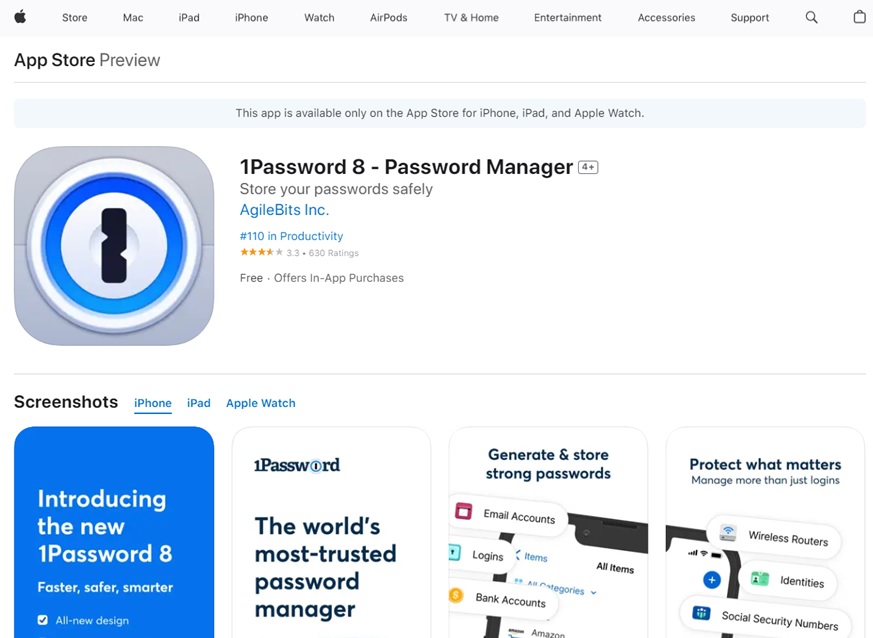
こちらは新しいログインパスワードを入力する画面です。
タイトル、ユーザー名(メールアドレス)、パスワードなどを入力していきます。
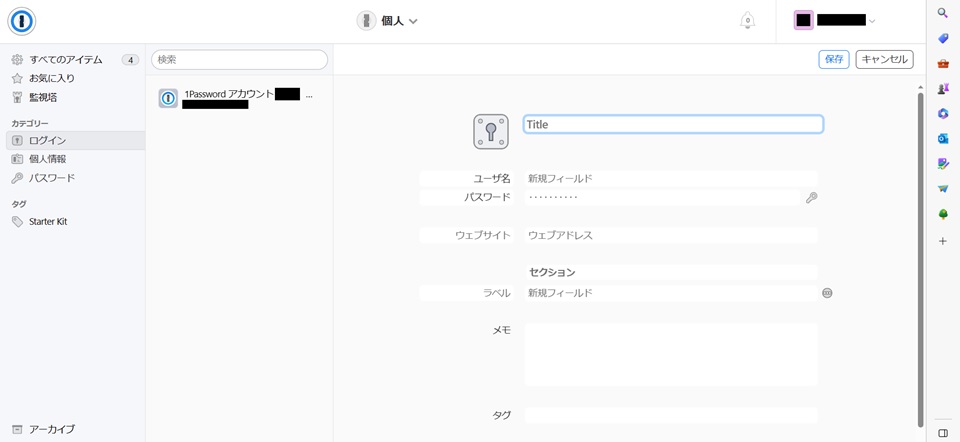
試しにChatGPTのパスワードを設定して入れてみます。
入れたら中央付近の「ウェブサイト欄」をクリック。
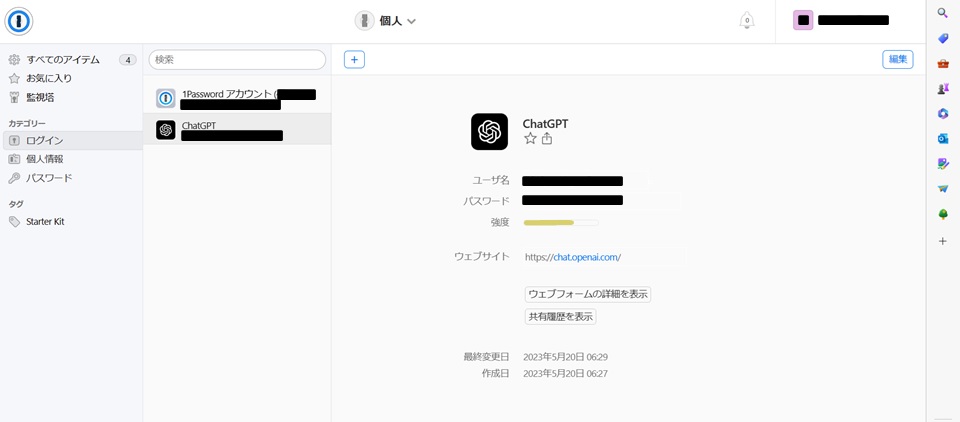
ログイン画面が開きました。
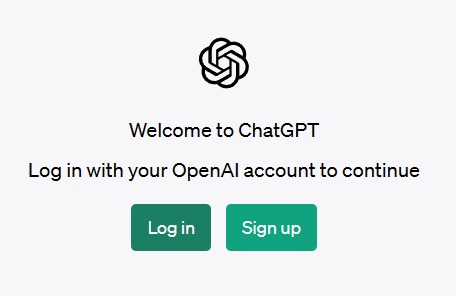
Email address欄に、入力候補が表示されてくるので、候補で上がってきたものをクリック。
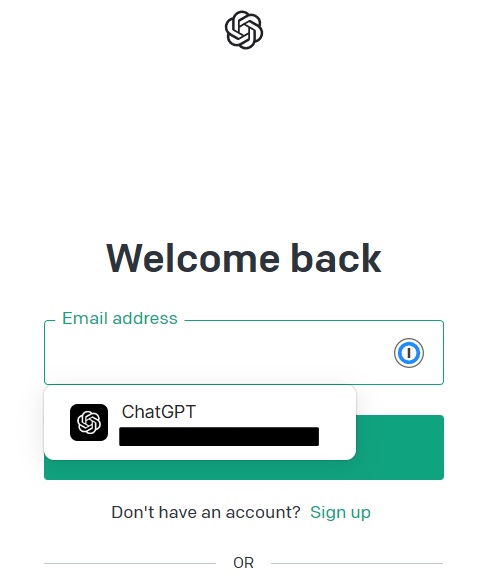
続いて、パスワード入力欄が出て、こちらもPassword蘭に自動でパスワードが入っています。
「Continue」をクリック
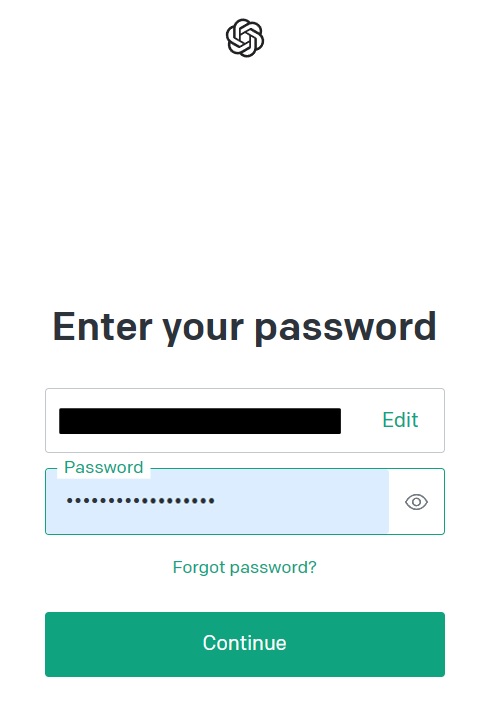
ログインできて、ChatGPTが開きました。
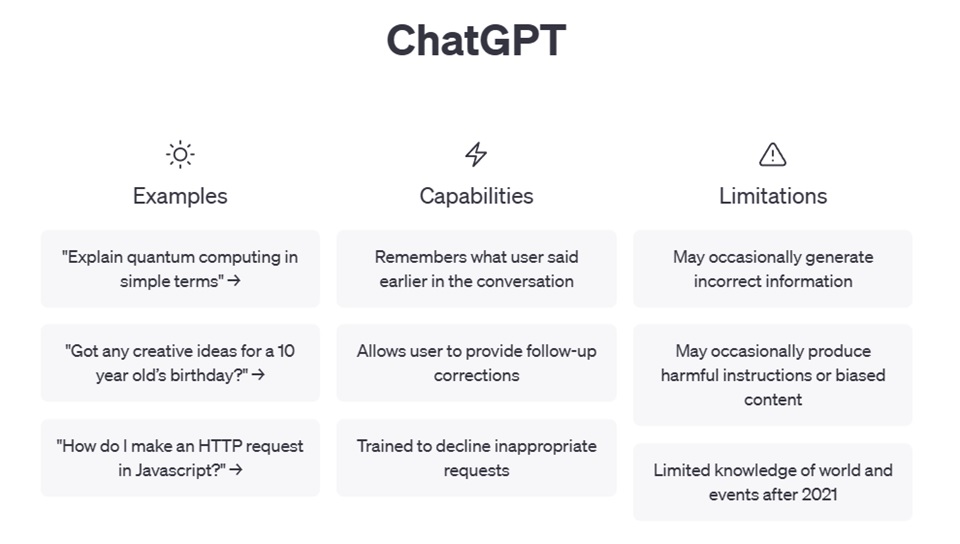
こんな感じで使えるので、簡単ですね。
パスワードの安全性確認と安全性の高いパスワードの作り方
おもしろかったのは、設定したパスワードの強さが評価されるところです。
下のパスワードだと、「普通」です。
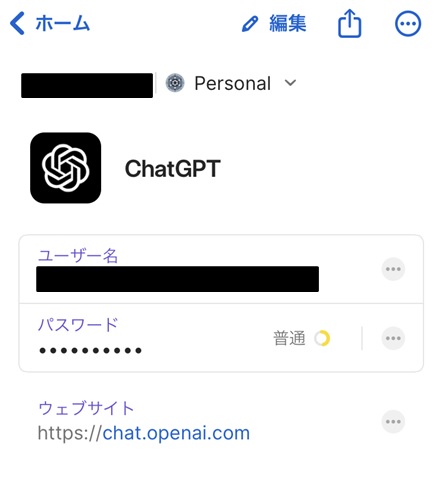
別のログインパスワードだと「弱過ぎる」と出ました。
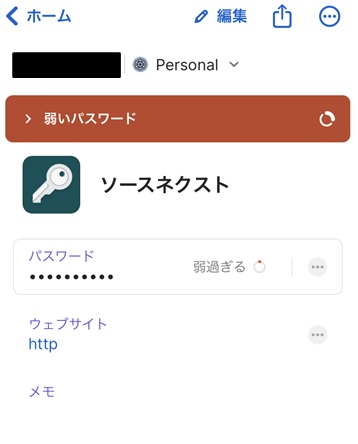
パスワードが弱過ぎるって・・・心配になりますよね?
1Passwordには新しいパスワードを作成する機能も付いてます。
「編集」→「新しいパスワードを作成する」 をクリック。
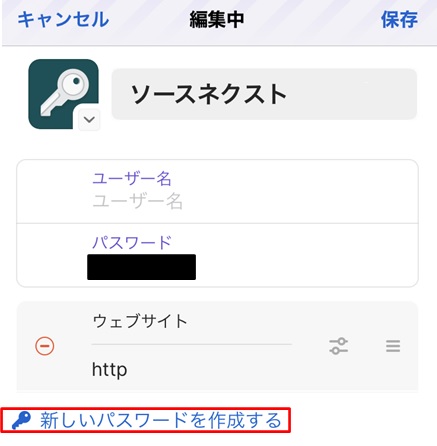
文字数の指定、数字・記号の有無を指定して、ランダムなパスワードを生成します。
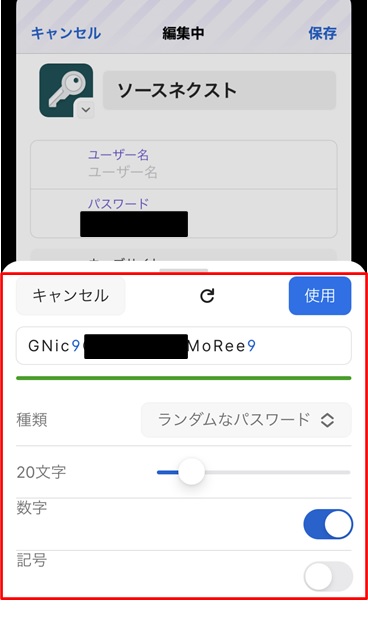
1Passwordおすすめのパスワードにしたら「弱すぎる」→「高安全性」になりました。
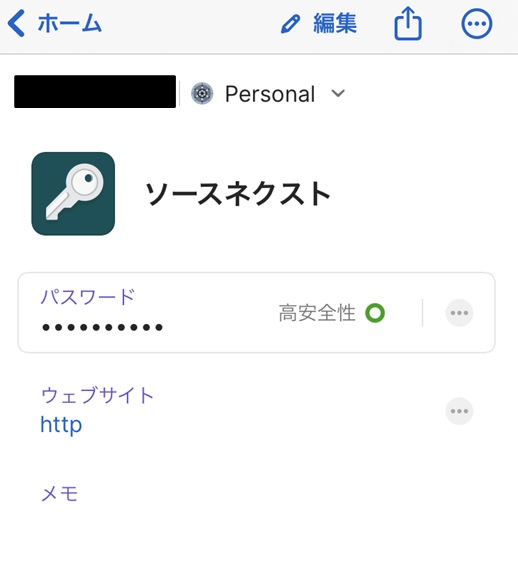
これで今まで使っていたパスワードが安全かどうか、一度チェックしてみては?
安全でないものは、安全なパスワードに設定し直してみるのもいいですよね。
まとめ
「増え続けるパスワードを一元管理する方法【1Password】」のまとめです。
どんなにパスワードが増えても、1つのパスワードだけ覚えておけば、全てのパスワードも管理できるので、パスワード管理にもう悩みたくない方は、使ってみて下さい。
→1Password(ソースネクスト社)のページを見る。
それでは安全なデジタルライフを!
2024年2月25日まで、セールやってます。



コメント