あなたはPDFをExcel、Word、PowerPointに変換したいと思ったことはありませんか?
公的な配布資料などはPDFが多くて、PDFは基本的に編集できない場合が多いので、資料の引用などをするときに、ExcelやWordに変換してデータを貼付けできたら、資料のまとめなどがとても楽になりますよね。
当ブログでもおすすめソフトとして、「いきなりPDF」を紹介していますが、機能を絞った「いきなりPDF to Data」がありましたので、またソースネクスト社にお願いして、試し使いできるキーを特別にご提供頂きました。(ソースネクストさん、ありがとうございます!)
今回は、PDFをExcel、WordなどのOfficeファイルに変換して仕事を楽にする「【いきなりPDF to Data】【瞬間テキスト2】をレビュー。PDFをエクセルやワードに変換したり、画像の文字をテキストにする方法」を紹介します。
【いきなりPDF to Data】でPDFをExcelに変換する方法
まずPDFをExcelに変換してみます。
下の画像のPDFをサンプルにしてみます。
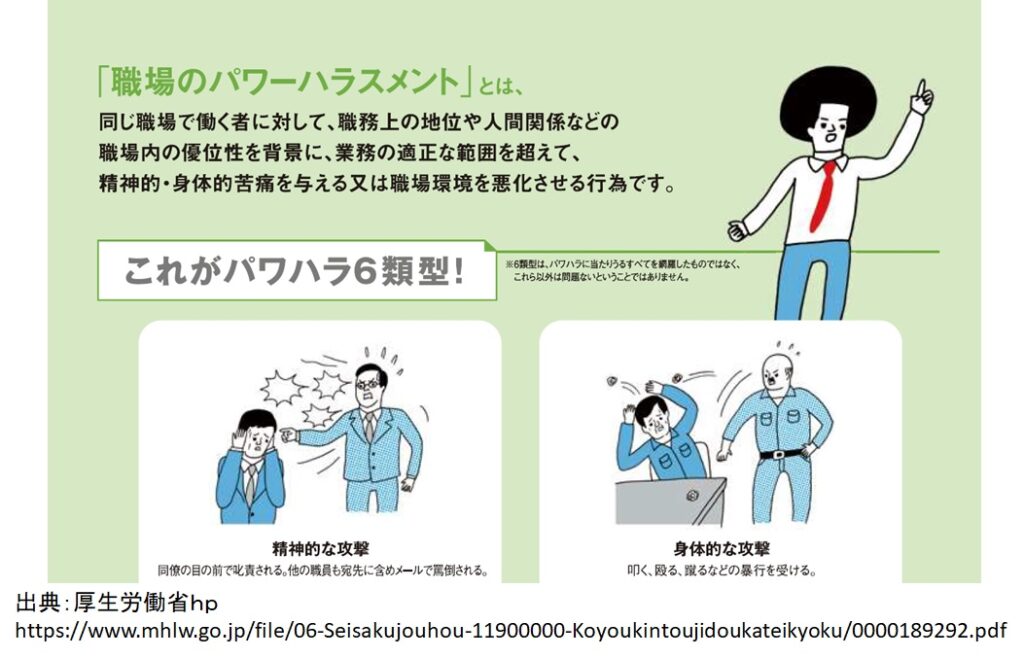
1.いきなりPDF to Dataを開く →PDFをドラッグ&ドロップ
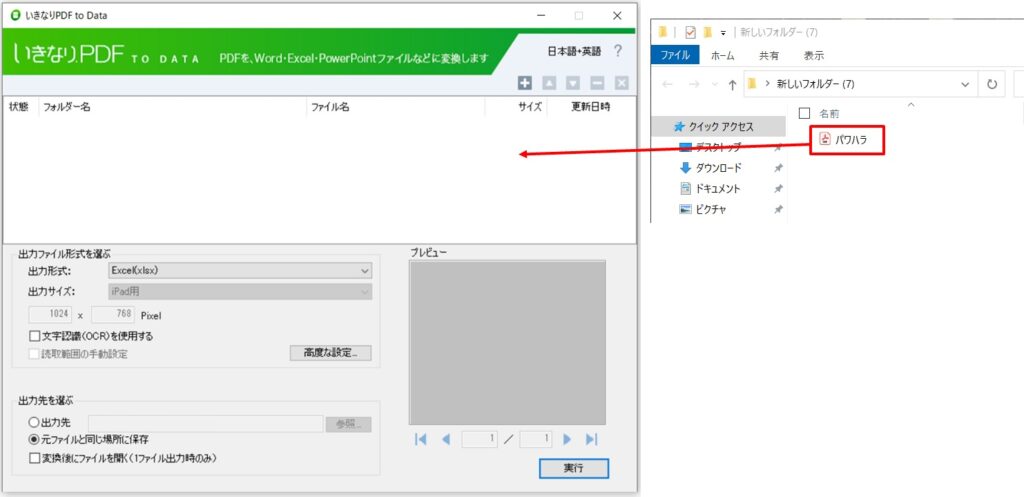
2.「実行」をクリック
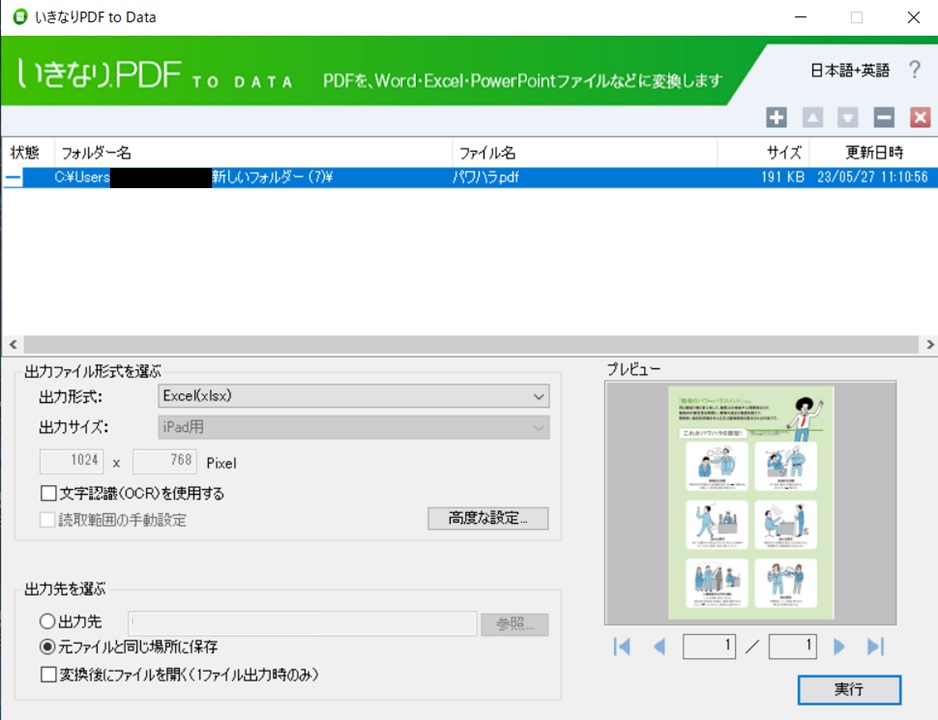
3.変換中
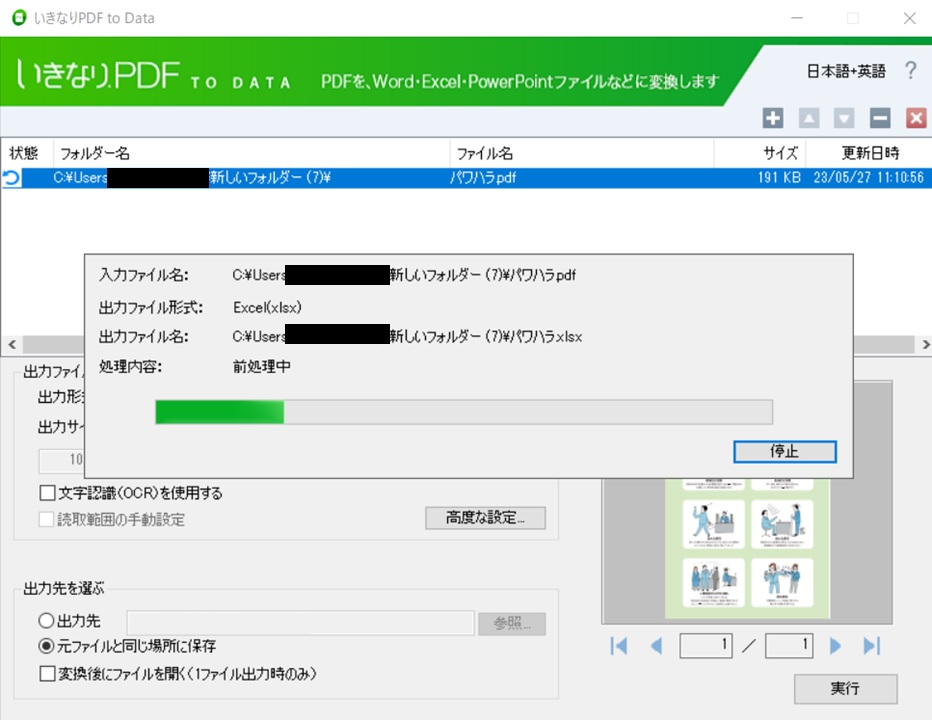
4.Excelファイルができた
これでExcelになりました。
簡単ですよね。
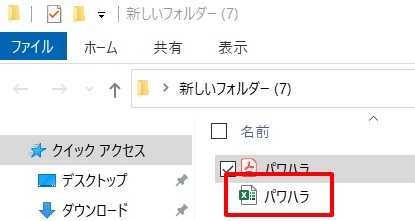
5.同じようにWord、PowerPointにも変換
同じ要領で、Word、PowerPointにも変換できます。
一通り変換しました。
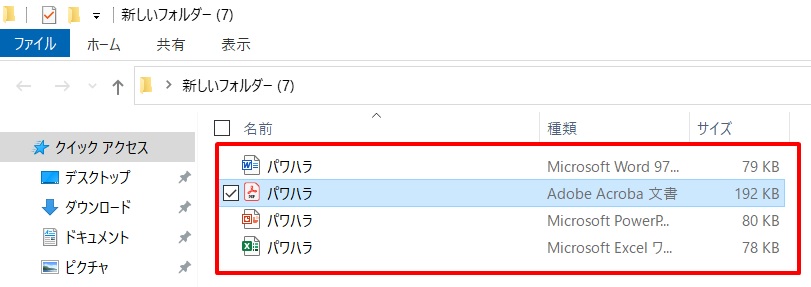
6.データを確認
変換したデータを開いてみます。
Excel、Word、PowerPoint、それぞれ見てみましょう。
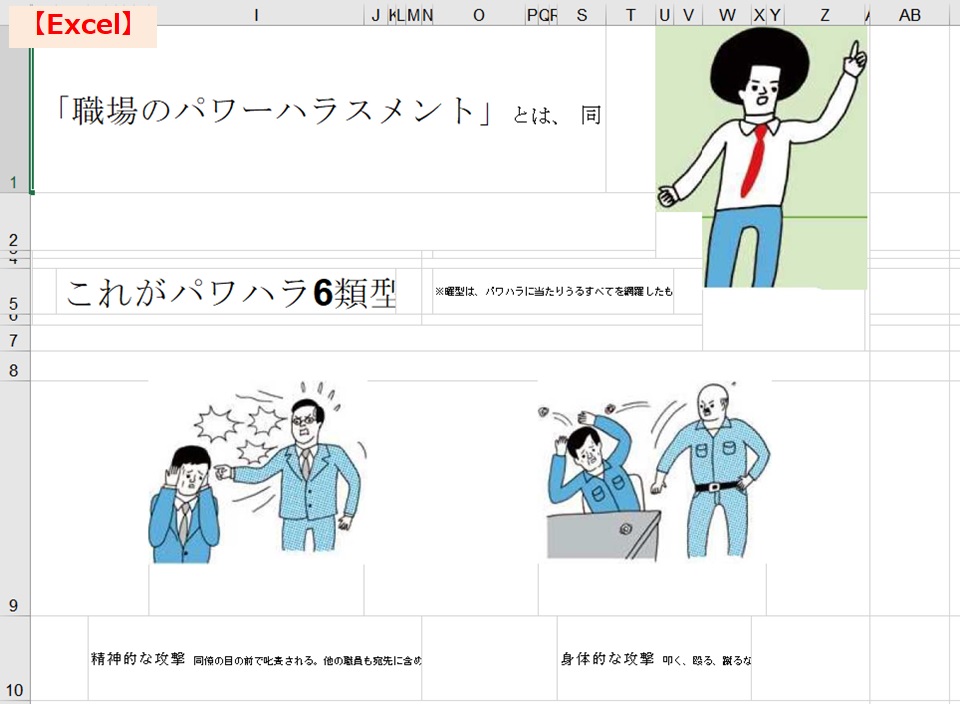
Excelは行や列の広さを、うまい具合に調節してくれます。
これを自動でやりますか~という感じです。
次はWord形式。
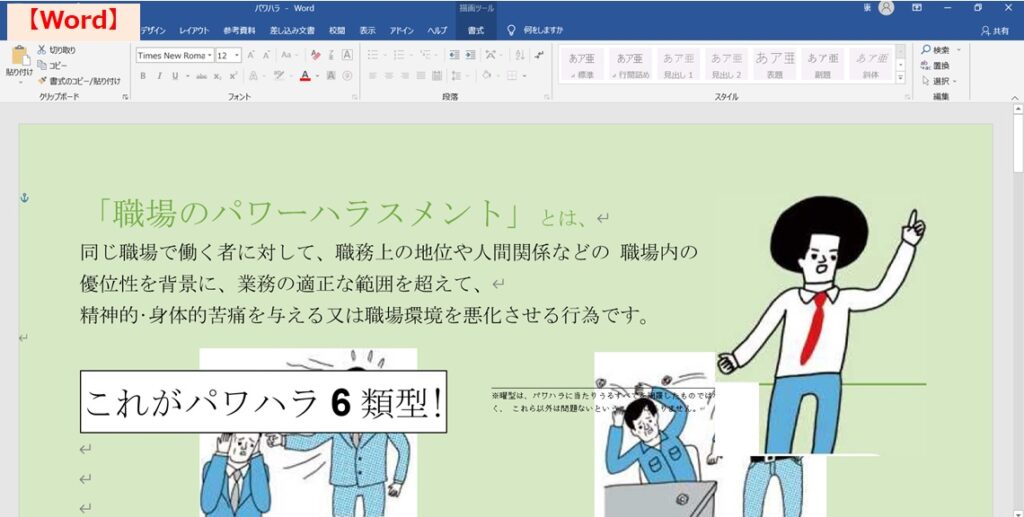
背景の色も再現してくれています。
次はPowerPoint。
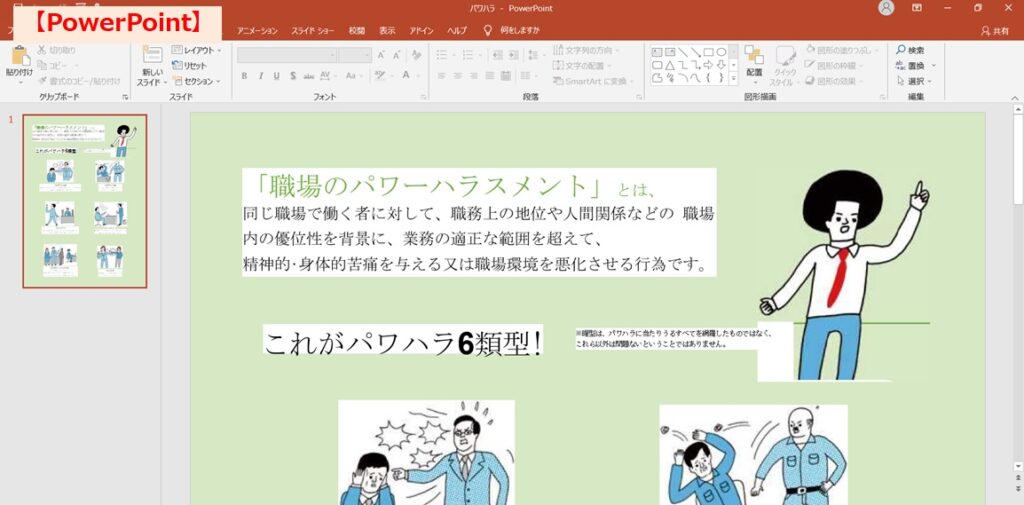
こちらもうまいこと、スライド1ページに収めてくれています。
今回のポスター形式のPDFだと、PowerPointが一番再現性が高いようでした。
元のPDFデータの種類によって、Word、Excel、PowerPointのどれに変換したらいいかを使い分けたら良さそうです。
・文書PDF→Word
・表が多いPDF→Excel
・ポスターのような絵と文字が混じったPDF→PowerPoint
それにしても、これが自動でできるなんて、すごいですよね。
こんな感じでPDFをExcel、Word、PowerPointに変換できました。
どれもテキストと画像をそれぞれ抽出して、それぞれのソフト上に貼り付けしてある感じです。
細かい部分ですが、画像抽出の際に下のような違いがありました。
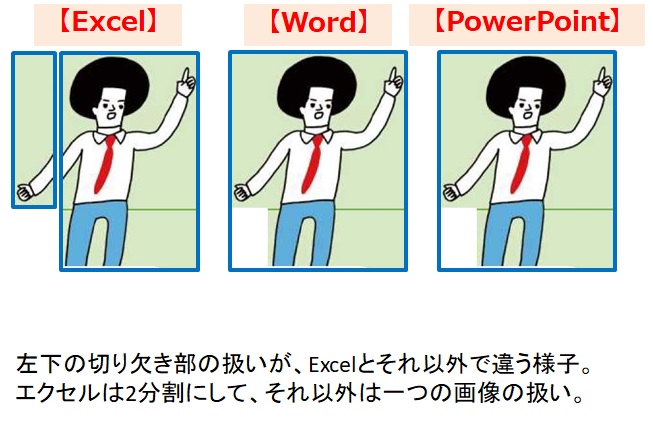
【いきなりPDF COMPLETE】 と比較してみる
次に、いきなりPDF COMPLETEと比較してみました。
ソースネクストさんからは、「機能は基本的にいきなりPDFに網羅」されていると聞いてはいたのですが、何か違いはないのかな?と思い、試してみました。
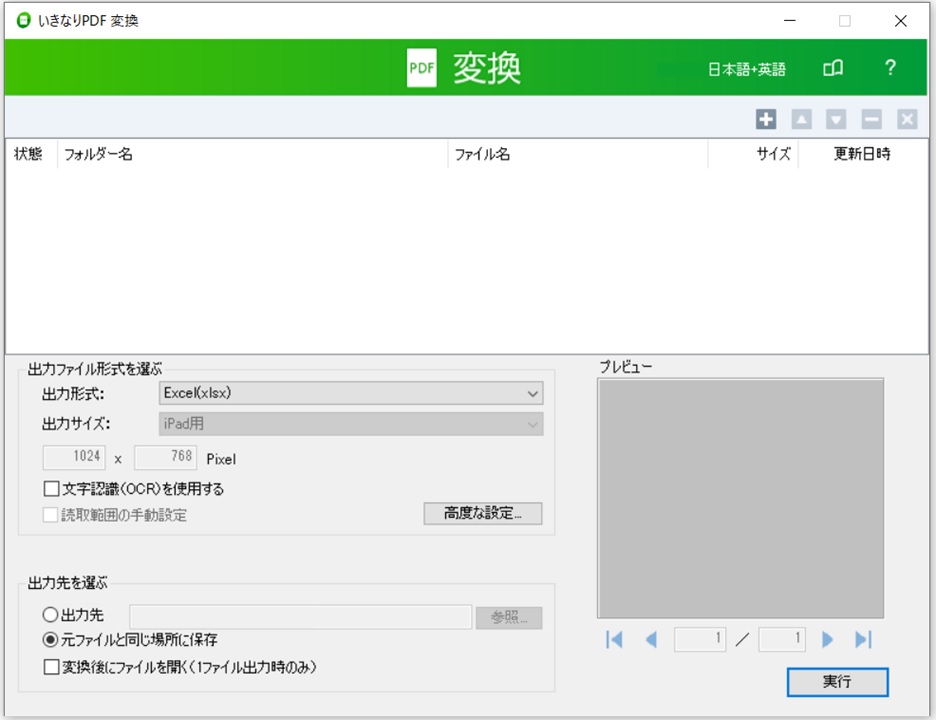
いきなりPDF COMPLETEの画面です。
1.手順は同じなので、早速PDF→Word、Excel、PowerPointに変換
手順は同じです。
データをドラッグ&ドロップして、「実行」をクリックします。
下が変換したデータです。
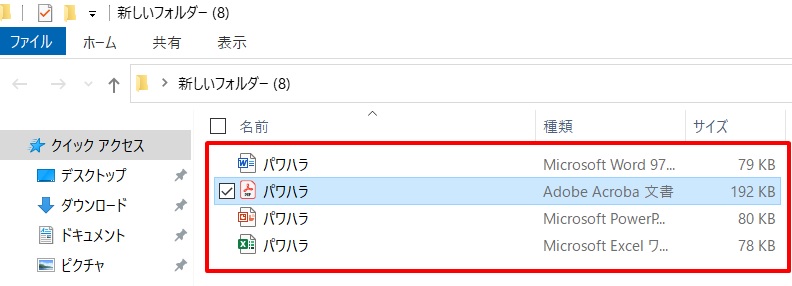
2.データサイズの比較
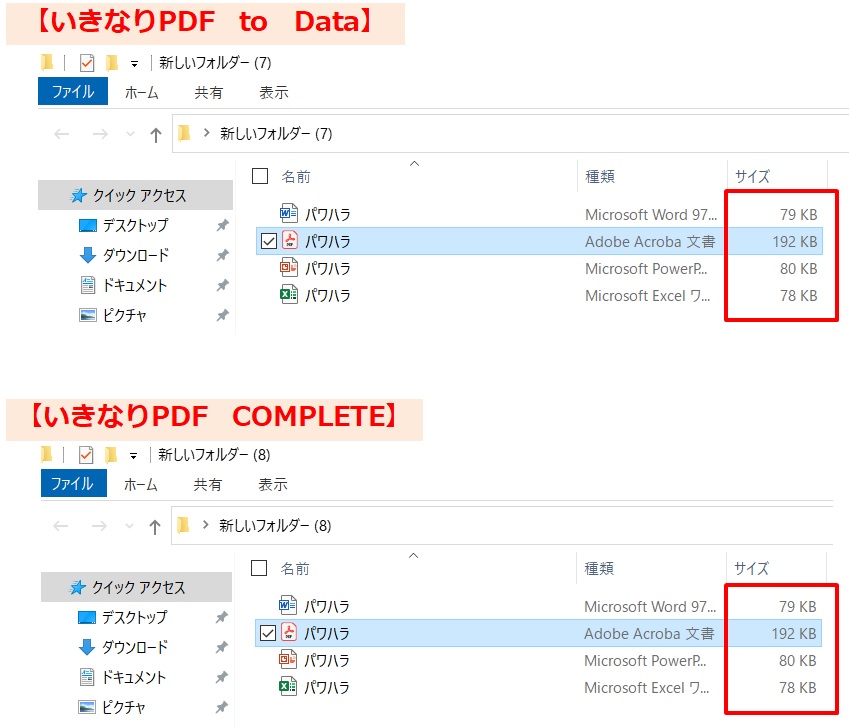
いきなりPDF to Data、いきなりPDF COMPLETEのどちらもファイルサイズは同じになりました。
3.できたデータを比較
Excel、Word、PowerPointに変換したデータです。
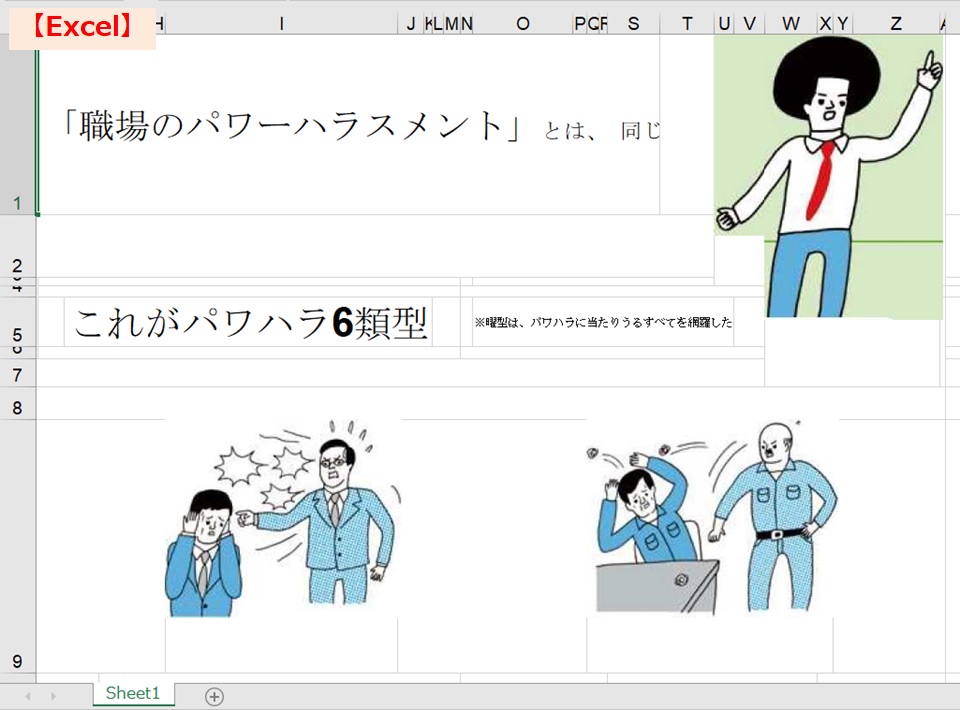
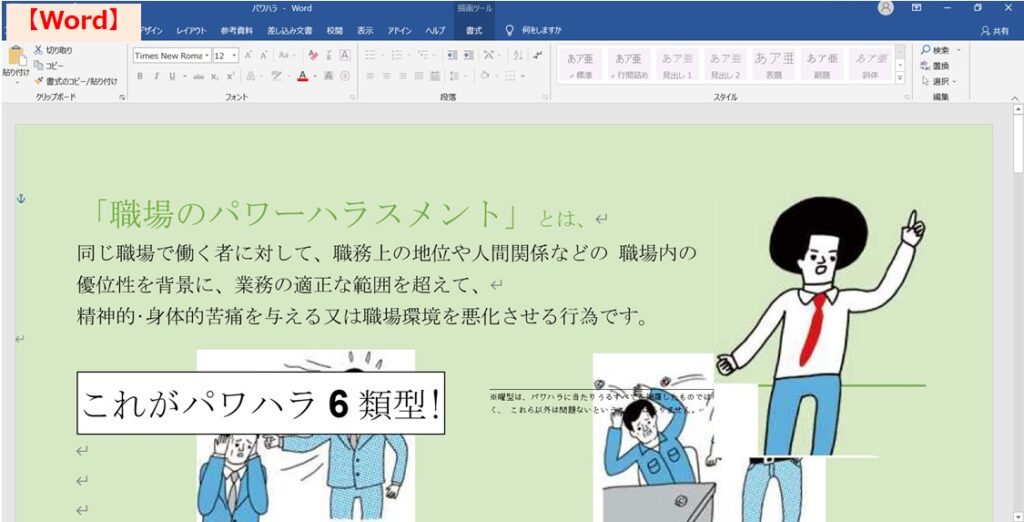
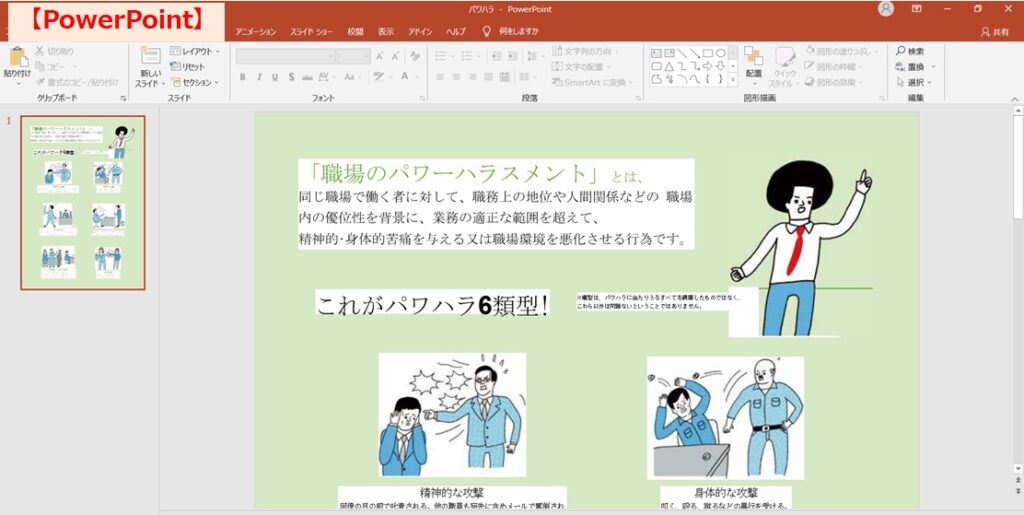
同じように見えますが、わかりづらいので、並べてみます。
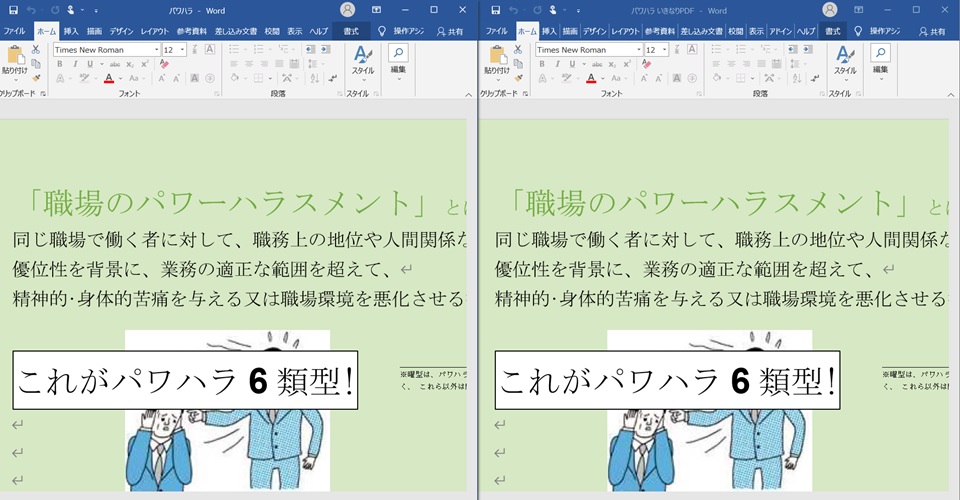
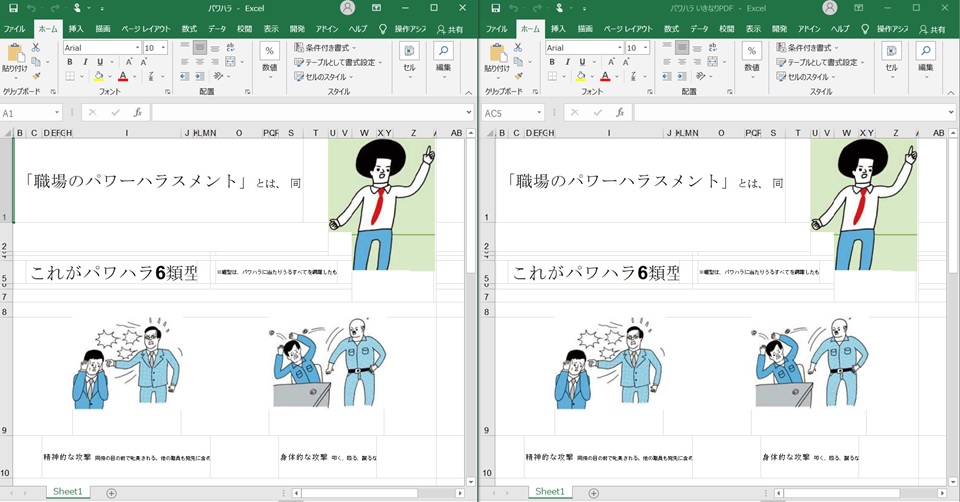
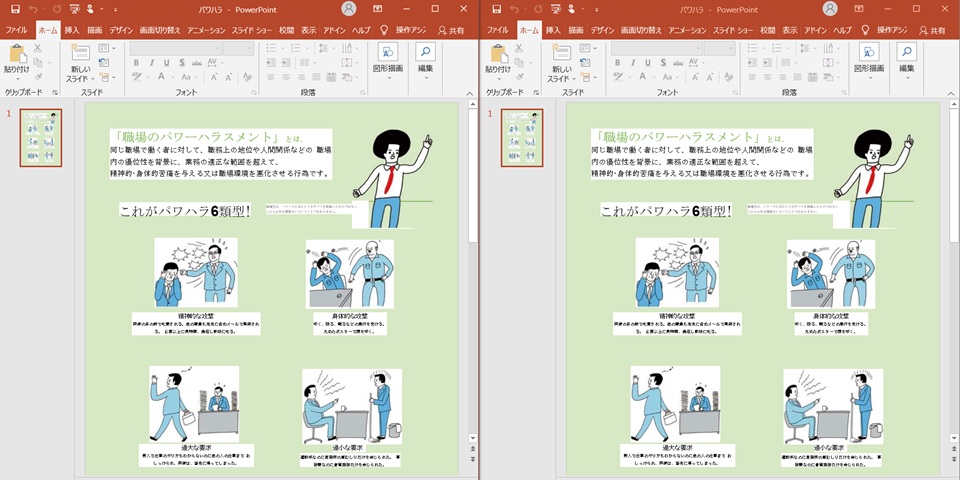
違いわかりました?
左が「いきなりPDF to Data」、右が「いきなりPDF COMPLETE」です。
同じみたいです。
【瞬間テキスト2】で画像の文字を抽出する方法
「いきなりPDF to Data」には「瞬間テキスト2」が同梱されていて、画像の文字をテキストデータに抽出する機能があり、これがまた便利に使えたので、紹介させて頂きます。
1.瞬間テキスト2を開く
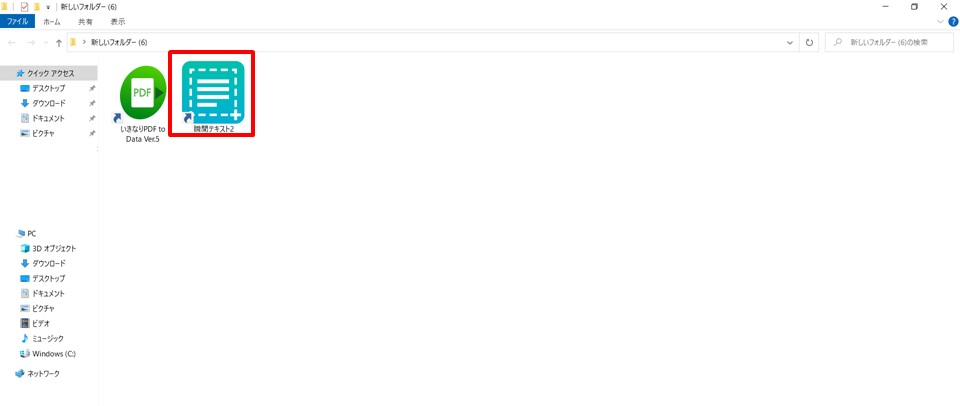
2.使い方が出る
範囲選択をするだけで、読み取り・テキスト化してくれます。
操作は簡単です。
読んだら、OKをクリック。
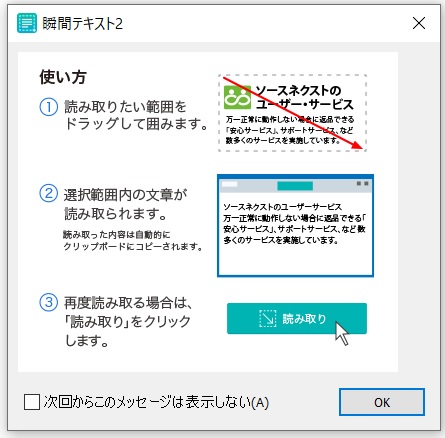
3.読み取り画面になる
左上に読もうとしているエリアを表示して、中央の赤枠部でどこを読むか範囲選択します。
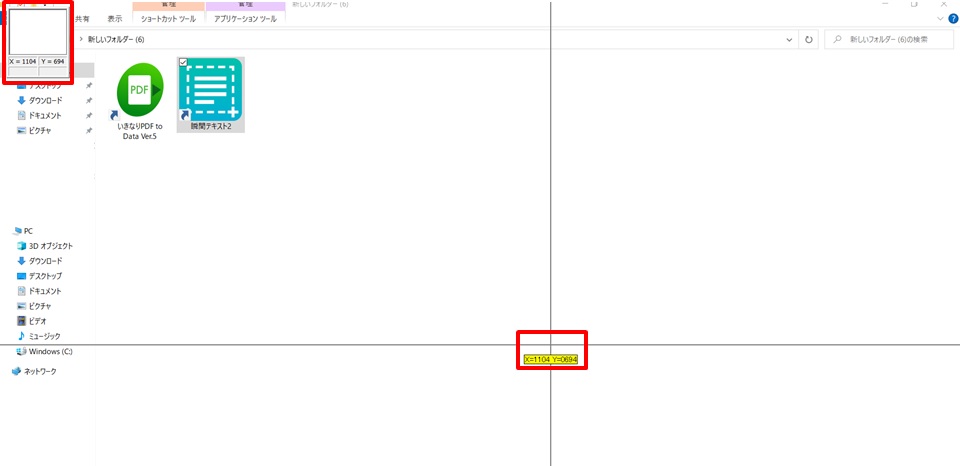
4.PC画面の表示内容を読み込んでみた
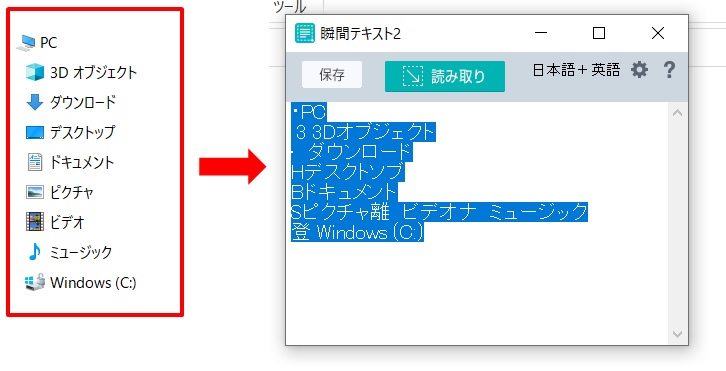
絵文字も別のテキストに置き換えしてくれようとしているのが、健気というか、かわいい感じです。
読もうとした画像が小さかったので、変換がうまくできないところが出てしまいました。
読み込もうとする文字が小さいと、うまく変換できない場合があるようです。
拡大した文字を変換すれば大丈夫です(この後、試してみた画像あります)。
5.WEBページを読み込んでみた
次はwebページのリストを読み込んでみました。
当ブログの「いきなりPDFで何ができるか?PDF作成・編集・結合などの機能まとめ ver.10」の目次部です。
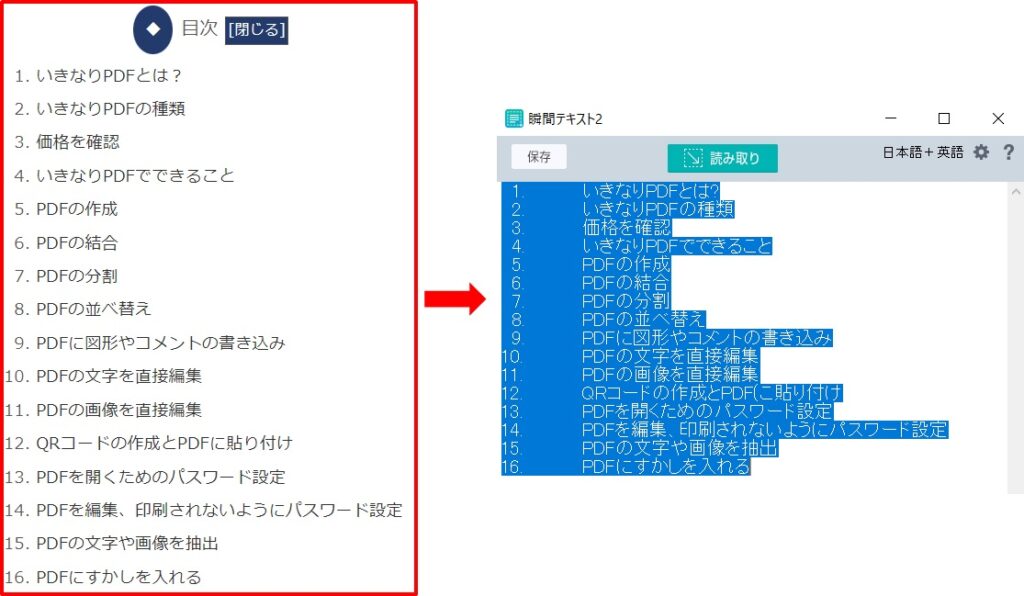
こちらは文字化けなどなく、うまくリスト化できています。
6.縦文字のWebページを読んでみた
下の画像のように表示された状態で読み込んでみました。

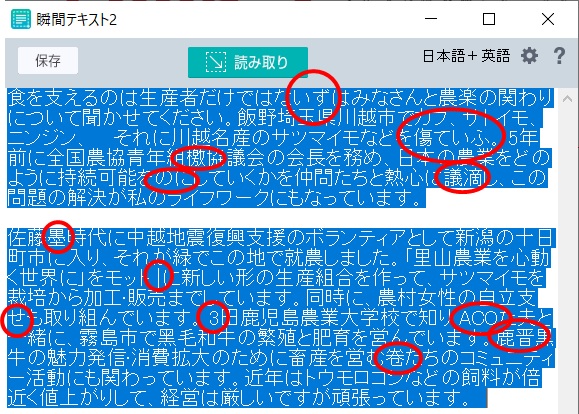
縦文字の記事もちゃんとテキスト化してくれました。
でも今回はちょっと変換の精度がいまいちだったみたいです。
7.画像を大きく表示して再度読み込んでみた
読み取る時の画像が小さいとうまく読めないことがあるのかと思い、読み込みたいエリアを画面に大きめに表示してから読み込みしました。

今度はばっちり。
変換ミス無しです。
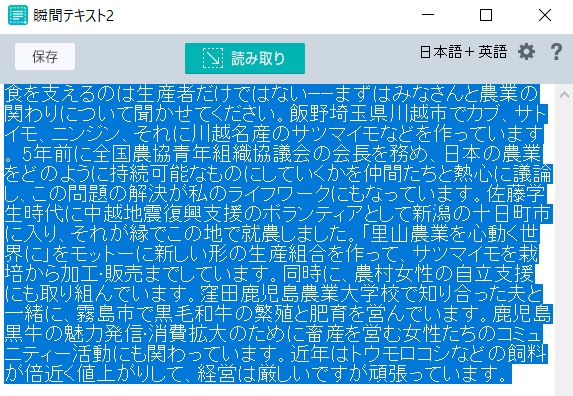
デスクトップに表示している画面をキャプチャーして読み込んでいる感じなので、文字を大きく表示してから読み込ませると、精度が高くなるようです。
8.新聞記事を読み込んでみた
古い新聞記事など、テキスト化が面倒な場合もありますが、これで読めば簡単にテキスト化できます。

9.手書き文字を読み込んでみた
テキスト化したい文字と言えば、手書き文字もありますよね。
手書き文字を読み込んでみました。

普通の字と思いますが、ちょっとうまく変換できませんでした。
サンプルを変えてもう1回チャレンジ。
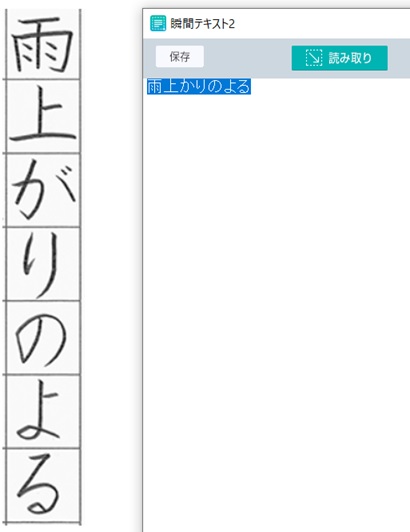
これはばっちり。
手書き文字も(丁寧に書けば)、テキスト化できます。
まとめ
「【いきなりPDF to Data】【瞬間テキスト2】をレビュー。PDFをエクセルやワードに変換したり、画像の文字をテキストにする方法」のまとめです。
・「いきなりPDF to Data」を使えば、エクセル、ワード、パワーポイントへの変換はばっちり!
・「いきなりPDF to Data」と「いきなりPDF COMPLETE」の変換上の機能差は、たぶん無い!
・「瞬間テキスト2」なら、PDF・WEB・新聞の画像からの変換は便利!
便利に使って、仕事を楽に進めて行きましょう!
もっと詳しく知りたい方、使ってみたい方は、下のリンクからソースネクスト社のHPへどうぞ。
いきなりPDF to Dataのページへ。
瞬間テキスト 2のページへ。
PDFをもっと自在に操りたい方は、「いきなりPDF COMPLETE」がいいです。
当ブログでも紹介していますので、何ができるか?どんなに便利になるのか?知りたい方は、下のリンクで見てみて下さい。
→いきなりPDFで何ができるか?PDF作成・編集・結合などの機能まとめ ver.10
3年にver.10→ver.11にバージョンアップしました!
→いきなりPDFで何ができるか?PDF作成・編集・結合などの機能まとめ ver.11
2024年にver.11→ver.12にバージョンアップしました!
→【2025年最新版】いきなりPDF ver.12で作業効率が劇的にアップ!その理由と使い方を徹底解説



コメント