「iPadを仕事でどう有効活用したらいいかわからない」
「仕事で使えるアプリが多くて、どれがいいか確認するのが大変」
そんな悩みはありませんか?このページでは、iPadをビジネスで有効活用するための方法とアプリを紹介します。
私自身は6年前くらいのiPad Pro(9.7inch)から使い始めています。他のiPadも使った実感も含めて紹介していきます。
iPadを仕事で使うメリット
まず初めに、iPadを仕事で使うメリットです。
「普段使っているPCと何が違うの?」
「ほんとにiPadって使えるの?」というところが、iPadを仕事で使おうか悩んでいる人にとっては気になると思います。
iPadの特徴はこれだと思っています。
1.薄い
2.軽い
3.起動が速い
4.ペンでの手書きがしやすい
5.電池が長持ち
薄い
ほんとに薄いです。5mmくらいしかありません。(私のiPad Pro 9.7)
今あなたがお使いの手帳やノートは何mmありますか?
試しに手元にあるA4×40枚のノートを測ってみたら5mmでした。
iPadはノート1冊分の薄さです。
軽い
そして軽いです。
iPadによりますが、無印iPad(10世代)のWi-Fiモデルで、477gしかありません。
500mlのペットボトルの水より軽いです。
毎日持ち歩くのに「軽さ」は重要です。
起動が速い
次に起動が速いです。
タッチIDでタッチしてから1秒もかかりません。
今のPCも起動がかなり速くなりましたが、それでもiPadには勝てません。
使いたいときにすぐ使えるのが魅力です。
遅いだけで使うのが面倒になり、気が萎えます。
ペンでの手書きがしやすい
ペンでの手書きがしやすいです。
ペンシルを使えば、ほぼ紙ノートに手書きするのと同じ感覚で手書きできます。
しかも紙ノートと違って、A4とかA3とか、紙面サイズの制約がほとんどありません。
また、何冊分も書けるので、物理的に書いた過去のノートを探したり、何冊ものノートを保管するスペースもいりません。
PCで手書き機能がある2-in-1のモバイルPCもありますが、今のところまだiPadの方が使いやすいです。
電池が長持ち
電池も長持ちです。
AppleのHPにも「Wi-Fi環境下でインターネット、ビデオ再生で約10時間」と書いてあり、それくらい普通に使えます。バッテリー切れの心配はほとんどいりません。
10時間も使えれば、電池が無くなる前に、充電できるどこかにたどり着けます。
実質的に電池切れはほとんどしないです。
片手で持ったまま手書きで書き込みできる
iPadは軽いので、片手で持ったまま手書きで書き込みができます。
キーボードを置くスペースが無い場所で、打ち込みや書き込みが必要な場所で効果大です。
<具体的な使用例>
・屋外での街頭アンケート
・客先での打ち合わせ
・お店で店舗を見ながらの打ち合わせ
・工場で機械の写真を撮りながらの打ち合わせ
・社内で上司のデスクの側に立ったままでの打ち合わせ
・警察等の事情聴取
・建設現場など屋外作業で図面を確認しながら施工
・展示会、ショールームなどでの接客
こういった場面で、片手持ち+手書き入力が威力を発揮します。
しかも、その他資料も保存しておけば、資料を見ながら書き込みできて、便利です。
iPadのデメリット
メリットが多すぎのiPadですが、何事も完璧はありません。
iPadのデメリットも一応お伝えしておきます。
1.画面は小さい
2.マルチタスクは苦手・・・かも
3.大きな資料を扱う作業には向かない
4.ソフト・アプリはPCと完全に同じには動かないものがある
画面は小さい
画面は小さいです。
仕事の内容にもよると思いますが、私の場合はノートPCでも最低13.3インチは欲しくて、それでも画面が小さくて作業がしづらいと感じることがあります。
iPadの場合は約10インチ。iPad Proの大きいものだと12.9インチです。
約10インチのiPadだと、画面サイズが小さいなと思うことがたまにあります。
PDFやWebの資料を閲覧するだけなら、全く問題ありません。
ただ、ペン入力を使って、ノートの代わりに使おうとすると、約10インチだと、ちょっと小さく感じます。
B5ノートよりもちょっと小さく感じます。
小学生の頃からB5サイズのノートに慣れてきたせいか、それより小さいとちょっと書きづらいです。
逆にA4サイズのノートは書きやすいですよね。
この点、12.9インチのiPadを使えば、ストレスがありません。
A4に近いからでしょうか。大きいPadは書きやすいです。
ただ、テーブルに置いて書く分にはいいですが、片手で持ちながらペンで書くのは、iPadを持っている手が疲れやすいです。カバー付きだと特に。
<参考:iPadをB5ノートサイズと比べる>
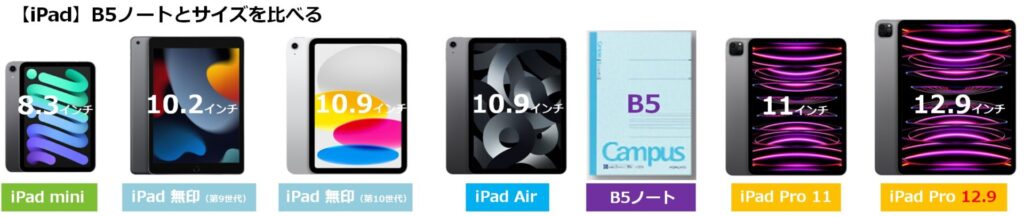
マルチタスクは苦手・・・かも
マルチタスクは苦手・・・かもしれません。
これも画面が小さいことから繋がるのですが、複数のアプリを開いて、色々なアプリの画面を次々に切り替えて、参照しながら作業をしていくような使い方は苦手かも・・・と思います。
CPUとかメモリーとか、性能面で不満を感じたことはないですが、マルチタスクするには画面が小さいので、複数画面を同時表示する作業性には限界があるように感じます。
でもあくまで「PCと比べて」なので、2画面開いて作業するだけなら、ほとんど問題ないです。
ガシガシ使うなら、できれば12.9インチのiPad Proを使いたいところです。
iPadで使える便利なマルチタスク機能は下のリンク先でまとめていますので、参考にしてみて下さい。
大きな資料を扱う作業には向かない
大きな資料を扱う作業には向かないです。
これも画面が小さいことからつながるのですが、大きな資料を俯瞰で見ながら何かを作っていく作業には向かないかもしれません。
iPadは、画面の拡大/縮小、画面の表示エリアの移動が思いのままですが、画面サイズより大きい資料を見ようとすると、どうしても拡大/縮小・移動の回数が多くなってしまいます。
一つの資料サイズが大きくて、あっちを見たり、こっちを見たり、見比べたり、というような作業には向かないです。
これも12.9インチのiPadなら大丈夫です。
ソフト・アプリはPCと完全に同じには動かないものがある
ソフトやアプリによっては、PCと完全に同じ動作にはならないものがあります。
例えば、エクセルのマクロが動かなかったり、iOS版のアプリが提供されていないPCソフトがあったりします。
サブマシンとしてiPadを使うとしても、一部できない作業があるのを理解して使うなら大丈夫です。
以上のように、超便利なiPadですが、一応デメリットと感じるところもあるので、完全にPCの代わりとして使おうとすると、不満に感じられてしまうかもしれません。
それでもiPadには、仕事で活用できる部分がたくさんありすぎるので、メリットの方がずっと大きいです。
続いてiPadでできることを紹介していきます。
iPadでできること
iPadでできることはたくさんあります。ここではできることと、アプリを紹介していきます。
メール管理
iPadは、スマホより大きな画面でメールを確認できるため、メールの管理がしやすくなります。また、メールの作成や返信もスムーズに行えるので、一度使うと仕事のやり取りに欠かせないツールになります。
メールボックス、受信メールリスト、メール本文を同時表示もできます。
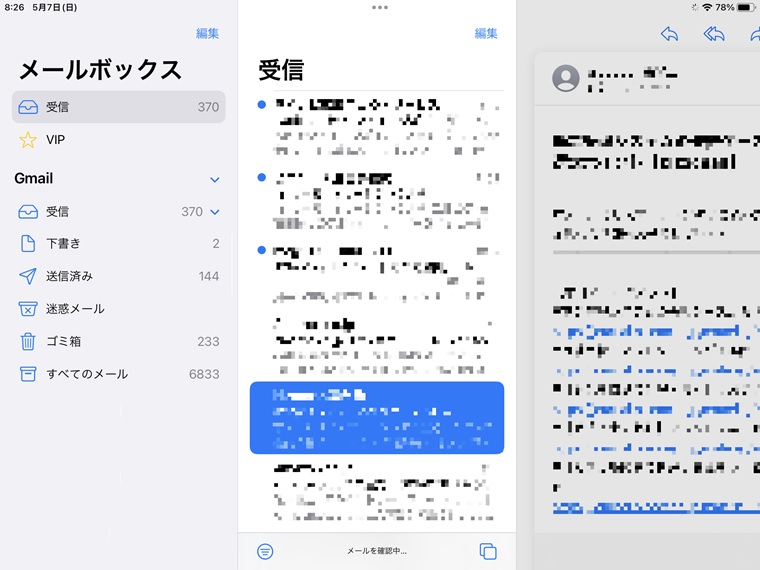
仕事の連絡手段として恐らく最も多く使われているのがメールです。
このメールの出し方を少し工夫するだけで、仕事の進み方が変わるのをご存知ですか?
その工夫とは、「メールのタイトル」です。
メールのタイトルを工夫すると、仕事の進みが早くなります。
詳しく知りたい方は、下のリンクからどうぞ。
スケジュール管理
カレンダーアプリを使えば、スケジュールの管理がしやすくなります。定期的に行う会議やイベントのスケジュールを登録しておけば、忘れ防止にもなります。
もちろん日、週、月、年で表示を変えられるし、iPhoneや他のアプリと連携すれば、もう手帳がなくても大丈夫なくらいです。
手帳って1000円~5000円くらいしますよね?
iPadで手帳分の費用回収するには何年もかかりますが、一応手帳を買わなくても大丈夫になるので、ちょっとだけ節約にはなります。
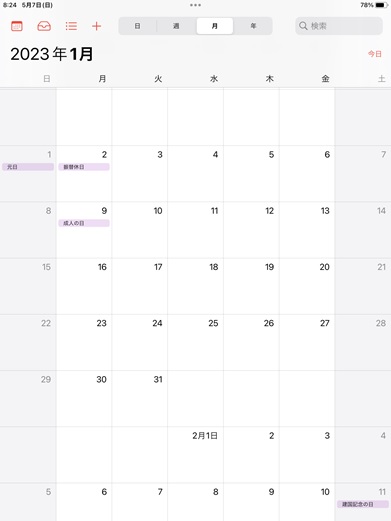
フリーボードを使った、iPadでのオリジナル手帳の活用方法を下のリンク先で紹介しています。
カレンダーアプリは便利だけど、もっと手書きの手帳に近い方がいい、という方は、試してみてはいかがでしょうか。
ノート作成
iPadは、手書きのノートも作成できるため、メモやアイデアの整理にも最適です。また、手書きのメモをデジタル化できるアプリもあるので、後から見返すこともできます。
フリーボード
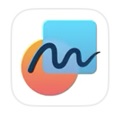
iPadに標準で使えるようになったアプリ
「超巨大ホワイトボード」に文字、画像、動画、音声を書き込み、貼付けできる
ホワイトボードの広さは無限大。イメージをどんどん膨らませられる
自分のデバイスはもちろん、他のユーザーとの共有もできる
オンラインで打合せをしながら、ボードに書き込みもできる「オンラインホワイトボード」としても使える
Apple純正アプリなので、安心して使えます。
突然使えなくなるリスクは、他のサードパーティが提供するアプリよりも少ないですよね。
しかも無料です。
PDFで書き出しできるので、Mac PCだけでなくWindows PCとの連携もできて、共有や同期がしやすいのも使いやすくていいです。
→【iPad】フリーボードで書いたものをPDFで別のWindows PCと共有する方法
フリーボードだけど、フォーマットに沿って書き込みしたい方もいると思います。
下のリンク先でA4フォーマットの活用方法を紹介していますので、フォーマットを使いたい方は、参考にしてみて下さい。
→【iPad】フリーボードにA4サイズのフォーマットを作ってペンで書き込みする方法
手書き手帳がどうしてもやめられない方でも、フリーボードなら手書き手帳と同じような使い方ができます。
→【iPad】フリーボードを理想の手帳にする方法
→【iPad】フリーボードを理想の手帳にする方法 2
GoodNotes 5
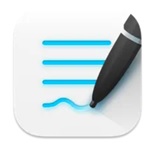
手書き認識機能とOCRで書いたものが検索できる
手書きノートそのままの感覚で使える。文字、図形、PDFへのコメント追記もこれ一つでOK
フォルダを使って、ノートの整理も簡単
すべてのデバイスにiCloudで同期。どこにいても最新の情報を取り出せる
最初のノート3冊まで無料
GoodNotes5はWindows版もあり、iPad以外でもノート作成が便利になります。
さらに、GoodNotes5とWindows版をファイル共有すれば、もっとiPadが便利になります。
→【iPad】GoodNotes5をWindowsと同期する方法
まだ使ったことの無い方は、初心者向けの簡単なGoodNotes5の基本の使い方をまとめたので、下のリンク先のページを参考にしてみて下さい。
ビデオ会議
ビデオ会議が簡単にできるアプリが多数あります。リモートワークや遠隔地との打ち合わせでも、高品質な映像や音声での会議が可能です。
Zoom
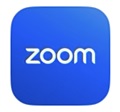
テレビ会議、web会議、オンラインセミナー、クラウド電話など、遠隔で画面・動画・音声を共有できるツール
有料版だと最大1000人つなげられ、セミナー動画の保存も可能
Google Meet
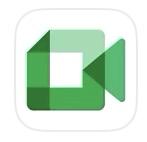
無料でも1対1のミーティングなら24時間まで可能(3人だと60分)
ブラウザで全機能利用が可能
最大10万人にライブストリーミングの提供可能
資料の作成
iPadにもMicrosoft Officeアプリがあります。エクセルのマクロは使用できないなど、一部制限がありますが、資料の作成や確認、修正程度の作業であれば、PCと同等の作業ができます。
キーボードを接続すればPCに近い感覚で操作ができるほか、Apple Pencilで手書き注釈を書き込むこともできます。
紙の資料でもスキャンしてPDF化した資料を、iPadにまとめておけば持ち物がかさばりません。
標準のファイルアプリやMicrosoft Officeアプリを使用して、移動中や外出先でPDFの資料に注釈やメモを入れ、それをすぐにクラウドやメールで関係者に共有するなど、様々な活用が可能です。
Microsoft Office系(Word、Excel、PowerPoint)
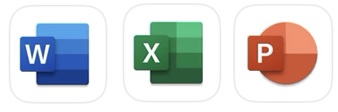
iOS系(Pages、Numbers、Keynote)
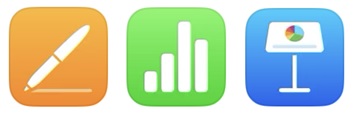
ファイル共有
クラウドにアクセスできるアプリを使えば、自分や同僚のPCやスマートフォンなど、他のデバイスからでもファイルを共有することができます。
会社のPCで作ったファイルをクラウドに保存しておけば、移動中や外出先でそれを確認したり、iPadで続きを作成したりできます。
いちいち紙の資料を持ち運んだり、データをデバイスに転送するなどの必要がありません。
先に紹介したフリーボードやGoodNotes5と連携すれば、iPadとWindowsPCでのPDFデータ共有も簡単になります。
オンラインストレージを使っておけば、iPad本体容量も小さいもので済み、初期投資を低く抑えられます。
OneDrive
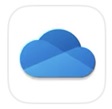
Microsoftが提供するクラウドストレージ
Officeソフトと相性抜群
個人で使えるMicrosoft 365 Basicだと、100GBの容量が\2,244/年で使える(2023年5月時点)
法人で使えるMicrosoft 365 Business Standardなら、\1,560/月でWord、Excel、PowerPointなどのofficeソフトも使える
Dropbox

普段のPCを使うような、簡単な操作性が魅力
無料で2GBまで使える
Dropbox Plus 3年版なら安心の大容量2TB(100GBの20倍)
(ソースネクストのページからだと公式より少し安く買えます(2023年5月時点)
→Dropbox Plusのページを見る)
期間限定でセールもやってます。
→Dropbox Plus 3年版を公式より14,080円安く買う方法【最安】
他の有名なオンラインストレージと何が違うか比べてみました。
→Dropbox Plus vs Google Drive vs OneDrive 徹底比較!あなたに最適なクラウドストレージはどれ?
プレゼンに使う
パワーポイント、Keynoteなどのアプリを使えば、お客様へのプレゼンができて、写真や動画をiPadのきれいな画面で共有したりもできます。
iPadの画面は本当にきれいで、紙に写真を印刷した資料を見せるよりも、iPadの画面で見せた方が、ずっといいです。
PowerPoint、Keynote
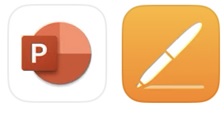
タスクの管理
付箋やメモ帳などにタスクを書いて管理している方もいると思います。
しかしメモがなくなってしまったり、走り書きで内容が分からなくなったりしたことはありませんか?
iPadなら無くなる心配も少ないし、テキスト入力できるので内容が分からなくなることもありません。
標準で入ってるリマインダーやタスク管理アプリを開いて、デスク脇に立てかけておけば、PCの画面や作業スペースを邪魔しないでタスクの確認や管理ができます。
リマインダー
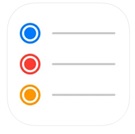
リストの追加、色分け、アイコン付けなど、Apple純正らしく、わかりやすくタスク管理できる
日時設定、リストの共有などの基本機能は網羅してる
Todoist
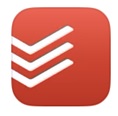
シンプルなタスク管理、To Doリスト管理ができる
予定日の設定、リマインダー、優先度付けも簡単
他のカレンダーアプリとの連携機能もあり。
アイデア出し
iPadはノートでもあるので、アイデア出しや、思考の整理にも使えます。
起動が速いので、思いついたらすぐに手書きアプリにメモできるし、Web記事のPDF保存や画像保存、その保存したPDFや画像に手書きの書き込みも、簡単にできます。
思考の整理に役立つ、マインドマップやブレインストーミングのためのアプリもあります。テキスト入力、手書き、画像など、いろいろな入力ができるアプリを使って、自由にアウトプットするのに使いやすいです。
XMind
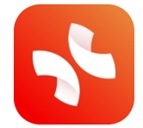
シンプルな操作で効率よく進められる
豊富な色分けができて整理しやすい
30種類のテンプレートで素早くマインドマップを作成できる
お絵描き
仕事によっては絵を描くことがアウトプットになるものもあるでしょう。絵を描くと言っても、すばらしい芸術作品のようなアウトプットに限らず、相手とイメージをすり合わせていくような、手書きのイメージ図を簡単に書きたいこともあると思います。
絵を描くアプリも充実しています。
視覚に訴える表現は相手の心に刺さりやすいです。
アイビスペイントX
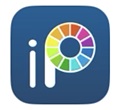
高機能お絵描きアプリ
無料なのにこんなに描けていいの?ってくらい機能が豊富
ペンやブラシが15000種類から選べたり、15000種類の素材をベースにできたり。
使いこなせば、イメージのすり合わせどころでなく、漫画家にもなれそうなアプリです。
写真やPDFに直接書き込み
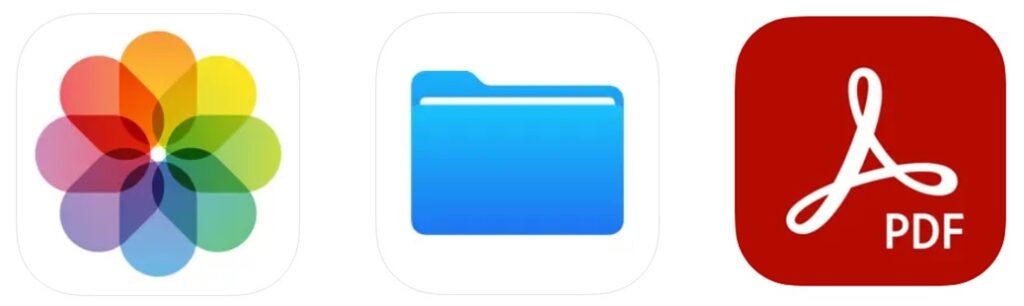
写真やPDFの資料に直接書き込みして、別の人に資料の修正依頼をしたい場合などが無料でできます。
Apple pencilで簡単にコメント追記できて、書き込み後にメールやLINEなどでも素早く資料共有できて便利。
ペン、マーカー、クレヨンなどのペンが選べて、定規機能で真っ直ぐの線も引けて、利用頻度は高い機能です。
→【iPad】紙に一度も印刷しないで、写真とPDFに直接書き込む方法
PDFに書き込むなら、フォーマットを用意しておくと、手書き機能が生きてきます。
PDFのフォーマットを活用する方法は下のリンクからどうぞ。
→【iPad】白紙のPDFや写真をフォーマットにして活用する方法
Adobe Acrobat Readerアプリを使うと、手書き入力以外のテキストや図形も書き込めて、PDF活用の幅が広がります。
→【iPad】Adobe Acrobat ReaderでPDFに直接書き込む方法
パスワードを一元管理
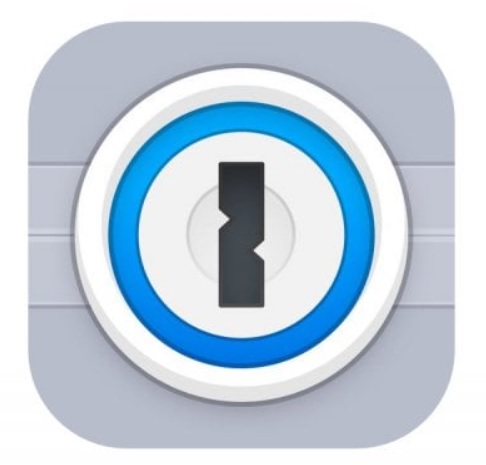
1Passwordを使えば、増え続けるIDとパスワードを一元管理できます。
これで面倒なパスワード管理から解放されましょう!
→増え続けるパスワードを一元管理する方法【1Password】
紙の書類のPDF化
紙の書類をもらったら、その場ですぐにPDF化。
身軽に動けます。
無駄な荷物は持ちません。
アンケート記入
ショールームや展示会などで、お客様へのアンケートやヒアリングの記入、その後の集計を簡単にできます。
もちろんペーパーレス。
→【iPad】エクセルでアンケート記入して保存や集計を楽にする方法
PCのサブモニター化
iPadはアプリを使えばPCのサブモニターとして2画面化して使えます。
オフィスでも活用できますが、外出先でも2画面化できます。
古いiPadでも2画面化できるので、最近使ってないiPadも有効活用できます。
無線で接続するなら
→iPadをサブモニターにしてPCを2画面化する方法
有線で接続するなら
→iPadを外部モニターとしてダブルディスプレイで使う方法
液タブ化
iPadをPCの手書き入力デバイス「液タブ」化しても使えます。
アプリを使った簡単な操作で、PCに手書き入力できるとアイデアを簡単に伝えられて便利です。
どのiPadを買えばいいのか?
iPadがすばらしいことと、できることはわかったけど、じゃあどのiPadを買えばいいのか?
現在(2023年6月時点)販売されているiPadは6種類ありますが、どれがいいのか悩みますよね?
iPad Pro12.9、iPad Pro11、iPad Air、iPad mini、iPad(第10世代、第9世代)・・・それぞれの良い所があり、高い物を買えばOK!とならないところが、頭を悩ませます。
そんな「どのiPadがいいのかわからない症候群」の方向けで、基本的な選び方を別のページで紹介していますので、iPadの機種選びに悩んで抜け出せない方は、参考にしてみて下さい。
→【iPad】iPadの選び方がわからず結局どれを選んだらいいのか?選び方の基本 初心者向け
iPadをもっと便利に使うアクセサリ&アイテム
iPadは周辺機器、アクセサリが充実しています。アクセサリやアイテムを使うことで、iPadをもっと便利に使えます。
Apple pencil
Apple Pencilは、iPadで手書きのメモを取ったり、スケッチを描いたりすることができます。
さらに、PDFファイルや画像に手書きコメントを追記することもできます。
ミーティングやプレゼンテーションを行う際には、Apple Pencilを使って手書きのグラフやイラストを描き、視覚的に分かりやすく説明することにも使えます。
使っているiPadによって、ペンシルの世代が違うので注意が必要です。
iPad (第9、第10世代) → Apple Pencil(第1世代)
Apple Pencil(第1世代)
iPad mini (第6世代) → Apple Pencil(第2世代)
iPad Air (第4、第5世代) → Apple Pencil(第2世代)
iPad Pro 11インチ(第1~第4世代) → Apple Pencil(第2世代)
iPad Pro 12.9インチ(第3~第6世代) → Apple Pencil(第2世代)
Apple Pencil(第2世代)
ペーパーライクフィルム
iPadの画面はツルツルするので、Apple pencilでの書き心地が滑る感じが気になる方は、ペーパーライクフィルムを使ってみてはどうでしょう?
その名の通り、紙に書いているような質感に近づきます。
PCフィルター専門工房 iPad 10 (第10世代 2022)用 フィルム 紙のような描き心地 保護フィルム 反射低減 アンチグレア 指紋防止
キーボード
iPadはタッチパネルでキーボードを表示して入力することもできますが、外付けのキーボードを使った方が、より高速かつ正確な入力ができます。
特に、長めの文章を書いたり、ビジネスメールを作成する場合には、キーボードが便利です。
Apple純正のもの以外にも、折りたたみのできるものや、Bluetooth接続で普段使いのPC使用と兼用できるものなどありますので、用途にあったものを選んだらいいです。
Apple iPad(第10世代)用Magic Keyboard Folio – 日本語
iPad Air(第5世代)・11インチiPad Pro(第4世代)用Smart Keyboard Folio – 日本語
Apple Magic Keyboard (12.9インチiPad Pro – 第5世代) – 日本語(JIS) – ブラック
自分の手のサイズに合ったキーボードを使うと、入力時のストレスがなくなります。
あなたに合ったキーボードの選び方を紹介しています。
→【iPad】最適なキーボードの選び方でiPadをもっと活用する方法
ワイヤレスマウス
iPadにワイヤレスマウスを接続することができます。これにより、iPadをより効率的に操作できます。例えば、エクセルでのセルの選択や、テキストの選択・編集がより容易になります。
Apple Magic Mouse – ホワイト(Multi-Touch対応)
純正でなくても、自分の手に合ったマウスを使うと、作業が捗るのでおススメです。
USB-Cハブ
iPadは、USB-Cポートを搭載しているモデルがあります。これにより、USB-Cハブを使用して、複数の周辺機器を接続することができます。
例えば、USBメモリーやSDカードを接続してデータを転送したり、外部モニターを接続して、画面を拡張することもできます。
ドッキングステーション
iPadをほぼほぼPC化するなら、ドッキングステーションが便利。
Bluetooth対応イヤホン
iPadはイヤホンジャックがないので、Bluetooth対応イヤホンが必須になってきます。
いろいろなイヤホンがありますが、こちらの骨伝導イヤホンをおすすめしておきます。
骨伝導は正直あまりちゃんと聞こえないと思っていたのですが、見事に裏切ってくれました。
個人の感想ですが、普通のイヤホンより、はっきり聞こえます!
以上が、iPadをより便利に使うための周辺機器の紹介です。使い方によっては、仕事での生産性を大幅に向上させることができます。
PCとiPadを二刀流で身軽に使う方法
iPadが便利なのはわかったけど、やっぱりPCとiPadの2台を持つとなると重たいんじゃないか?と思いますよね。
仕事をしているとPCとiPad以外にも、いろいろ持ち物があります。
例えば、スマホ。個人用と会社用があれば、これだけで既に4台持ちです。
それ以外にも手帳、ノート、付箋、メモ帳、筆記用具(ボールペン、蛍光ペン、ペンケース、替え芯、クリップ等)、紙の資料、Apple pencilなどが、かばんに入っていませんか?
他にも名刺、ティッシュ、マスク、目薬、充電ケーブル、イヤホンなどがあります。
夏になると、うちわ、扇子なども増えてきます。
冬なら、ハンドクリーム、リップクリームなどでしょうか。
本や勤務後のチケット(野球や観劇など)がある場合もあるでしょう。
こう考えると、かばんには仕事以外のものも結構色々入ってますよね。
iPadだけでほぼどうにかなる
だからPCとiPadの二刀流しつつ、身軽に動きたい日は、PC、iPad、スマホ、Apple pencil、ボールペン1本。仕事に関するものは、これ以外持ち歩かないと決めましょう!
その他の手帳、ノート、付箋、メモ帳、筆記用具(ボールペン、蛍光ペン、ペンケース)、紙の資料・・・これらは全部iPadに置き換えられます。
iPadが1台あれば、どうにかなります。
他には何も、いりません。
iPadにケースは付けない
次に身軽に動きたい日は、iPadにケースを付けるのをやめましょう!
iPadは、「薄くて軽い」が特徴なんです。
PCにケース付けてますか?つけてないですよね。iPadも広い意味でPCなので、特別扱いしなくてもいいかなと思ってます。
PCとセットで持ち運ぶときは、iPadを普通のクリアファイルに入れて持ち運んでますが、ほぼ無傷です。
運が良かっただけかもしれませんが、これまで落とすこともありませんでした。
ガラス面も含めて、iPadって結構頑丈に作られてるんですよね。
純正ケースの選択
アップル社は当然わかってます。そういうふうに作ってます。
だから純正ケースは、画面側にしか保護がありません。
そしてだから「軽い」んです。
アップル社的には、背面側の保護は不要ってことなんです。
Apple iPad(第10世代)用Smart Folio – ホワイト
それでも落とすのが心配なときは
それでも落とすのが心配なときや、iPad単独で持ち運ぶときは、ケースを付けて、キーボードも持ち運んでいます。PCがないときはiPadがメインになるので、万が一落としても壊れない・壊れにくいようにしています。
ケースはできるだけ薄くて軽いものを選び、「厚くて重い」にならないようにしています。
例えば、iPad 10世代の薄さと軽さを、ケース取付前後で比較してみます。
・iPad(10世代)の薄さ 7mm → ケース取付後 11mm
・iPad(10世代)の軽さ 477g → ケース取付後 677g
エレコム iPad 10.9 第10世代 (2022年) ケース カバー フラップケース 背面クリア 2アングル ソフトレザー素材 オートスリープ/ウェイク対応 ブラック TBWA22RWVBK
他にもいいのがあれば紹介しますが、今のところこれかなと思っています。
まとめ
【iPad仕事活用術】ビジネス向け基本の活用方法とアプリの紹介はいかがでしたでしょうか。
iPadの特徴は、「薄い」「軽い」「便利過ぎるペン入力」にあります。
今まで持っていた、手帳、ノート、付箋、メモ帳、筆記用具、紙の資料は、ほとんどiPad一つにまとめられます。
高機能なアプリもどんどん入れて、本当に使いやすいiPadに大変身!
ある意味パソコン以上に便利なiPadを完璧に使いこなしてなして、仕事をサクサク進めて行きましょう!
2022 Apple 10.9インチiPad (Wi-Fi, 64GB) – シルバー (第10世代)
2021 Apple iPad mini (Wi-Fi, 64GB) – スターライト
2022 Apple iPad Air (Wi-Fi, 64GB) – スペースグレイ (第5世代)
2022 Apple 12.9インチiPad Pro (Wi-Fi, 128GB) – シルバー (第6世代)




コメント