あなたはエクセルでデータを加工するときに、関数を作ったり、オートフィルで全セルに適用させるのが面倒だと思ったことはありませんか?
人間相手に説明するときに、一回だけ例を見せて、「後は同じようにやっておいて」で済むことでも、コンピューター相手だといちいち説明が必要になるので面倒ですよね。
実はエクセルにも「後は同じようにやっておいて」ができる機能があります。
今回は「エクセルで自動的にデータや数式を入力する方法(フラッシュフィル)」を紹介します。
エクセルで自動的にデータや数式を入力する方法(フラッシュフィル)
エクセルで自動的にデータや数式を入力する方法(フラッシュフィル)です。
下のようなリストで、姓・名に分けたい場合を例に紹介します。
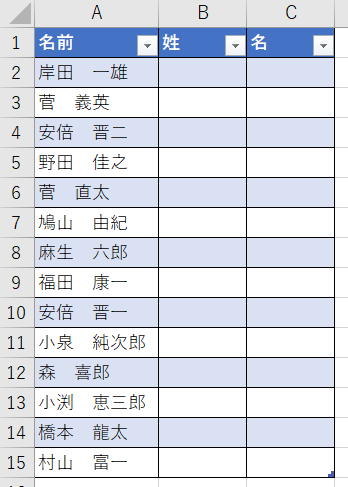
1.最初の行に例を入れる → 「ctrl」+「E」を押す
最初の行に「こうしたい」という正解例を入れます。
今回は「岸田」を姓に入れ、「一雄」を名の欄に入れます。
次に「ctrl」+「E」を押します。
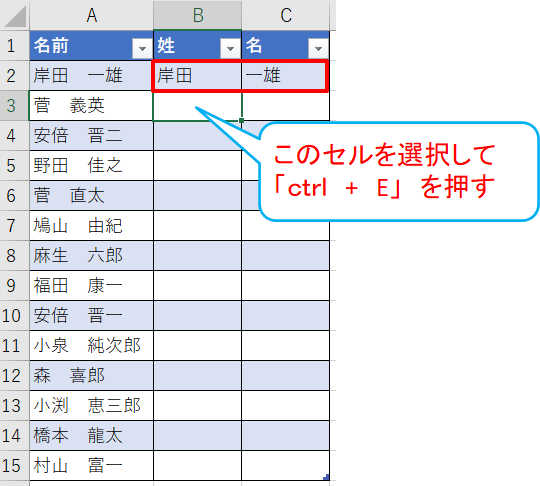
2.B列に姓だけが取り出された
B列全てに姓だけが抜き出されて表示されました。
エクセル側で最初の例を見て「スペースの前だけ抜き取るんだな」と判断してくれたのだと思われます。
エクセルにも「後は同じようにやっておいて」が通用しました。
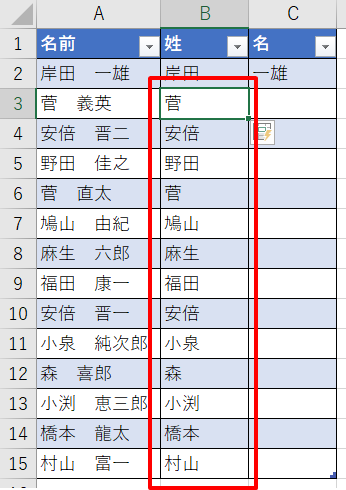
3.C列でも同様に「ctrl」+「E」を押す
続いて名の方もやってみます。
C3セルを選択して、「ctrl」+「E」を押します。
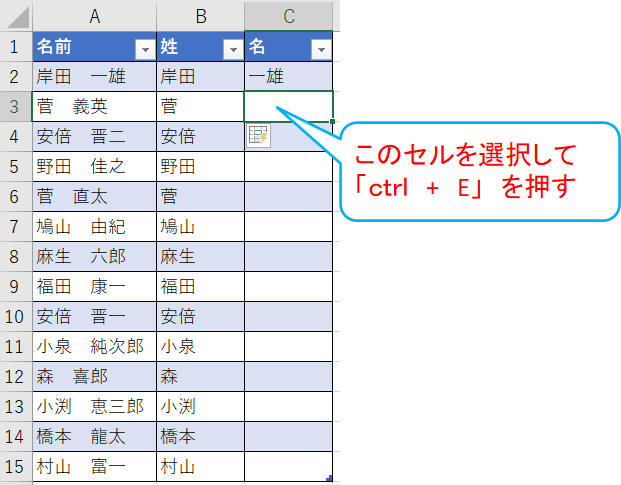
4.C列に名前が表示された
C列にも名前だけが表示されました。
これなら名前を姓名に分けるのも、あっという間です。
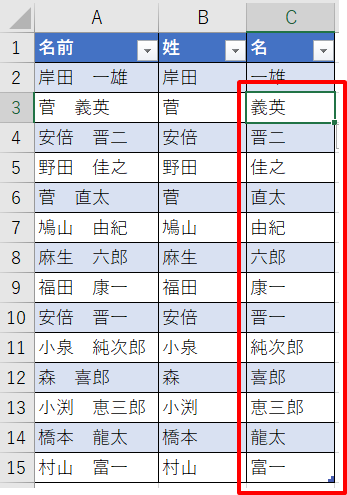
元のリストによって結果が違うのかを確認
先ほどの例では、うまくいきましたが、下のように姓名がスペースで区切られていない場合はどうでしょう?
一行目に正解例として、「岸田」「一雄」を入力して、L列、M列で「ctrl」+「E」を押してみます。
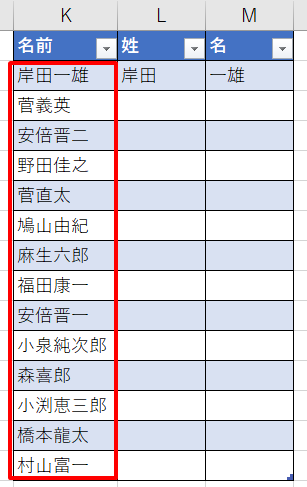
同じようにやってみたところ、姓名合わせて3文字のところが、思ったように分かれていないようです。
最初の一行目の正解例を、L列については「最初の2文字を姓に入れる」、M列については「3文字目以降を名に入れる」のようにエクセルで判断したのかもしれません。
エクセルが判断しやすいように元のリストを作っておくと、間違いが少なくなります。
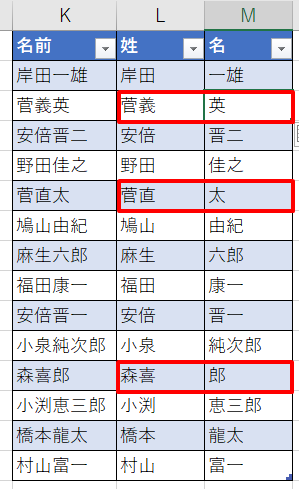
メールアドレスも自動検知できるか確認
次はメールアドレスを、@マークで区切って取り出してみます。
下のようなアドレスを、「アドレス」と「ドメイン」の欄に分けてみます。
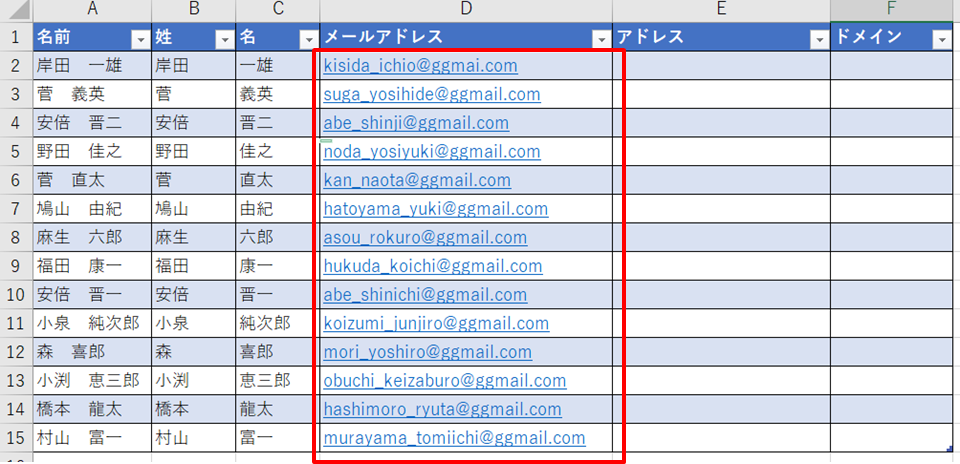
1.1行目に正解例を入れる → 「ctrl」+「E」を押す
一行目に「kisida_ichiro」、「@ggmail.com」を入れます。
「kisida_ichiro」の下のセルを選択して、「ctrl」+「E」」を押します。
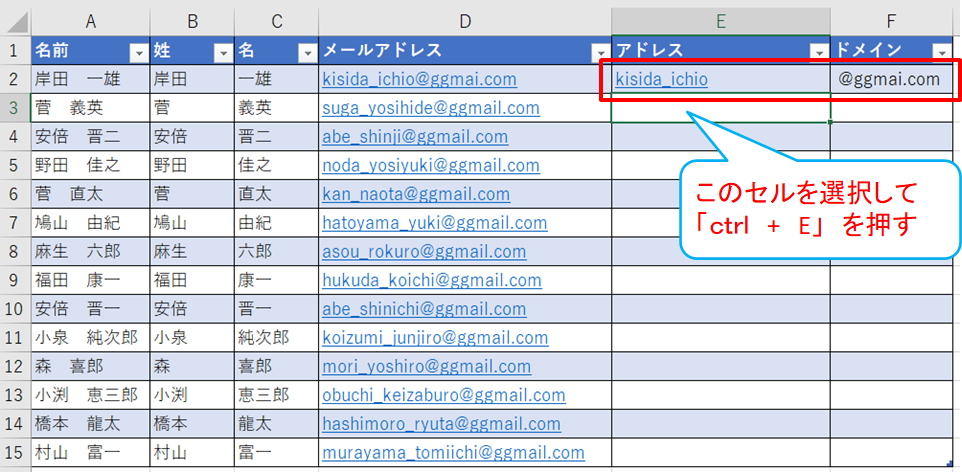
2.アドレス欄に@マークより前の部分が入った
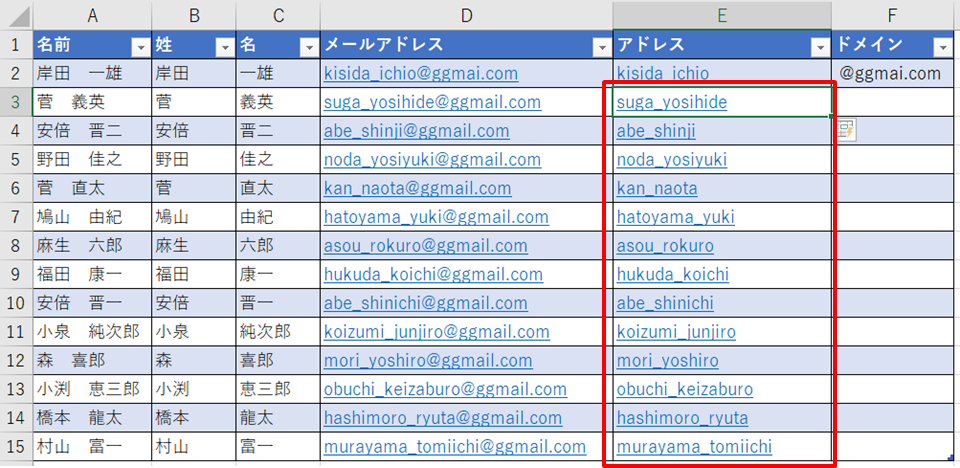
同じようにドメインもやってみました。
F3セルを選択し、「ctrl」+「E」を押したところ、ドメイン欄も入力されました。
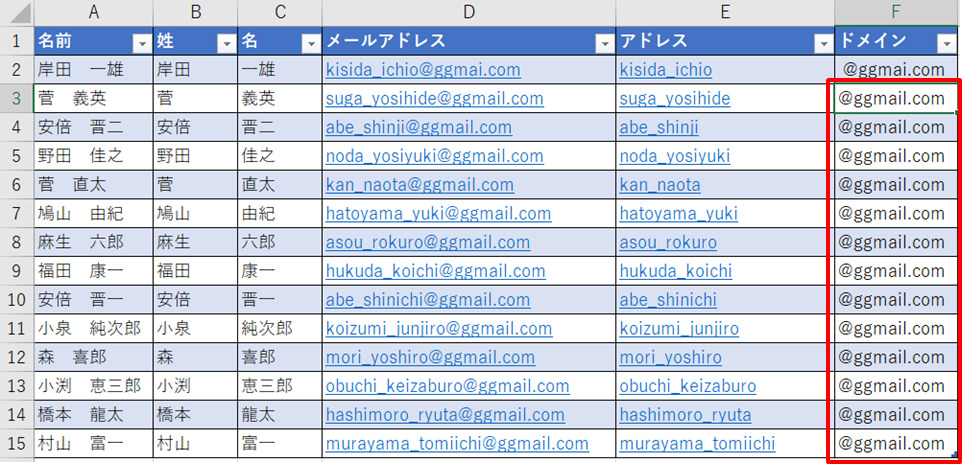
まとめ
エクセルで自動的に数式を入力する方法のまとめです。
1.最初の行に例を入れる → 「ctrl」+「E」を押す
元のリストによって、欲しい結果が出ない場合があります。うまく結果が出ない場合は、元のリストを調整してみましょう。
元のデータを分けるときに使うと便利です。
・名前→姓名
・メールアドレス→@マーク前後
・住所→都道府県とそれ以外
逆に元のデータを結合したり、文字を追加するときにも使えて便利です。
・姓名→名前
・都道府県とそれ以外→住所
・名前の後に「様」を付ける
エクセルに計算や加工をお願いするときも、「後は同じようにやっておいて」と、フラッシュフィルでお願いしてしまいましょう!



コメント