あなたは名簿の苗字と名前、住所の郵便番号と都道府県と市町村など、別々のセルの文字を1つにつなげたいと思ったことはありませんか?
名簿を管理するときには、都道府県だけ分かれていた方が、県別管理がしやすいです。でも郵送物を一斉に印刷する場合などは、都道府県と市町村がつながっていた方が便利だったりします。
名簿以外にも、商品リストのIDと品名、品番など、別れたセルの文字(テキスト)を1つにまとめたい場面はあると思います。
そんなとき、エクセルで数式を使えば、簡単に複数セルのテキスト結合ができます。
今回は「エクセルで別のセルの文字をつなげる方法(CONCAT TEXTJOIN関数)」を紹介します。
エクセルで別のセルの文字をつなげる方法
エクセルで別のセルの文字をつなげる方法です。
下の画像のリストでA列の姓と、B列の名をつなげたものを、C列に表示する場合です。
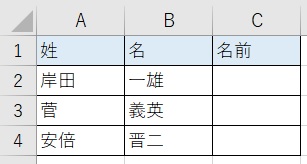
アンパサンド記号 (&) を使う方法
1.C列に「=A2&B2」と入力する
C列に「=A2&B2」と入力します。
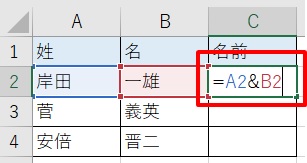
2.これで表示されました。
「&」でつなぐのは、直感的にわかりやすいですよね。
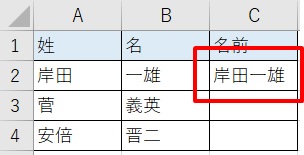
CONCAT関数を使う方法
1.「fx」をクリック → 「CONCAT」を入力 → 「検索開始」をクリック → 「CONCAT」をクリック → 「OK」をクリック
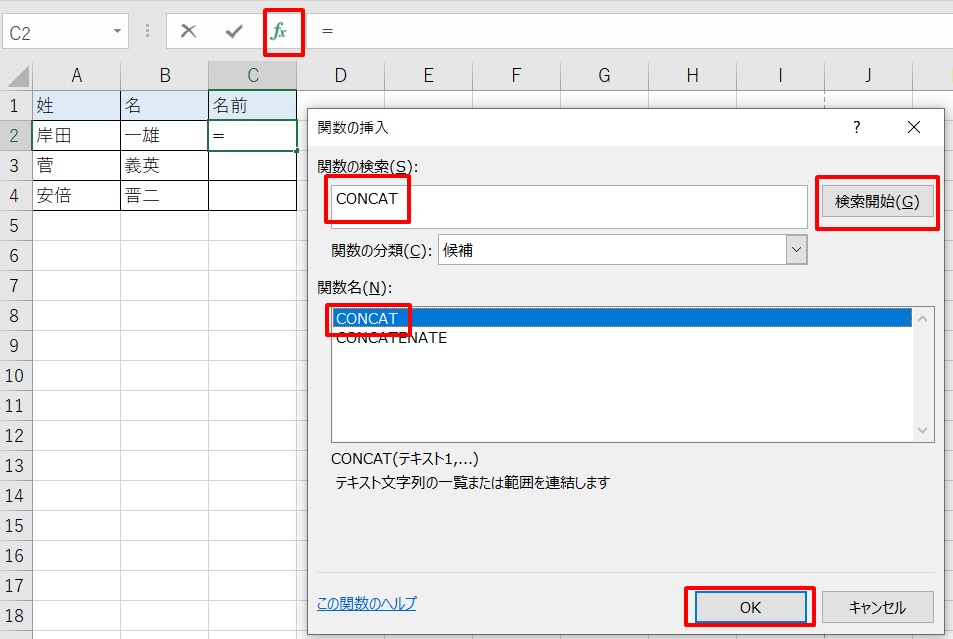
2.テキスト1に「A2」、テキスト2に「B2」を入力 → 「OK」をクリック
つなぎたいセル番地を入力します。
3つ以上つなぎたい場合は、テキスト3にセル番地を入力すると、テキスト4の入力欄が表示されるので、それぞれ入力していきます。
セル番地はキーボードで入力しても、マウスでつなぎたいセルをクリックしてもOKです。
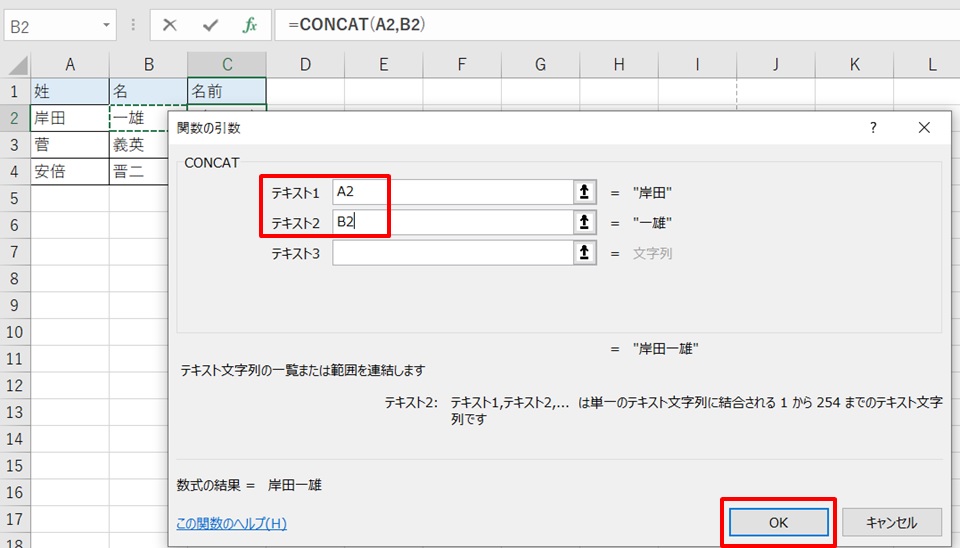
3.これで表示されました
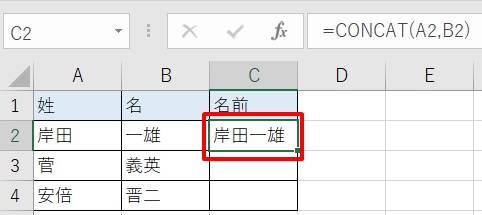
■下の画像の様に、複数のセルをつなぎたい場合

テキスト1でセルの範囲を指定すれば、1つ1つセルを選択する必要がありません。
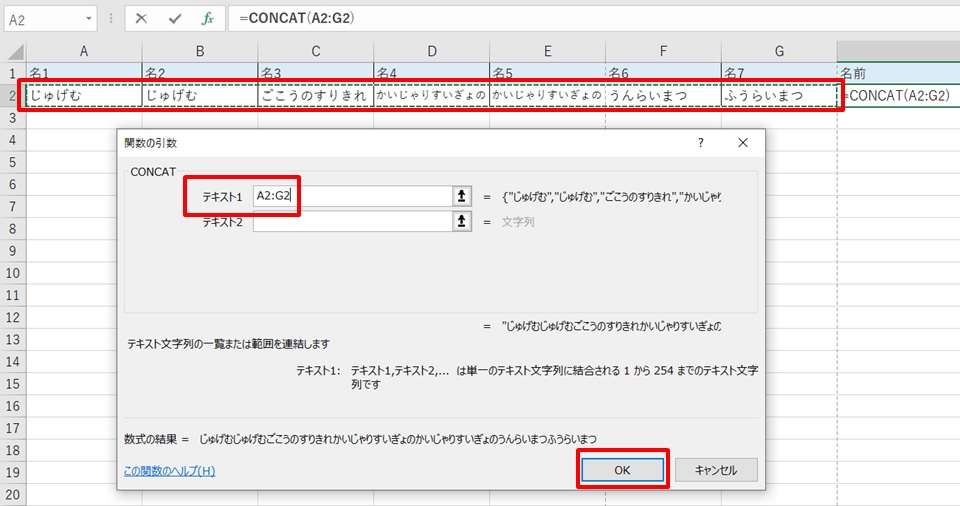

でもよく見ると、文字が全部つながってしまって、読みづらいですよね。
スペースを入れて読みやすくしたいです。
そんなときは次の「TEXTJOIN」関数が使えます。
TEXTJOIN関数を使う方法
TEXTJOIN関数を使う方法です。
1.「fx」をクリック → 「TEXTJOIN」を入力 →「検索開始」をクリック →「TEXTJOIN」をクリック →「OK」をクリック
CONCAT関数を検索したときと同様の方法で、TEXTJOIN関数を選択します。
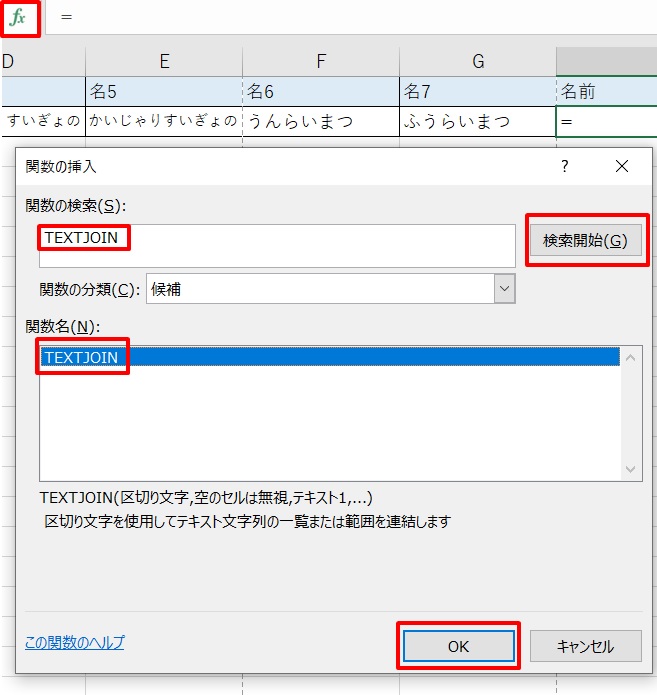
2.区切り文字に「 」(スペース)を入力 → テキスト1に「セルの範囲」を入力 →「OKをクリック」
画像では、「” ”」となっていますが、スペースだけ入力すれば、自動で「”」マークを付けてくれます。
スペース以外の「/」や「_」で区切るのもできます。
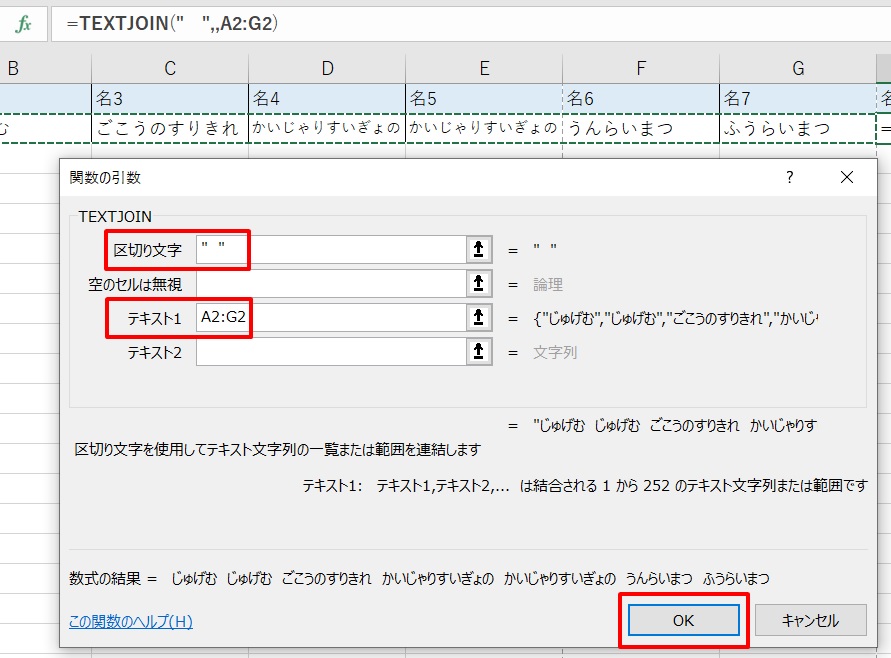
3.つなげたセルの間にスペースが入った状態で表示された

これで読みやすくなりました。
まとめ
エクセルで別のセルの文字をつなげる方法(CONCAT TEXTJOIN関数)のまとめです。
1.アンパサンド記号 (&) を使う方法
少ないセルをつなげるだけなら、これでもOK。
2.CONCAT関数を使う方法
つなぐセルが複数あるなら、こちらの方が便利。
3.TEXTJOIN関数を使う方法
たくさんつないで、間にスペースやスラッシュなどを入れたい場合は、こちらが便利。
セルの文字も簡単につないで、省エネ化していきましょう!
反対にセルの文字を分割する場合はどうすればいいのか?気になりませんか?
セル分割の方法は下のリンク先で紹介していますので、どうぞご覧ください。
名簿の名前や住所が1つにまとまったら、次は印刷や商品の発送を外部業者に依頼するときなどに、印刷崎の名簿のチェックしたところだけを抽出すると思います。
名簿の抽出が結構面倒で、名簿にチェックしたところだけ抽出できたら便利ですよね。
下のリンク先で、名簿のチェックしたところだけ自動抽出する方法を紹介していますので、活用してみて下さい。



コメント