あなたはエクセルからPDFファイルを開けたら便利なのに、と思ったことはありませんか?
よく使うPDFや、資料作成の元になるPDFをエクセルから開けたら便利ですよね。
エクセルのマクロを使えば、PDFのファイルも一発で開けます。
今回は「エクセルでボタンを押すとセル名のPDFファイルが開くマクロを作る方法」を紹介します。
エクセルでボタンを押すとセル名のPDFファイルが開くマクロを作る方法
エクセルでボタンを押すとPDFファイルが開くマクロを作る方法です。
マクロを作るときは、「開発」タブを使います。
開発タブが出ていない方は、下のリンクで出し方を紹介していますので、まずは準備をお願いします。
→エクセルで開発タブを表示する方法
下の画像のように、「A2セルに入れたファイル名」のPDFファイルを開く方法を例に紹介します。
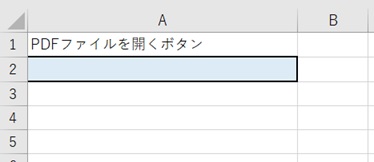
1.「開発」タブをクリック →「挿入」をクリック →「ボタン」をクリック
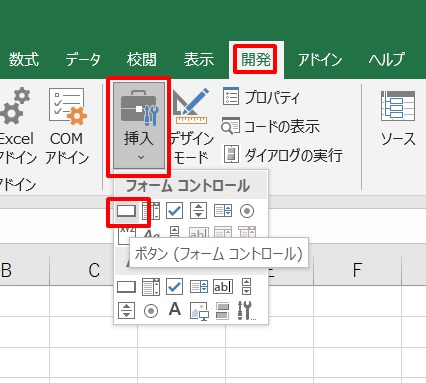
2.新規作成をクリック
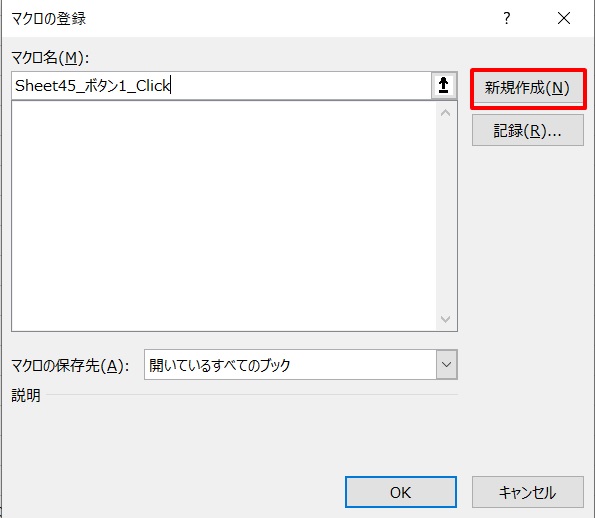
3.コードを入れる画面が出る
コードを入れる画面が出ます。
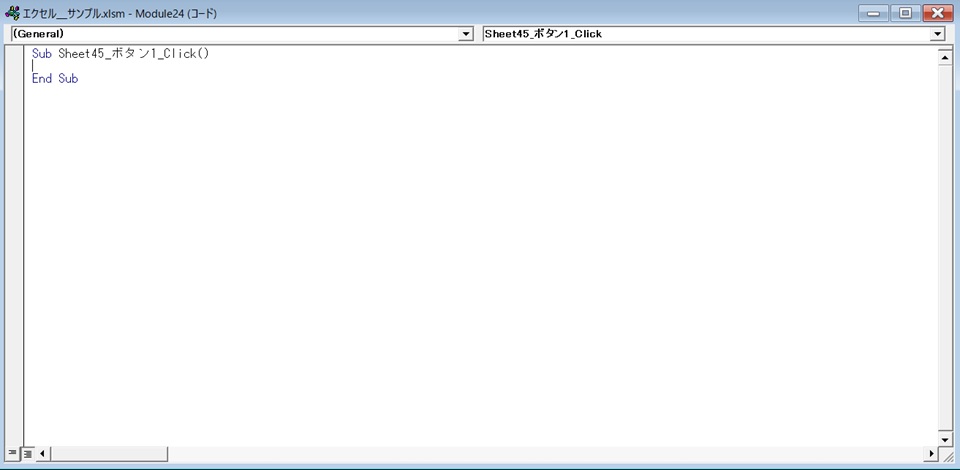
4.コードを入力
ここでは下記のように入力しています。
デスクトップの、仕事Aフォルダの、A2セルの名前のPDFファイルを開く、という意味です。
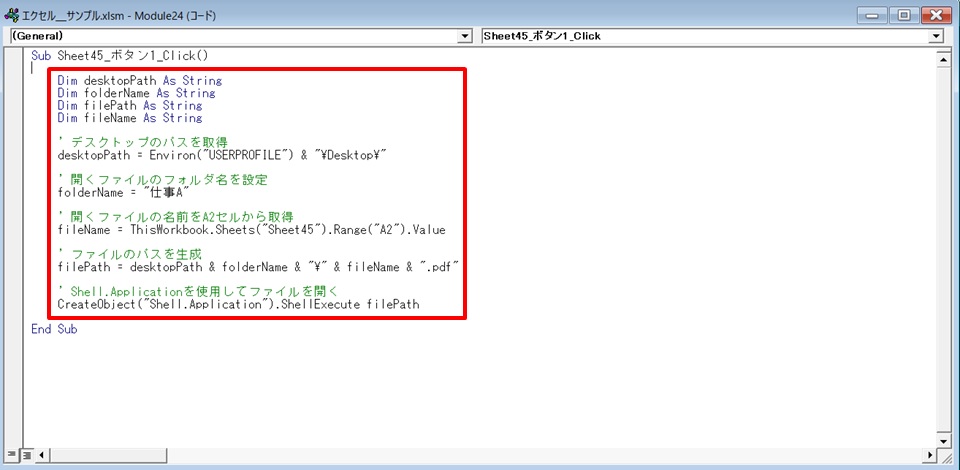
赤枠部のコードです。
Dim desktopPath As String
Dim desktopPath As String
Dim folderName As String
Dim filePath As String
Dim fileName As String
' デスクトップのパスを取得
desktopPath = Environ("USERPROFILE") & "\Desktop\"
' 開くファイルのフォルダ名を設定
folderName = "仕事A"
' 開くファイルの名前をA2セルから取得
fileName = ThisWorkbook.Sheets("Sheet45").Range("A2").Value
' ファイルのパスを生成
filePath = desktopPath & folderName & "\" & fileName & ".pdf"
' Shell.Applicationを使用してファイルを開く
CreateObject("Shell.Application").ShellExecute filePathコードを入力したら、コードの入力画面を閉じて下さい。
5.ボタンができた
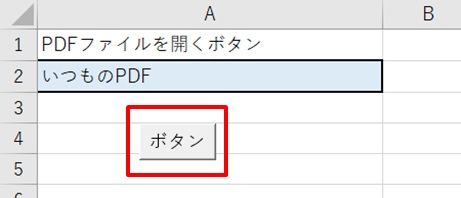
6.仕事Aのフォルダ内はこのようになっている
デスクトップの仕事Aのフォルダ内は下のようになっているとします。
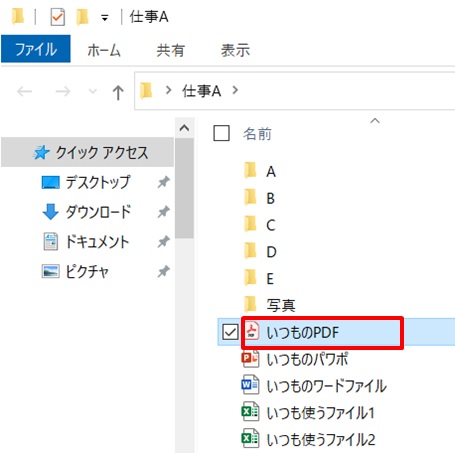
7.A2セルにファイル名を入れる →ボタンをクリック
A2セルにファイル名を入れて、ボタンをクリックします。

8.ファイルが開く
A2セルのファイル名のPDFファイルが開きました。
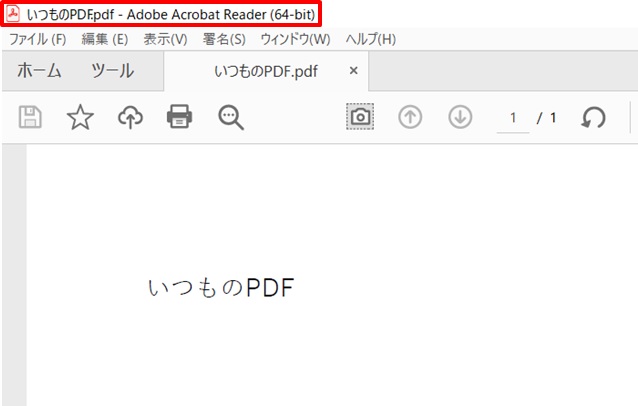
実際の使用例
実際の使用例です。
下の画像のように、仕事で使うフォルダ内は、IDや管理番号だけになっていることが多いですよね。
これを目視でファイルを探すなんて面倒です。
検索窓に番号を入れればいいのですが、そもそもこのフォルダを開きたくありません。
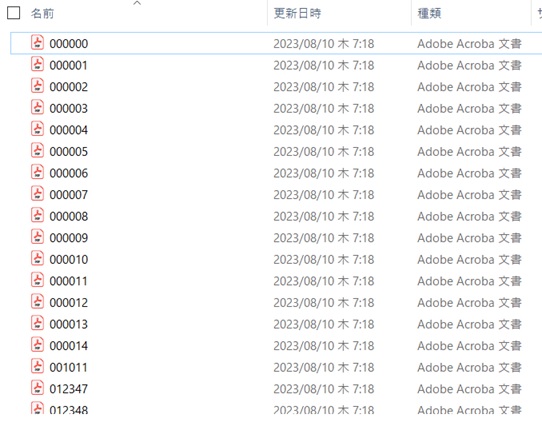
で、先程のマクロに「000001」を入れて、ファイルを開いてみます。
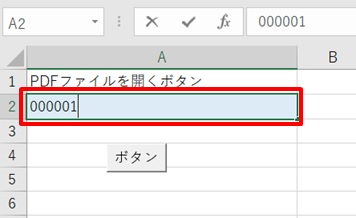
あれ、「1」になってしまいました。
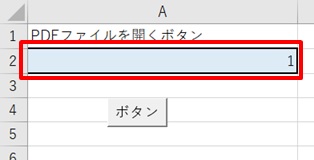
普通に入力すると「000001」の「0」は表示されなくなってしまいますので、
右クリックメニューから、「セルの書式設定」で、設定を「文字列」に変更します。
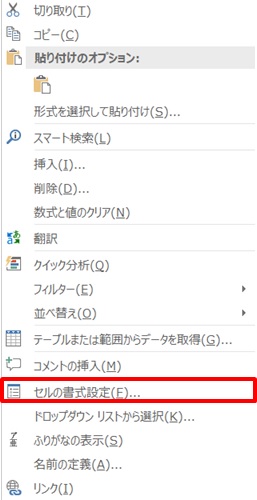
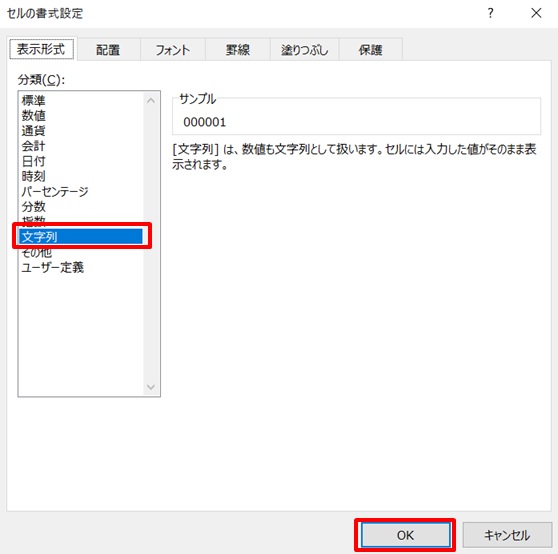
「000001」と表示されました。
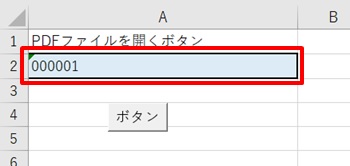
これでボタンを押せば、ファイルが開きます。
これならフォルダを開かなくていいし、ファイルを探す必要もないので、楽になりますね!
まとめ
エクセルでボタンを押すとセル名のPDFファイルが開くマクロを作る方法のまとめです。
1.「開発」タブをクリック →「挿入」をクリック →「ボタン」をクリック
2.新規作成をクリック
3.コードを入れる画面が出る
4.コードを入力
5.ボタンができる
6.A2セルにファイル名を入れる →ボタンをクリック
7.ファイルが開く
これでPDFのフォルダもエクセルから開くようにできれば、別のフォルダを掘って行かなくてもよくなるので、ラクですね!



コメント