あなたはエクセルで複数のシートを一度に作りたいと思ったことはありませんか?
新規のシートをいちいち作るのは面倒ですよね。
エクセルのマクロを使えば、複数のシートを一度に作れます。
今回は「エクセルで複数のシートを一度に作るマクロボタンを作る方法」を紹介します。
エクセルで複数のシートを一度に作るマクロボタンを作る方法
エクセルで複数のシートを一度に作るマクロボタンを作る方法です。
マクロを作るときは、「開発」タブを使います。
開発タブが出ていない方は、下のリンクで出し方を紹介していますので、まずは準備をお願いします。
→エクセルで開発タブを表示する方法
下の画像のように、A2~A6セルに入れた文字列で、新しいシート作る方法を例に紹介します。
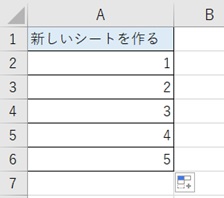
1.「開発」タブをクリック →「挿入」をクリック →「ボタン」をクリック
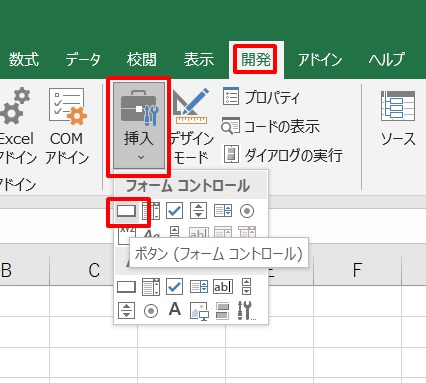
2.新規作成をクリック
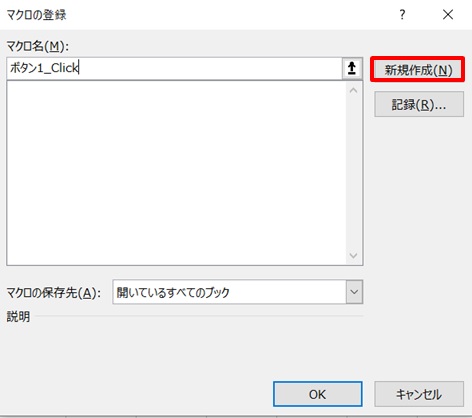
3.コードを入れる画面が出る
コードを入れる画面が出ます。
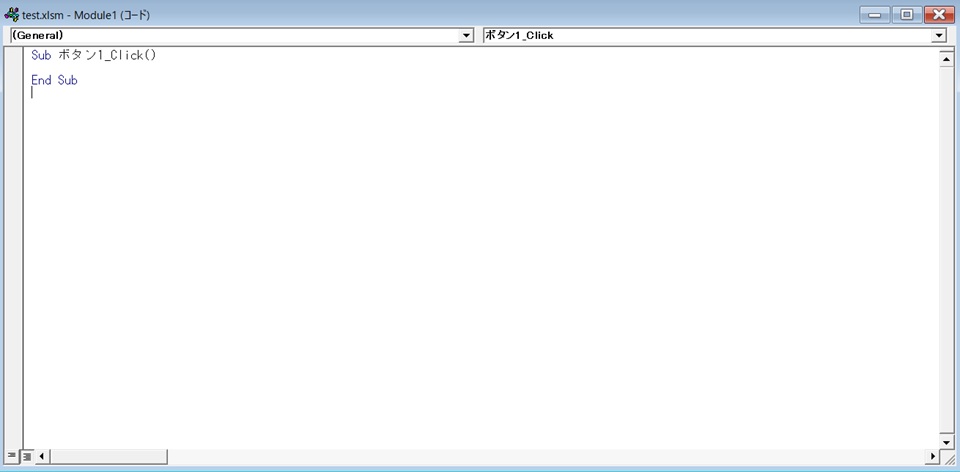
4.コードを入力
ここでは下記のように入力しています。
A2~A6のセル名を取得して、新しいシートを作る、という意味です。
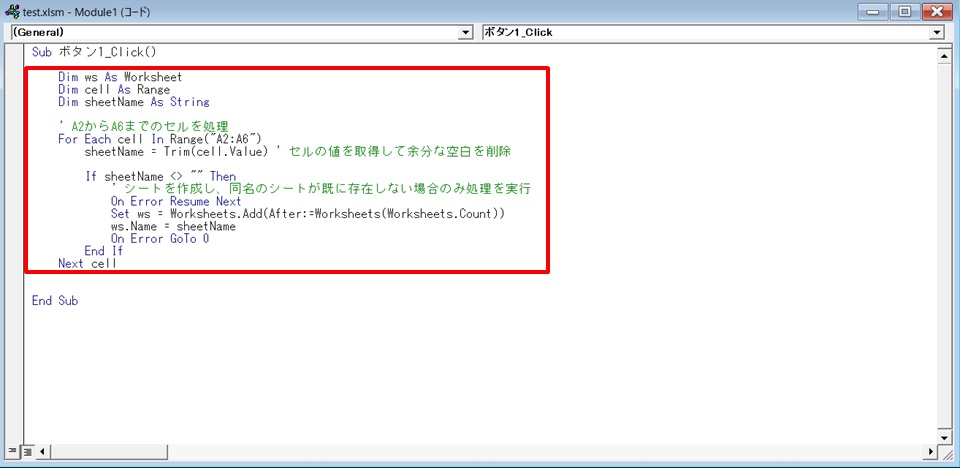
赤枠部のコードです。
Dim ws As Worksheet
Dim cell As Range
Dim sheetName As String
' A2からA6までのセルを処理
For Each cell In Range("A2:A6")
sheetName = Trim(cell.Value) ' セルの値を取得して余分な空白を削除
If sheetName <> "" Then
' シートを作成し、同名のシートが既に存在しない場合のみ処理を実行
On Error Resume Next
Set ws = Worksheets.Add(After:=Worksheets(Worksheets.Count))
ws.Name = sheetName
On Error GoTo 0
End If
Next cellコードを入力したら、コードの入力画面を閉じて下さい。
5.ボタンができた →ボタンをクリック
ボタンができたら、クリックしてみましょう。
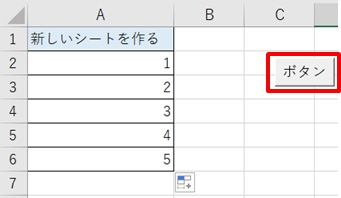
6.新しいシートができた
1~5の新しいシートができました。
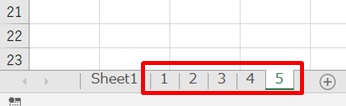
これで簡単に1~5のシートが作れましたね。
ちなみに番号のシートだけでなく、担当者別のシート、1月~12月のシート、営業所名のシート、部署名のシート、品目別のシートなど、複数のシートをまとめて作りたいときに便利に使えます。
ある程度決まったシートを作ることは多いので、活躍の機会が多いマクロだと思います。
まとめ
エクセルで複数のシートを一度に作るマクロボタンを作る方法のまとめです。
1.「開発」タブをクリック →「挿入」をクリック →「ボタン」をクリック
2.新規作成をクリック
3.コードを入れる画面が出る
4.コードを入力
5.ボタンができた →ボタンをクリック
6.新しいシートができた
これで大量のシートが一瞬で作れて、仕事が捗りますね!
複数のシートの他にも、複数のフォルダを一度に作る機会も多いと思います。
エクセルマクロなら、複数フォルダも一気に作れますので、フォルダ作成の時間を減らしたい方は、下のリンク先へどうぞ。
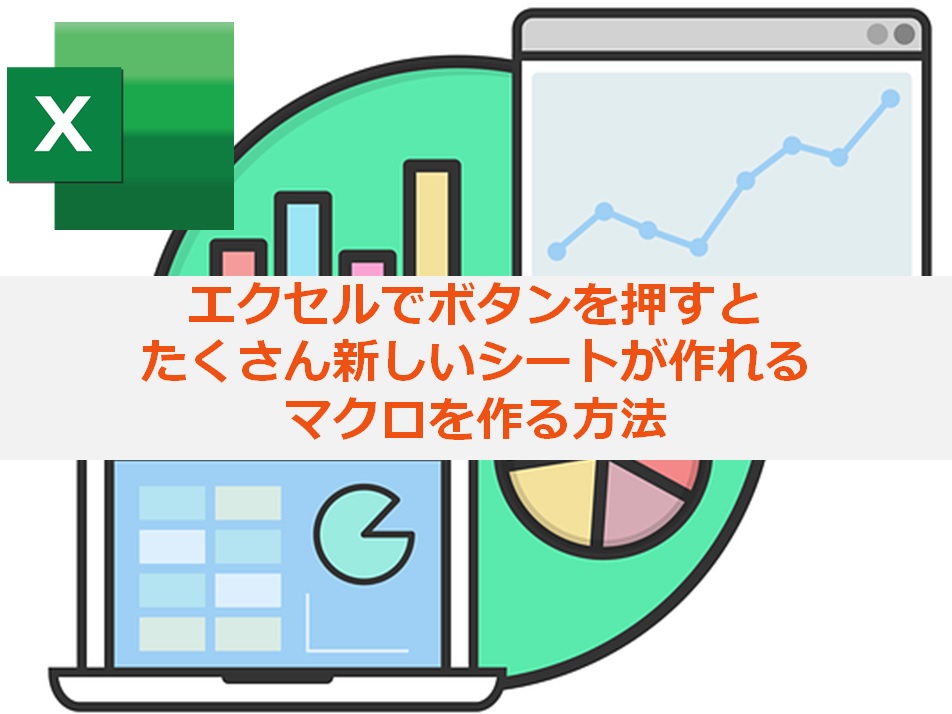


コメント