エクセルの表を作ったときに、大事な部分に色を付けたいと思ったことはありませんか?
例えば、表の合計値だったり、A案とB案の差の部分だったり・・・。
そんなとき、セルの色を変えておくと、注目すべきところが一目で分かって便利ですよね?
エクセルはセルの色を変えられます。
今回は「エクセルでセルに色を付ける方法」を紹介します。
エクセルでセルに色を付ける方法
エクセルでセルに色を付ける方法です。
今回は、C2セルを黄色にしたい場合を例に紹介します。
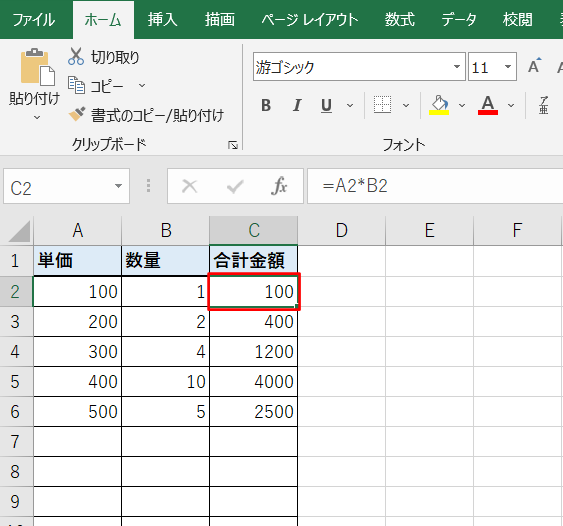
1.C2セルにカーソルを合わせて、バケツが傾いているアイコンをクリック →C2セルが黄色になる
黄色になりました。
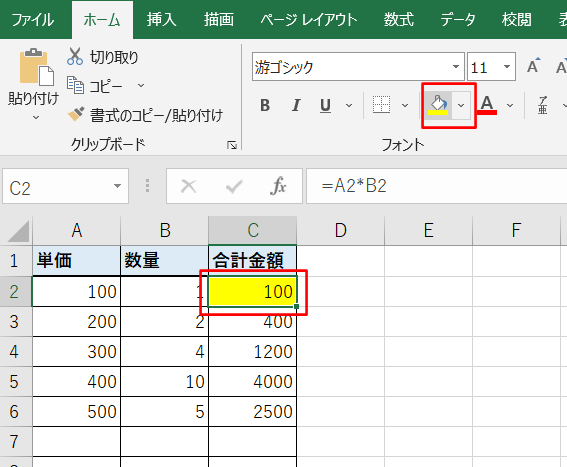
2.黄色以外の色を選びたい場合は、バケツの右側の「v」のところを左クリック
たくさんの色の中から選べます。
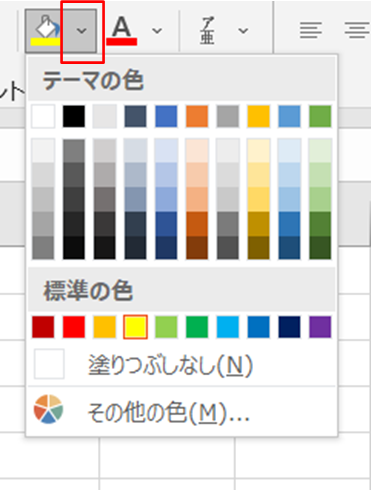
まとめ
エクセルでセルに色を付ける方法です。
1.色を変えたいセルにカーソルを合わせて、バケツが傾いているアイコンをクリック
2.色を選びたい場合は、バケツの右側の「v」のところを左クリック
これでエクセルの表の値を目立たせることができますね!
エクセルを便利に使っていきましょう!
セルを強調したいときは、セルの文字の色を変えることでも強調できます。
セルの文字の色の変え方を知りたい方は、下のリンクからどうぞ。
セルの色付けを複数のセルに行いたい場合は、「同じ操作を繰り返すショートカット」を使うとラクになります。
同じ操作を楽にしたい方は、下のリンクからどうぞ。
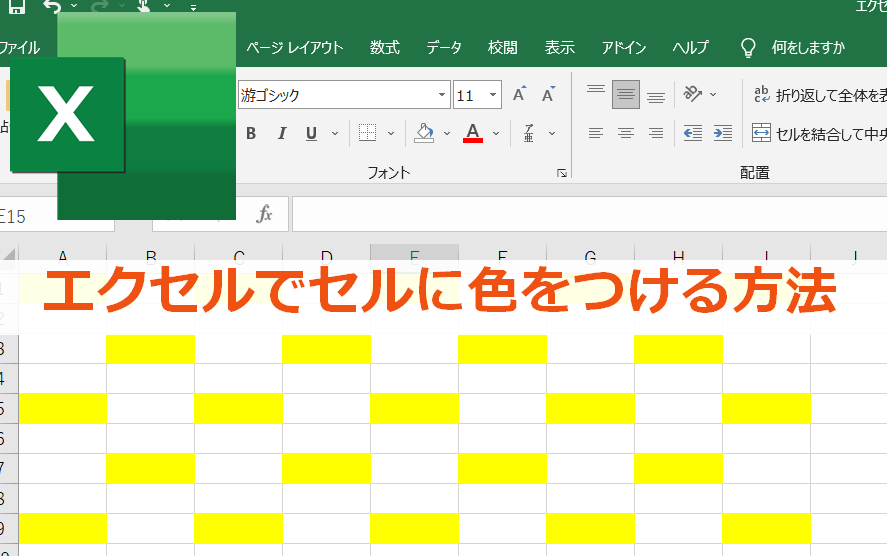


コメント