エクセルで協調したい部分や、変更した箇所に色を付けたいと思った事はありませんか?
例えば、表の中で大事な数字や、前回提出資料から変更になった部分をわかりやすくしたいなどです。
エクセルでは文字の色を変えられます。
今回は「エクセルで文字に色を付ける方法」を紹介します。
エクセルで文字に色を付ける方法
エクセルで文字に色を付ける方法です。
今回は、C6セルの文字を赤くしたい場合を例に紹介します。
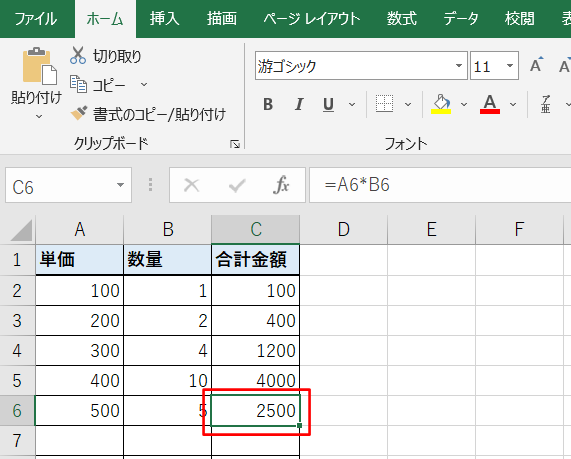
1.C6セルにカーソルを合わせて左クリックで選択 → 文字のアイコンをクリック
これで文字が赤くなりました。
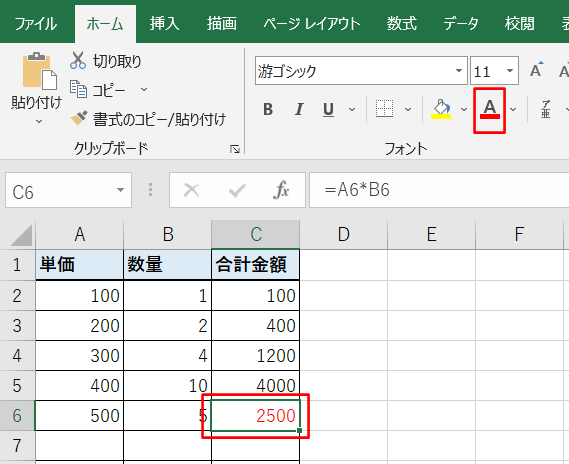
2.文字の色を変えたい場合は、文字のアイコンの横の「v」の部分をクリック
たくさんの色の中から選べます。
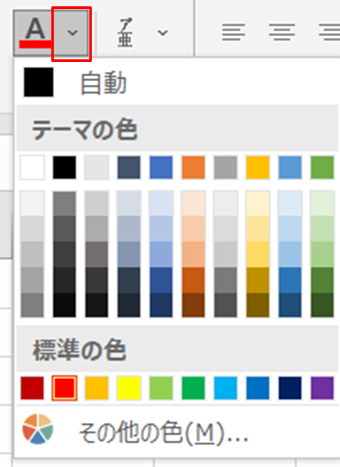
まとめ
エクセルで文字に色を付ける方法のまとめです。
1.文字の色を変えたいセルにカーソルを合わせて左クリックで選択 → 文字のアイコンをクリック
2.文字の色を変えたい場合は、文字のアイコンの横の「v」の部分をクリック
これで文字の色を変えられます。
大事な部分を強調して、わかりやすくしていきましょう!
文字色を変えるセルは1つとは限りませんよね。
離れた複数のセルを同時に選択したい場合もあります。
離れた複数のセルを同時に選択すれば、色を変える操作は一度で済ませられ、作業が楽になります。
離れた複数のセルを選択する方法は、下のリンク先で紹介しています。
複数のセルの文字色を変えるときに、セルを選択してから一気に色を変える方法と、1セルずつ色を変える方法があります。
1セルずつ色を変えたい方は、下のリンク先でやり方を紹介していますので、どうぞ。
セルに色を付ける以外にも、表を見やすくするために、セルの幅調整を行うと思います。
セルの幅を自動調整すれば、表も見やすくなり、作業時間も短縮できます。
やり方は下のリンク先へどうぞ。


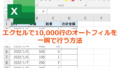
コメント