エクセルでセルの色を変えるとき、同じように他の複数のセルの色を変えるのが面倒だと思ったことはありませんか?
セルを選択して色を変える操作をして、また別のセルを選択して色を変える操作をして・・・マウスを行ったり来たりさせるのは意外と面倒ですよね?
エクセルには「直前の操作を繰り返す」ショートカットキーがあります。
ボタン一つで自動で繰り返し操作ができれば、間違い操作を減らすことにもつながります。
今回は、「エクセルで直前の同じ操作を繰り返す方法」を紹介します。
エクセルで直前の同じ操作を繰り返す方法
エクセルで直前の同じ操作を繰り返す方法です。
下の表で「品名がA」のセルを、黄色にしたい場合で紹介します。
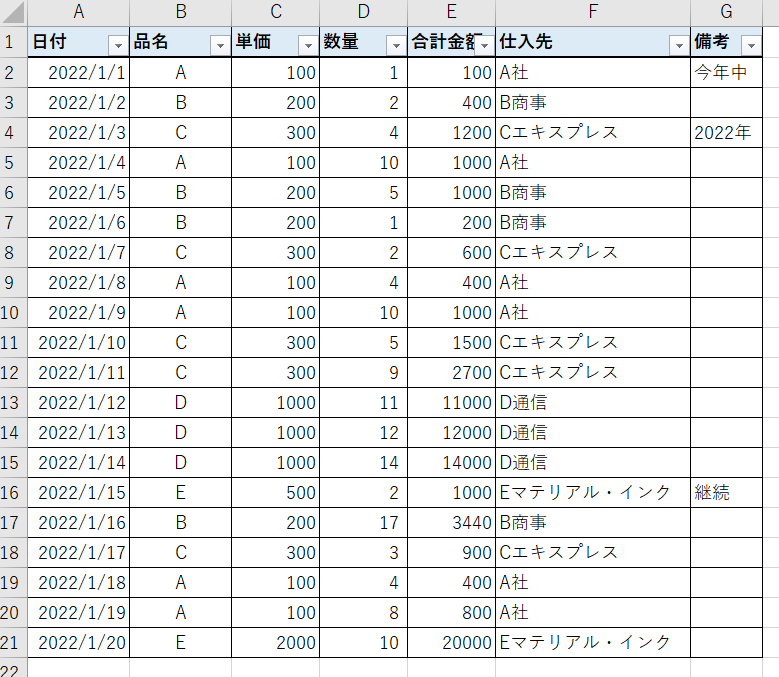
1.「A」セルを黄色に変える
セルの色を変える方法がわからない方は、下のリンクからどうぞ
(→エクセルでセルに色を付ける方法)
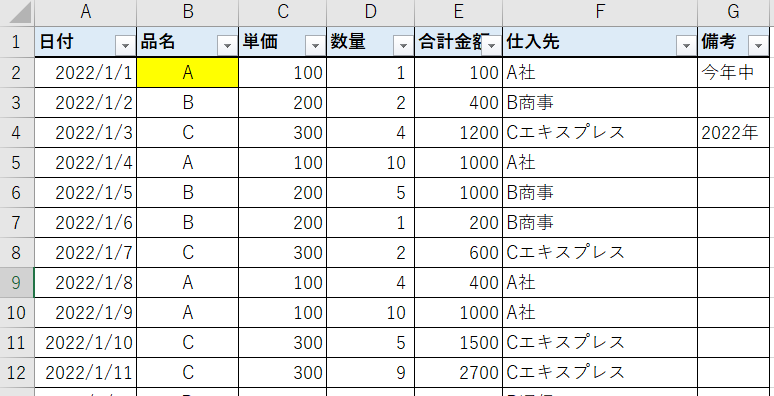
2.黄色にしたいセルを選択し、「F4」を押す
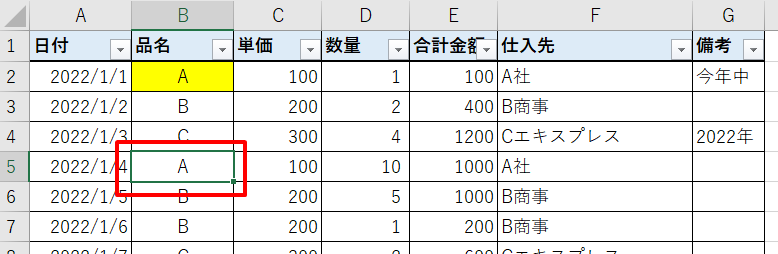
3.セルが黄色になる
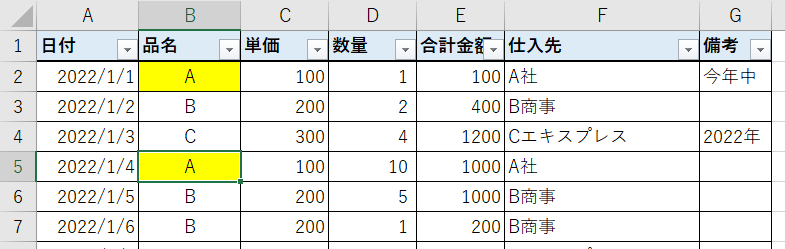
F4キーだけでセルが黄色になりました。
これを次々やっていけば、セルの色を変えるのが速く、楽になります。
まとめ
エクセルで直前の同じ操作を繰り返す方法です。
1.「A」セルを黄色に変える
2.黄色にしたいセルを選択し、「F4」を押す
「F4」キーは、セルの色を変える以外に、文字の色を変えたり、太字にしたり、deleteで削除したり、オートフィル操作なども繰り返せます。
ただし、文字の入力は繰り返しできませんので、ご注意下さい。
ちなみに、左手の指は「F4」の上に置いておき、右手のマウスだけ動かすようにすると、もっと速く操作できます。
エクセルを便利に使っていきましょう!



コメント