エクセルで入力したセルの文字を修正するときに、一度消して改めて入力しなおすのを面倒だと思ったことはありませんか?
例えば、一文字変えるだけなのに、元々入ってる10文字を入力しなおすのは、面倒です。
エクセルにはセルの文字列を途中から修正できる機能があります。
今回は「エクセルで入力した文字を修正する方法」を紹介します。
エクセルで入力した文字を修正する方法
エクセルで入力した文字を修正する方法です。
下のように「Cエキスプレス」と入力したいところ、「Cエキシプレス」と入力してしまったのを修正したい場合を例にします。
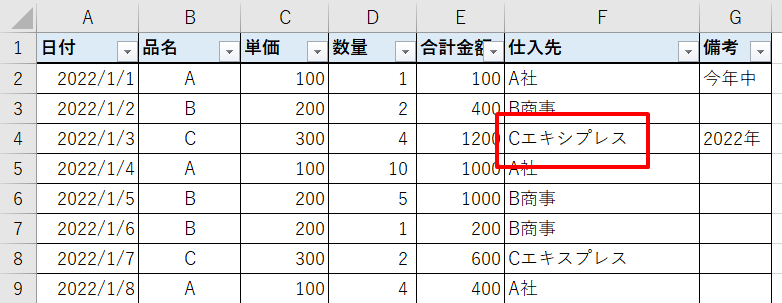
1.修正したいセルを選択する(左クリック)
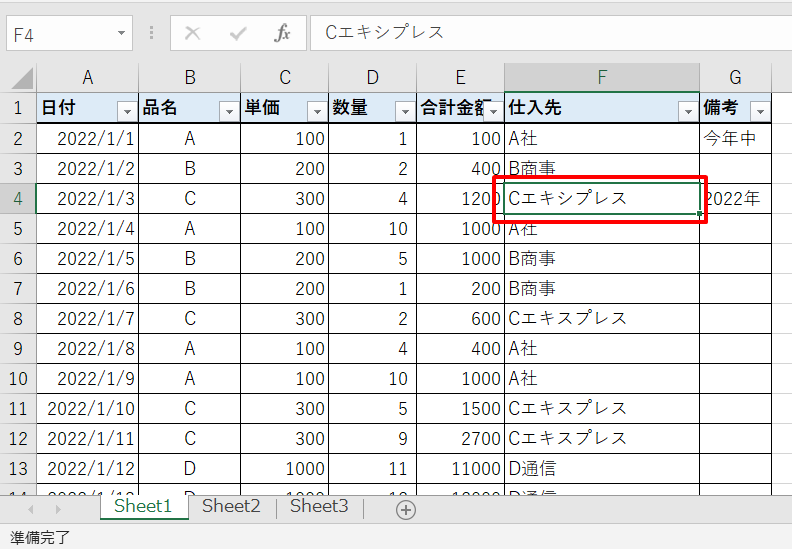
2.「F2」キーを押す
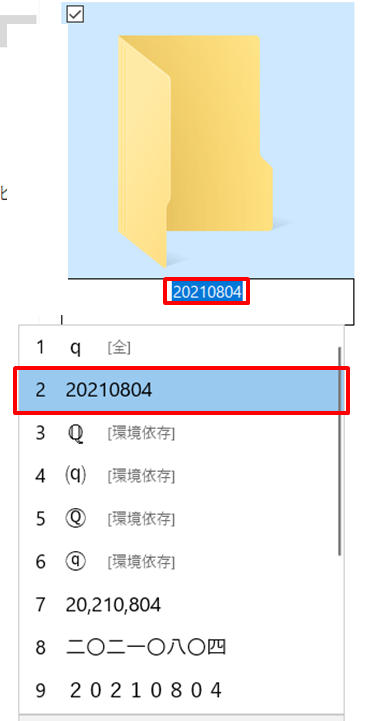
F2キーを押すと、左下のコメントが「準備完了」→「編集」に変わります。
また、入力のカーソルがセル内で点滅します。
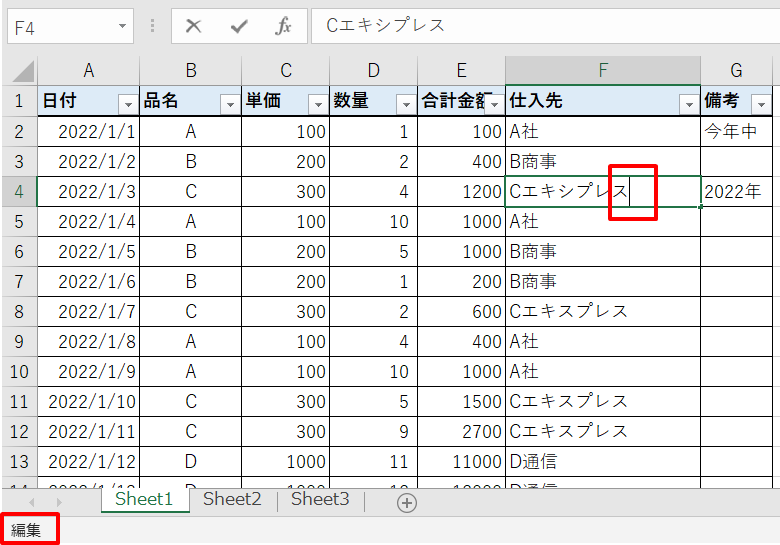
3.文字を編集する
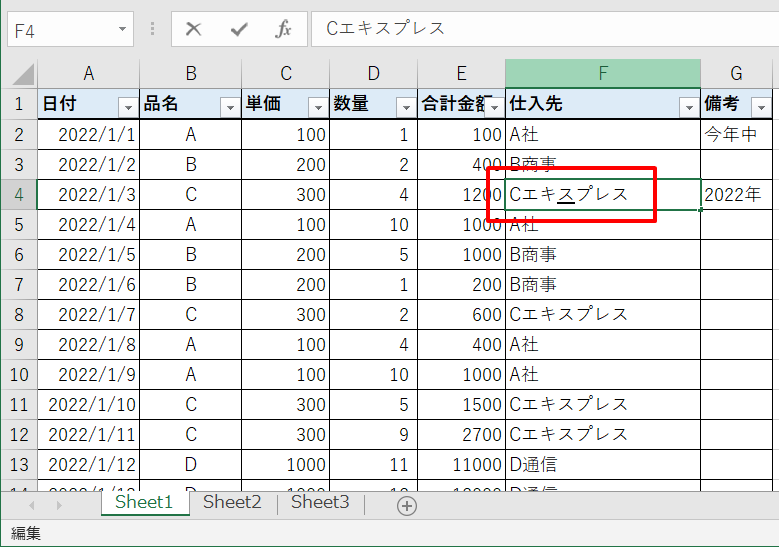
これでセル内の文字列を一文字だけ修正できました。
まとめ
エクセルで入力した文字を修正する方法のまとめです。
1.修正したいセルを選択する(左クリック)
2.「F2」キーを押す
3.文字を編集する
これでセル内の文字を修正できて、編集が楽になりますね。
今回は入力した文字を修正する方法でしたが、入力する文字が決まっていれば、ドロップダウンリストを作って、その中から選んだ方が便利です。
ドロップダウンリスト(プルダウン)を作りたい方は、下のリンクからどうぞ。
エクセルで表を作ったら、文字の修正だけでなく、行と列を入れ替える修正をしたいときもあると思います。
行と列を入れ替える方法は、下のリンク先で紹介していますので、行と列の入れ替え修正をしたい方は、下のリンク先へどうぞ。
今回はF2キーの使い方の紹介でしたが、他にもF1~F12のファンクションキーの設定と使い方を紹介しています。使えるようになると、便利なるし仕事も捗りますので、もしまだ使っていない方、もっと仕事を速く進めたい方は、下のリンク先からチェックしてみて下さい。
→キーボードのF1~F12(ファンクションキー)の設定と使い方
文字入力の際、誤変換してしまったら、いちいち入力し直すより、再変換した方が速い場合があります。
下のリンク先で誤変換を再変換する方法を紹介していますので、入力を楽にしたい方は、見てみて下さい。



コメント