あなたはエクセルでセルの中に画像を入れたいと思ったことはありませんか?
エクセルに画像を貼り付けるだけだと、セルのサイズを小さくしたときに、画像がセルからはみ出してしまうので、いちいちサイズ調整するのが大変ですよね。
でもセルの中に画像を埋め込んでおくと、セルのサイズに応じて、画像も自動で小さくなってくれます。
自動調整してくれれば、作業も楽だし、時短にもなって一石二鳥です。
今回は「エクセルでセルに画像を埋め込む方法」を紹介します。
エクセルでセルに画像を埋め込む方法
エクセルでセルに画像を埋め込む方法です。
1.「挿入」→「画像」→「このデバイス…」で画像を貼付ける
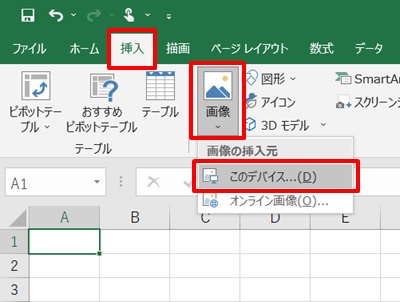
2.セルの幅、高さを拡大し、セルの中に画像が入るようにする
ここではB1セルに画像が入るようにしました。
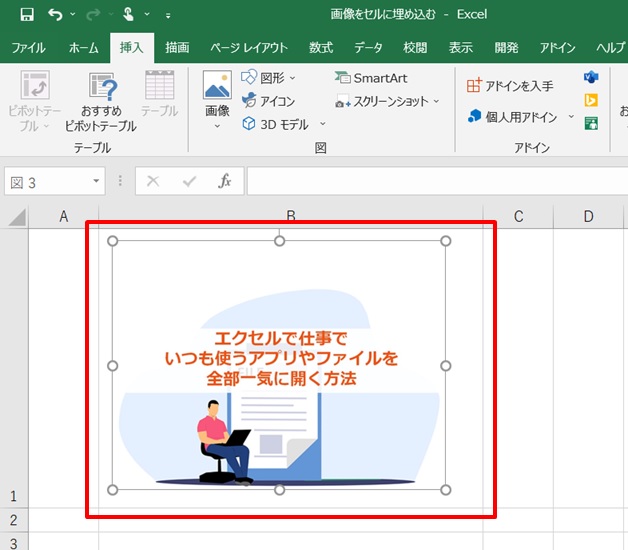
3.右クリックメニュー →「サイズとプロパティ」をクリック
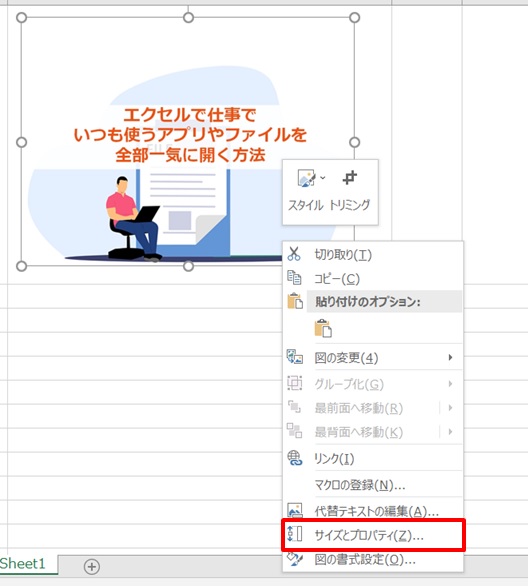
4.「セルに合わせて移動やサイズ変更をする」にチェックを入れる
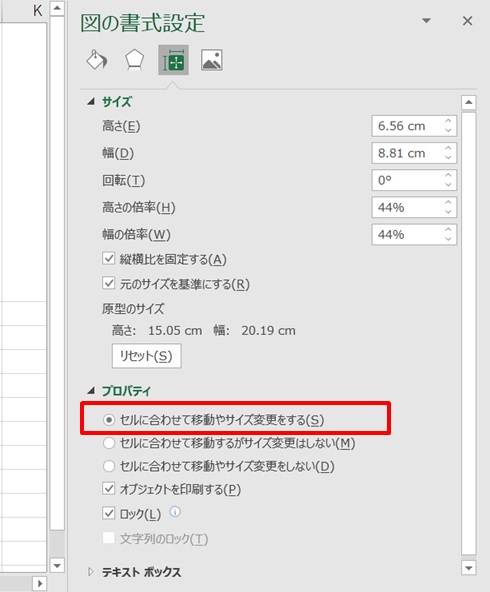
5.セルの幅、高さを変えると、画像がセルに合わせて縮むようになった
左の画像は幅を縮めました。画像がセルに合わせ縦長に自動で調整されました。
右の画像は高さを縮めました。画像がセルに合わせて横長に自動で調整されました。
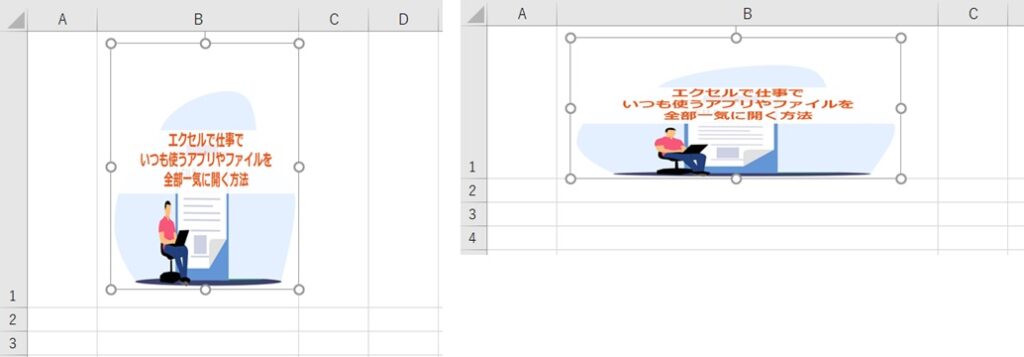
6.セルの幅と高さを大きくしても、画像は大きくならない
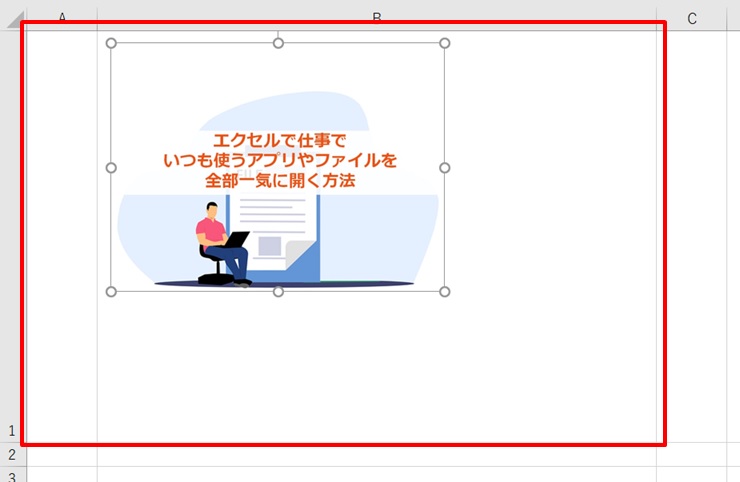
実際の使用例と画像にリンクを貼る方法を紹介
エクセルに画像を貼り付けた場合、下のように画像を並べることが多いかと思います。
こういうように貼り付けた状態でセルの幅と高さを調整するときに、画像を貼り付けておくと、画像サイズの調整が楽ですよね。
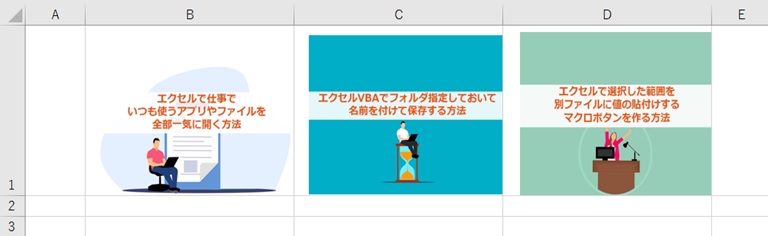
ちなみに、このサイトのサムネイルの画像を並べているのですが、ここから各Webページに飛べたら便利ですよね。
ついでに、画像にリンクを設定してみます。
1.画像を選択 →右クリックメニューから「リンク」をクリック
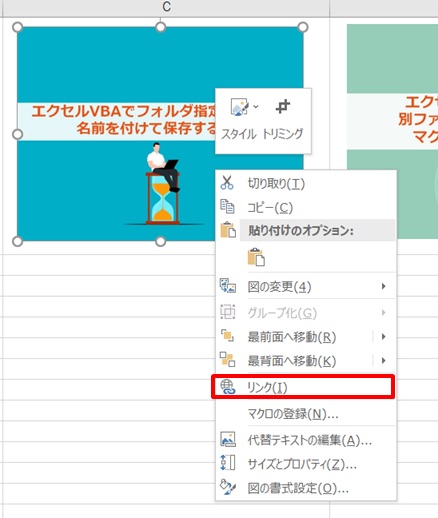
2.アドレス欄にWebのアドレスを入力 →「OK」をクリック
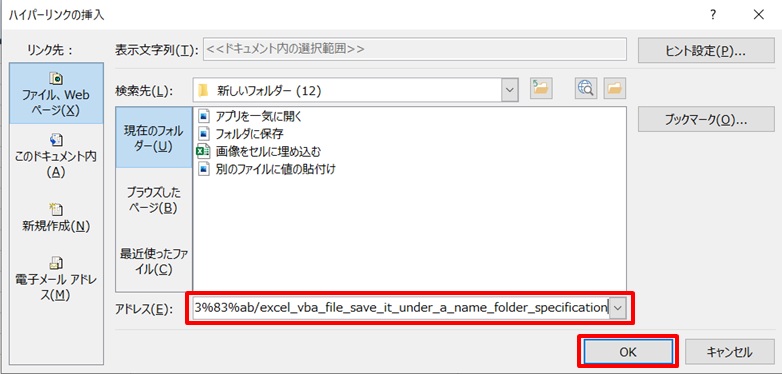
3.画像にマウスカーソルを合わせると、リンクのカーソルに変わる →クリック
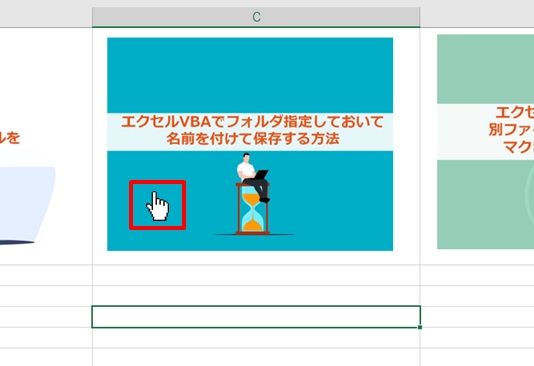
4.Webページに飛ぶ
画像から直接Webページに飛べるので、いちいちブラウザを開かなくて済み、便利です。
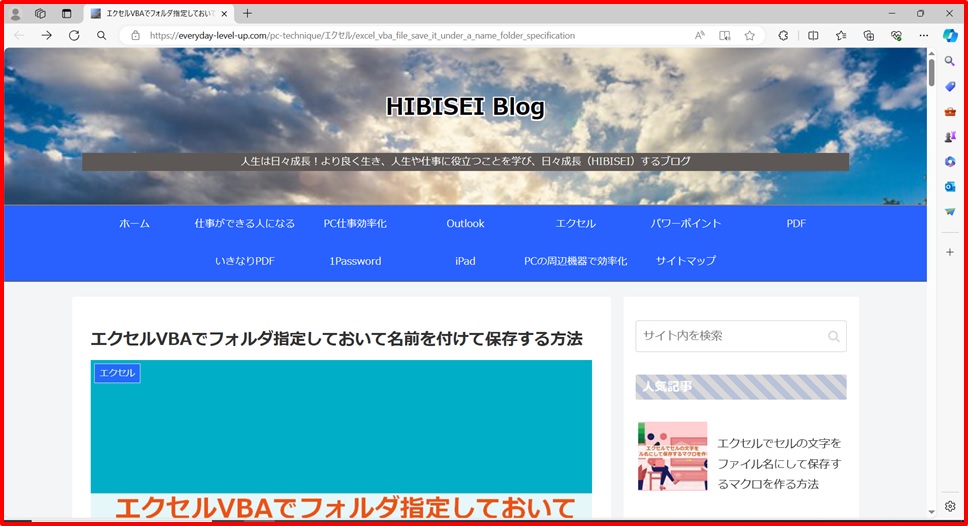
まとめ
エクセルでセルに画像を埋め込む方法のまとめです。
1.「挿入」→「画像」→「このデバイス…」で画像を貼付ける
2.セルの幅、高さを拡大し、セルの中に画像が入るようにする
3.右クリックメニュー →「サイズとプロパティ」をクリック
4.「セルに合わせて移動やサイズ変更をする」にチェックを入れる
5.セルの幅、高さを変えると、画像がセルに合わせて縮むようになった
6.セルの幅と高さを大きくしても、画像は大きくならない
これで貼り付けた画像のサイズ調整がいらなくなって、楽になりますね!
画像にリンクを設定すると、ブラウザを開く手間が省けます。
1.画像を選択 →右クリックメニューから「リンク」をクリック
2.アドレス欄にWebのアドレスを入力 →「OK」をクリック
3.画像にマウスカーソルを合わせると、リンクのカーソルに変わる →クリック
4.Webページに飛ぶ
これで画像からWebページに飛べるので、また楽になりますね!
エクセルからリンクできるのはWebページだけではありません。
別のフォルダ、別のファイルにもリンクできるので、色々リンクを作ると便利になります。
リンクの作り方は下のページからどうぞ。
→エクセルでWebページ・別のフォルダ・別のファイルへ飛ぶリンクページを作る方法
シートが多くなりがちな方は、別のシートに飛ぶリンクもあると便利ですよ。



コメント