大事なメールが見つからずに探すのに時間がかかってしまったり、見つからなくて焦ってしまったことはありませんか?
メールはすぐに確認できるように仕分けしておくといいのですが、わかっていても、「つい後回し」になってしまいますよね。
そんなときは、「Outlookで仕分けルール機能を使い、メールを自動仕分けする方法」を使えば解決します。
メールを自動で仕分けられれば、あなたの手間はグッと減ります。
見たいメールもすぐに確認できて、業務効率も上がります。
今回は 「Outlookで仕分けルール機能を使い、メールを自動仕分けする方法」 を紹介します。
Outlookで仕分けルール機能を使い、メールを自動仕分けする方法
Outlookで仕分けルール機能を使い、メールを自動仕分けする方法 です。
1.フォルダーを作る
①「受信トレイ」で右クリック→フォルダーの作成をクリックする

②フォルダー名を入力する
ここでは「自動で仕分け-1」とします
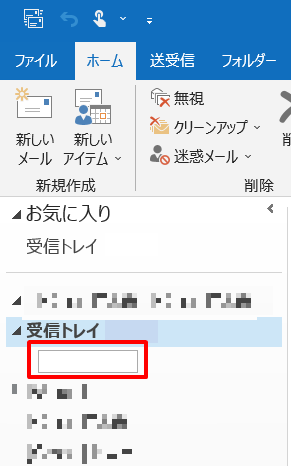
入力後の画面
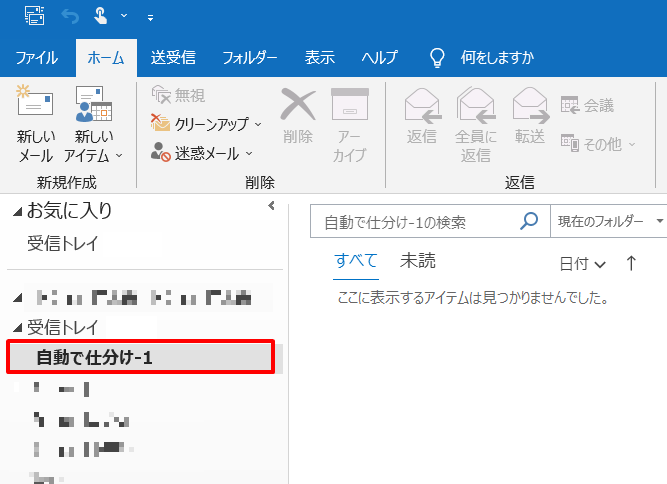
2.仕分けのルールを作る
③「ホーム」タブの「ルール」をクリック→「仕訳ルールの通知と管理」をクリックする
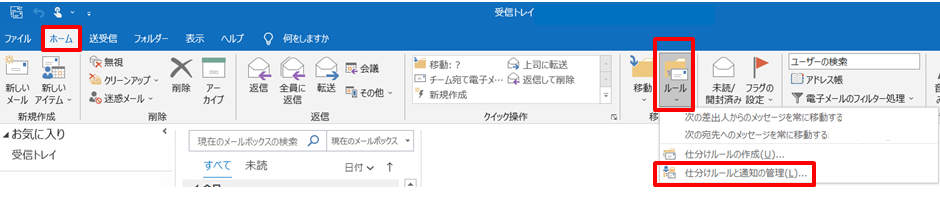
④「新しい仕分けルール」をクリックする
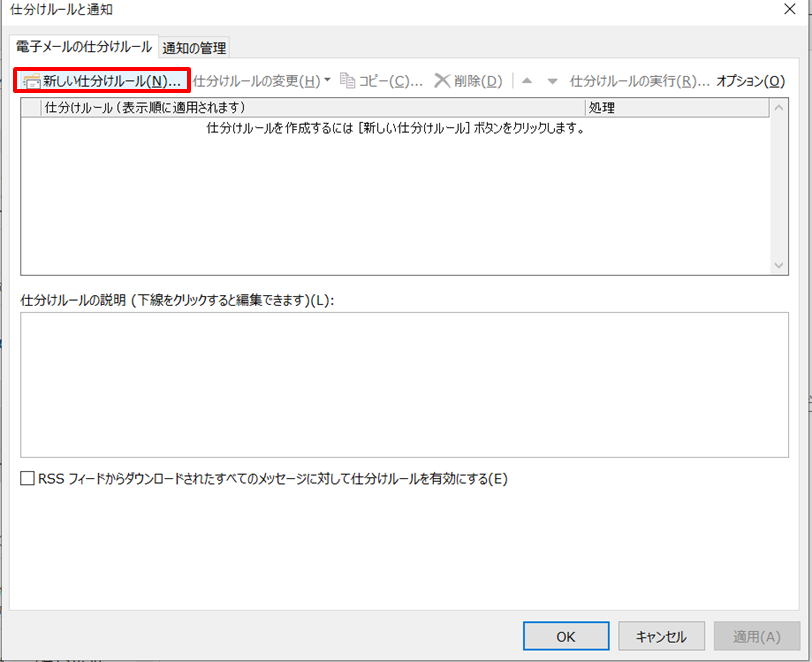
⑤「受信メッセージにルールを適用する」をクリック→「次へ」をクリックする
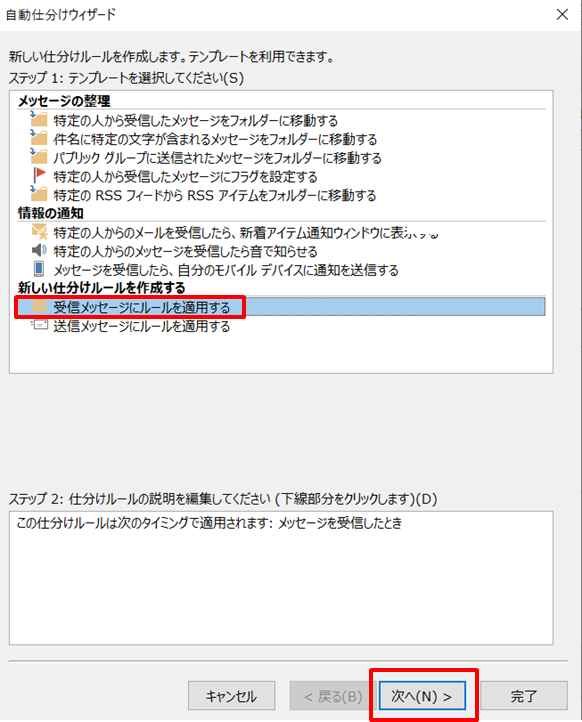
自動仕分けウィザードが表示される
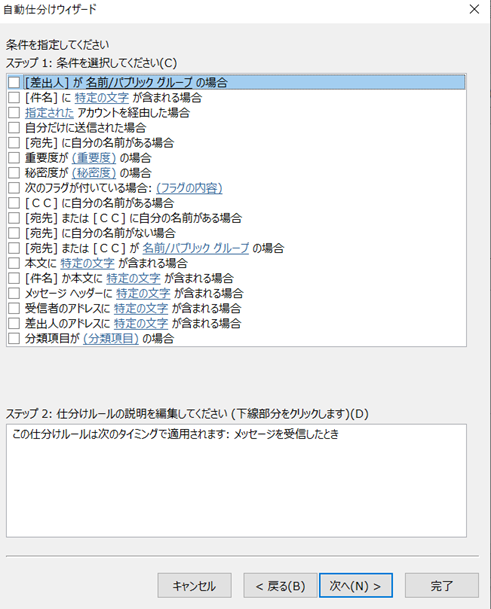
⑥ステップ1の「[件名]に特定の文字が含まれる場合」をクリックし、ステップ2の「特定の文字」をクリックする
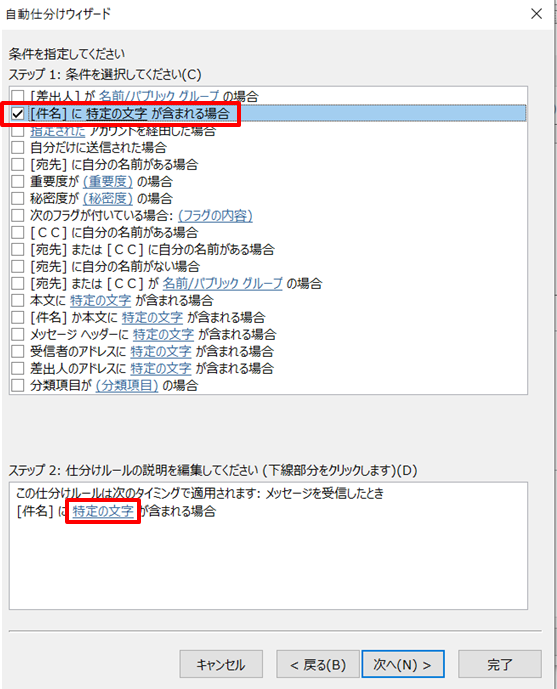
⑦「件名に含まれる文字」に仕分けしたいメールの件名に含まれる文字を入れて追加をクリック→OKをクリックする
ここでは「納期」にしました
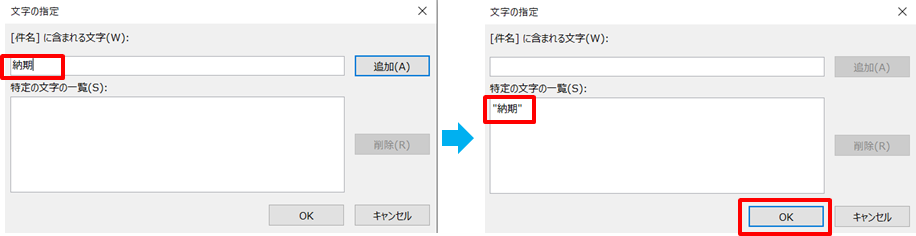
⑧「次へ」をクリックする
自動仕分けウィザードの画面に戻るので、「次へ」をクリックします
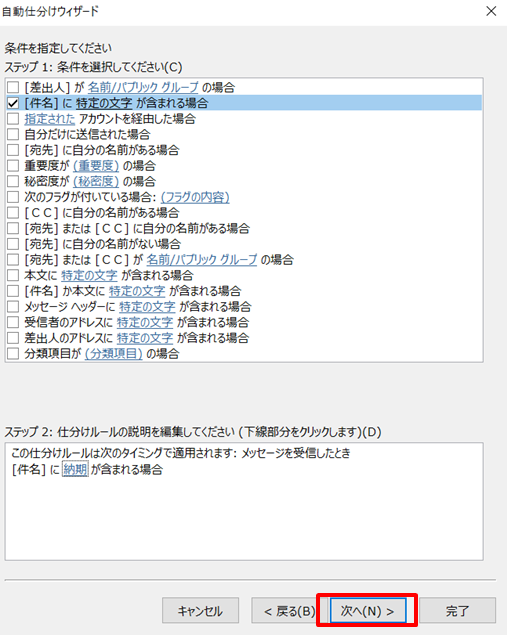
⑨ステップ1の「指定フォルダーへ移動する」をクリック→ステップ2の「指定」をクリックする
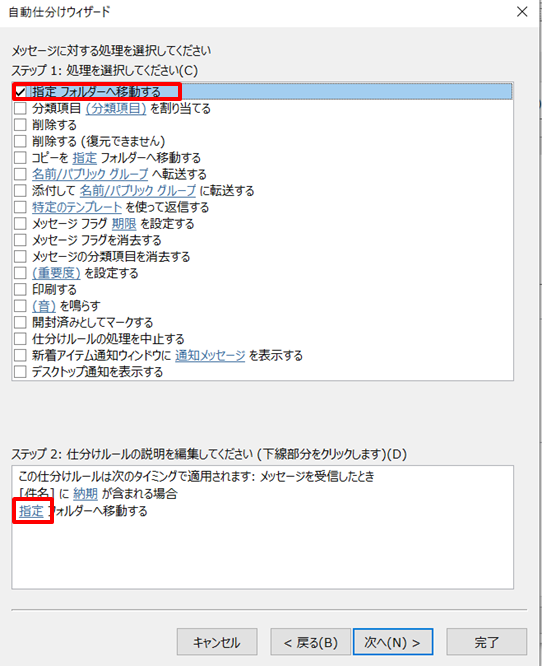
⑩「自動で仕分け-1」をクリック→「OK」をクリックする
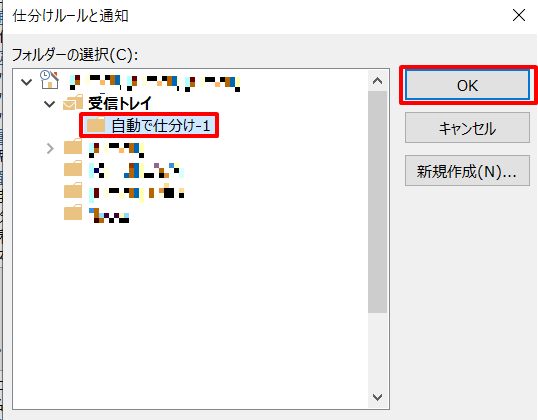
⑪ステップ2に「自動で仕分け-1」が追加されました →「次へ」をクリックする
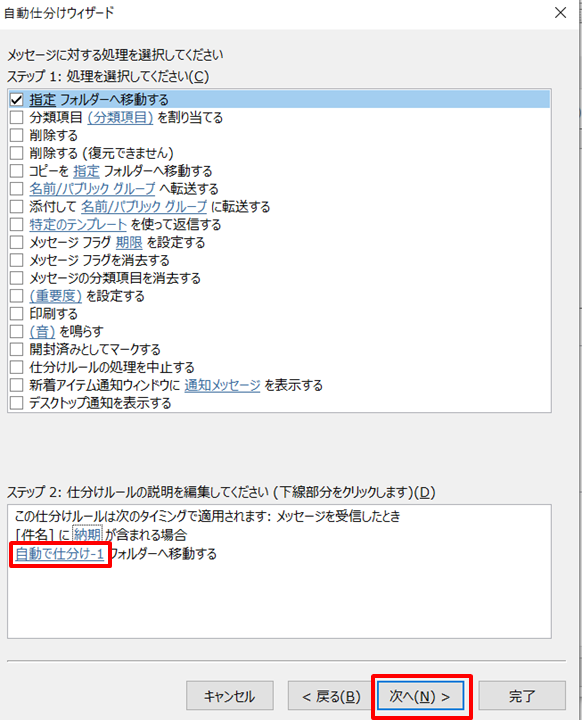
⑫例外がある場合はここで設定しますが、今回は例外は無しにします 「次へ」をクリックする
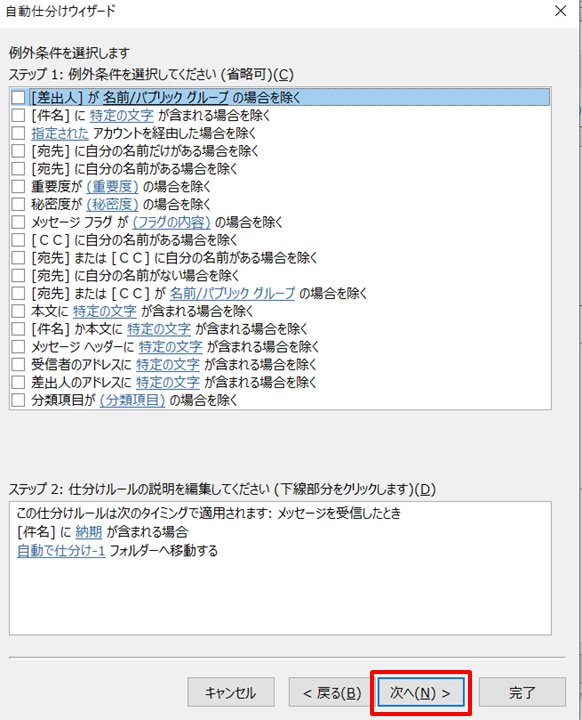
⑬「完了」をクリックする
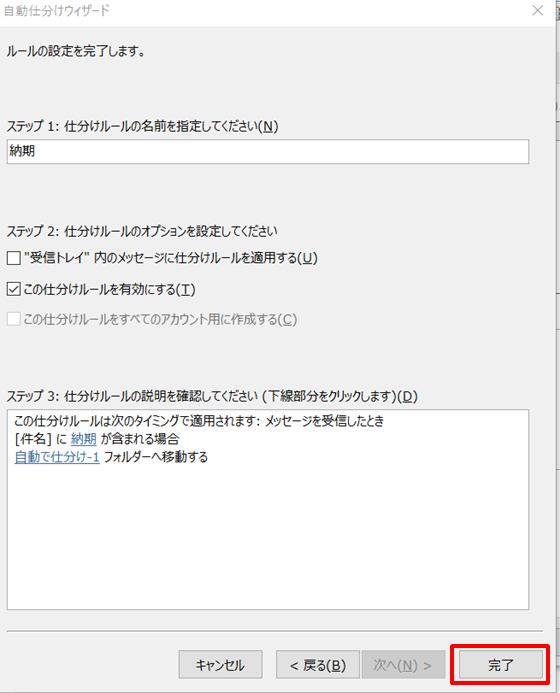
⑭「適用」をクリック→「OK」をクリックする
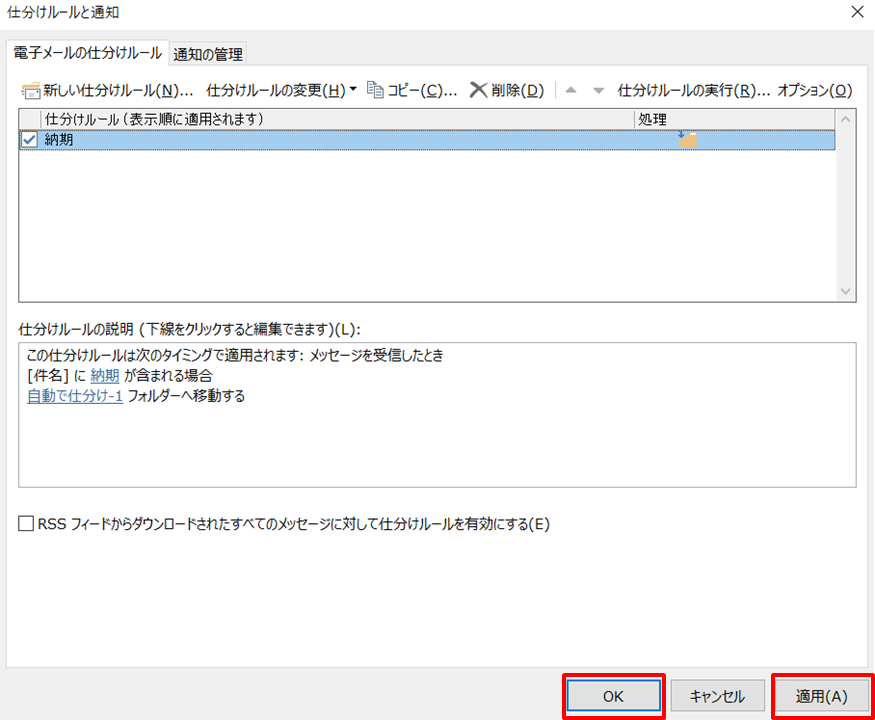
これで件名に「納期」が含まれるメールは、「自動で仕分け-1」に自動で仕分けできるようになりました。
試しにタイトルを「納期」にしてメールを送ってみると、ちゃんと自動で仕分けできました。
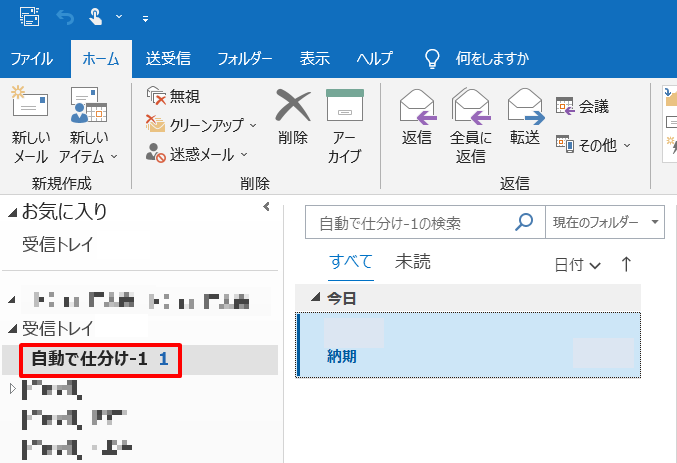
まとめ
大事なメールをできるだけ速く確認するためには、「Outlookで仕分けルール機能を使い、メールを自動仕分けする方法 」 で解決できます。
1.フォルダーを作る
①「受信トレイ」で右クリック→フォルダーの作成をクリックする
②フォルダー名を入力する
2.仕分けのルールを作る
③「ホーム」タブの「ルール」をクリック→「仕訳ルールの通知と管理」→をクリックする
④「新しい仕分けルール」をクリックする
⑤「受信メッセージにルールを適用する」をクリック→「次へ」をクリックする
⑥ステップ1の「[件名]に特定の文字が含まれる場合」をクリックし、ステップ2の「特定の文字」をクリックする
⑦「件名に含まれる文字」に仕分けしたいメールの件名に含まれる文字を入れて追加をクリック→OKをクリックする
⑧「次へ」をクリックする
⑨ステップ1の「指定フォルダーへ移動する」をクリック→ステップ2の「指定」をクリックする
⑩「自動で仕分け-1」をクリック→「OK」をクリックする
⑪ステップ2に「自動で仕分け-1」が追加されました →「次へ」をクリックする
⑫例外がある場合はここで設定しますが、今回は例外は無しにします 「次へ」をクリックする
⑬「完了」をクリックする
⑭「適用」をクリック→「OK」をクリックする
仕分けルールは、件名以外にも、メールアドレスで指定したり、本文で特定の文字が含まれているものを仕分けしたり、色々な条件設定ができます。
あなたの仕事に合わせて設定してみて下さい。
これであなたのメールの仕分けの手間や探す時間も減らし、業務効率が上がるといいですね!
その他、1か月で3000件以上のメールに対応する「Outlookで大量メールに対応するテクニック」も紹介していますので、よければ下記リンクからどうぞ。
→【メール効率化まとめ】Outlookで大量のメールに対応するテクニック16選




コメント