毎日仕事で使うメールに使う時間、多くないですか?
電話で話せばすぐ終わる内容でも、伝えた記録、やりとりした記録を残す観点から、メールは必要不可欠なやり取りになっています。
今回は「Outlookのメール作業をたった10個のショートカットキーで効率化する方法」を紹介します。
Outlookを使っている方、少しでもメールの負荷を減らしたいと悩んでいる方は、ご覧ください。
Outlookでメール作業を効率化する10個のショートカットキー
エクセルやワードと同様、Outlookでも便利なショートカットキーを使うと、作業効率化できます。
使用頻度の高い10個のショートカットキーを使ってみましょう。
| ショートカットキー | 効果 | |
| 1 | Ctrl + N | 新規メール作成 |
| 2 | Ctrl + R | 返信 |
| 3 | Ctrl + shift + R | 全員に返信 |
| 4 | Ctrl + F | 転送 |
| 5 | Ctrl + Enter | メール送信 |
| 6 | Ctrl + E | 検索 |
| 7 | Ctrl + Space | 書式をそろえる |
| 8 | Tab/shift + Tab | 入力欄を移動する |
| 9 | Ctrl + 1/Ctrl + 2 | メールと予定表を移動する |
| 10 | esc | 開いているメールを閉じる |
新規メールを一瞬で開く Ctrl + N

メールの画面を開いた状態でCtrl + Nを押すと、新規メール作成画面が開きます。
「新しいメール」のアイコンをマウスでクリックしに行くより早くメール作成画面が開けるので効率的。
Ctrl+NのNは、「New」のNと覚えておけば、覚えやすいです。
新規メールを1日に20回作るとしたら、1回あたりの時短が2秒だとしても1分近い節約になります。
時短は細かいことの積み重ねで大きくなっていきますので、1つずつ覚えていきましょう。
一人に返信するなら Ctrl + R
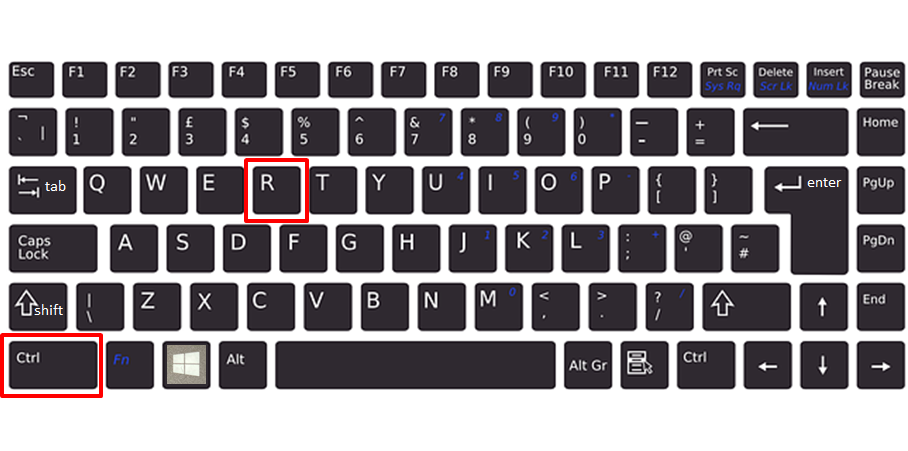
読んだメールには、できるだけ即返信することで、メールの2度読みを防げます。
できるだけ後回しにしないで返信したいものです。
Ctrl+Rは、メールの差出人のみに返信するショートカットキーです。
Rは「Return」と覚えておくと、もし忘れても思い出しやすいです。
全員に返信するなら Ctrl + shift + R
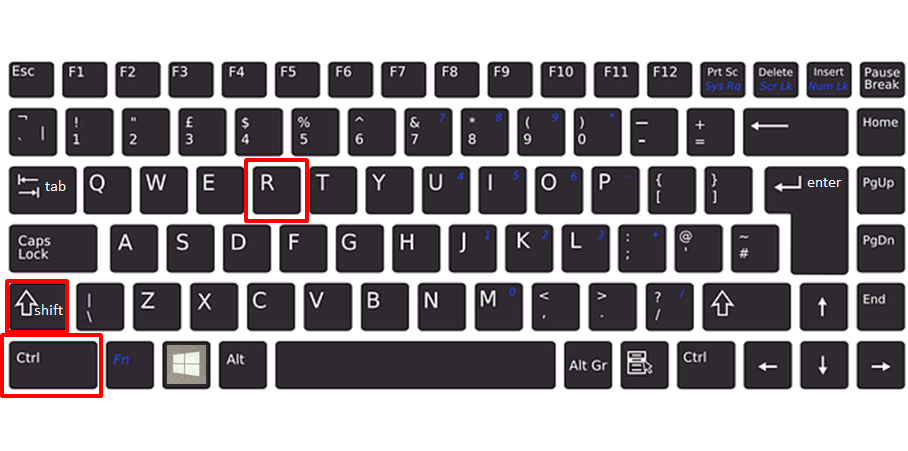
受け取ったメールにccがたくさん入っていて、その全員に返信したいならCtrl + shift + Rです。
先程の一人に返信のショートカットキーに「Shift」を加えることで、全員に返信になります。
関係者にメールを転送する Ctrl + F
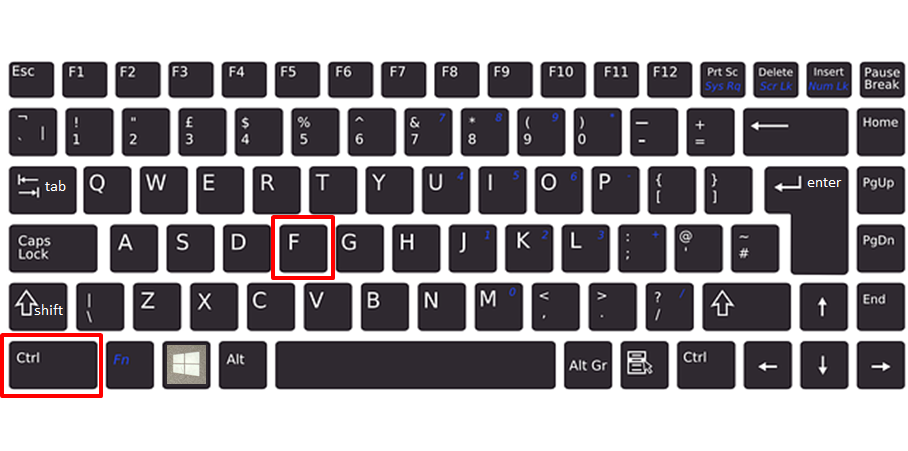
あなたがお客様との窓口になっているとして、情報を社内の関係者にも共有する場合など、メールを転送するときに使うのがCtrl + Fです。
Fは「Forward」の意味です。
メールを転送すると、件名に「FW:」が付きますよね?
できたメールを送る Ctrl + Enter
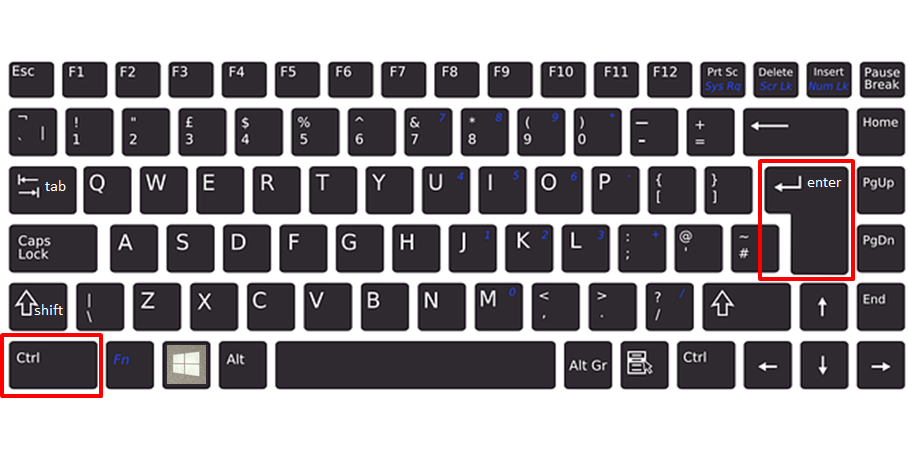
できたメールを送るのもCtrl + Enterでショートカットを使います。
メールを送る作業は毎回発生するので、時短効果が高いです。
こちらも積み重ねで、時短効果を上げていきましょう。
メールは検索で探す Ctrl + E
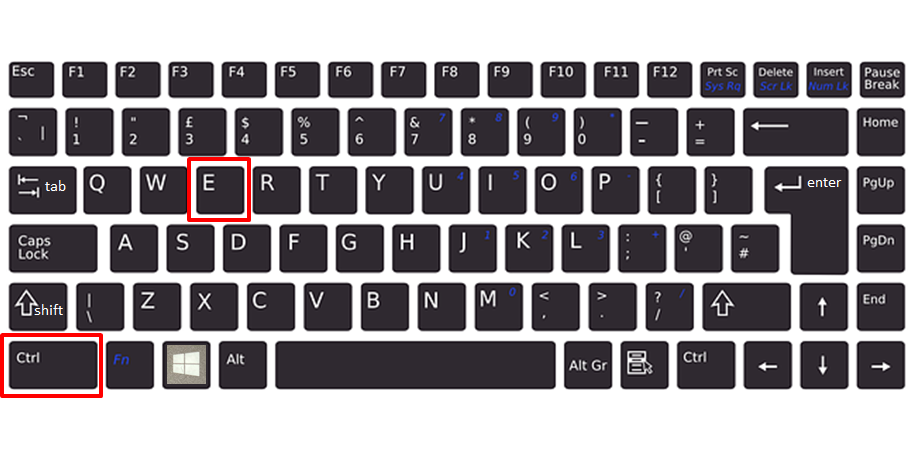
あのメールどこだっけ?誰からだっけ?いつだっけ?・・・と上からメールをスクロールして探してませんか?
メールは検索で探すと速いです。
Ctrl + Eで検索窓を表示させます。
件名、差出人、本文など、検索条件を設定すれば、目的のメールを探し出すのが速くなります。
書式を一発でそろえる Ctrl + Space
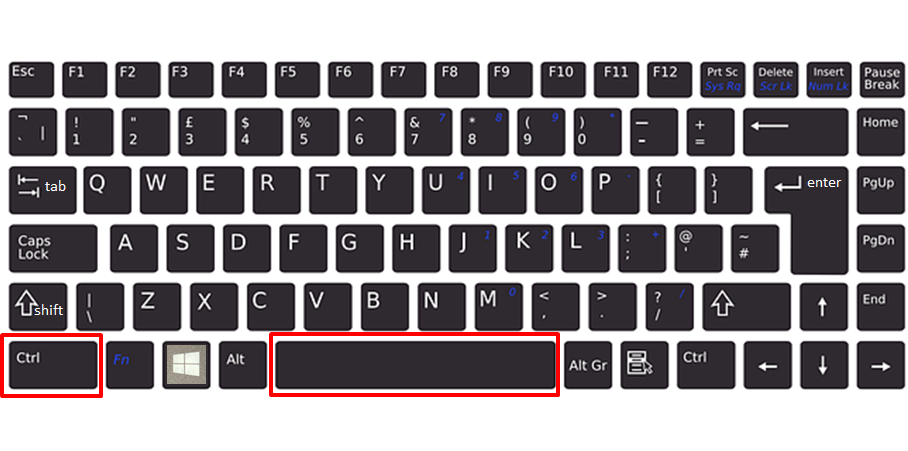
相手の質問に答える場合など、何かの資料からコピペしたり、過去メールから引用したりすることは多いです。
コピペ元のフォントがバラバラだと、いちいちフォント設定をやり直すのに時間がかかります。
Ctrl + Spaceならメールの書式を一発でそろえられる。
かなり時短効果の高いショートカットです。
入力欄を移動するなら Tab/shift + Tab
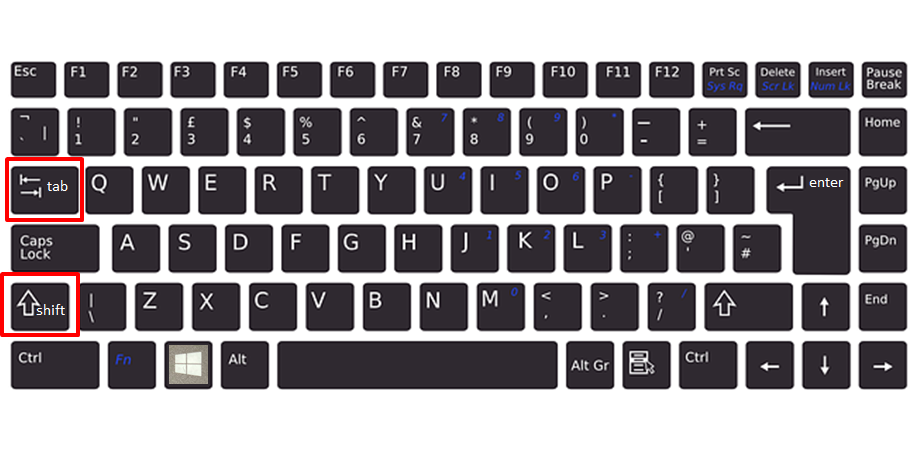
メール作成時、宛先、cc、件名、本文と4つの入力欄に移動してそれぞれ入力していきます。
その入力欄を移動するときに使うのがTab/shift + Tabです。
Tabを押すと、宛先→cc→件名→本文の順に移動します。
shift+Tabだと、逆に本文→件名→cc→宛先の順に移動します。
このような操作でもできるだけマウスを使わないと時短効果が高まります。
これも毎回発生する入力作業なので、効果大です。
メールと予定表を切り替える Ctrl + 1/Ctrl + 2
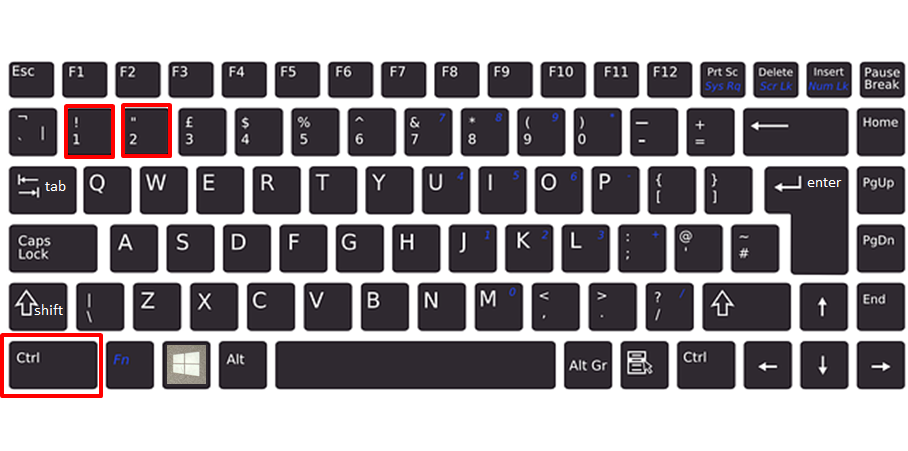
メールと予定表を切り替えるなら、Ctrl + 1/Ctrl + 2です。
予定表を見ながらメール作成したり、相手からスケジュールOKの了解をもらったら予定表に入力したり。
メールと予定表を切り替える場面は多いものです。
メール画面から予定表に行く場合は、Ctrl + 2
予定表からメール画面に戻る場合は、Ctrl + 1
開いているメールを閉じる esc
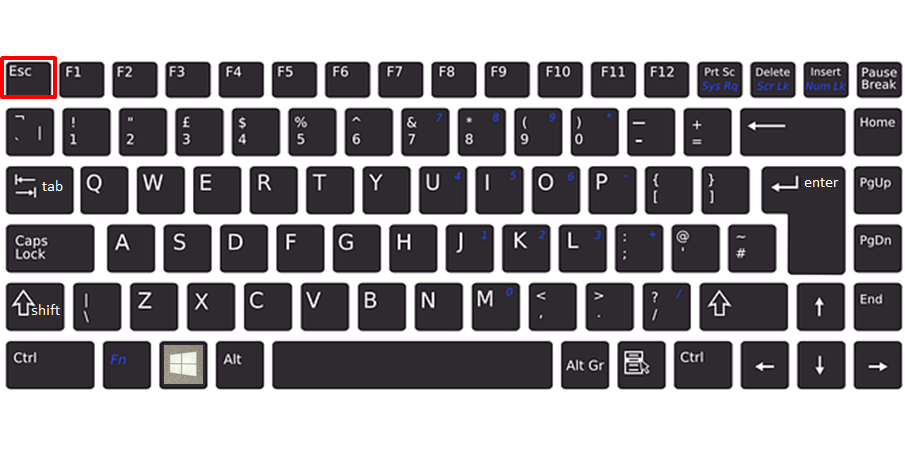
メールも読んで、返信もしたら、開いているメールを閉じます。
ここでもマウスは使いません、escで閉じましょう。
たいていキーボードの一番左上にあるボタンです。
escは「escape」の略です。
英単語としては、逃れる、脱出するなどの意味です。
開いている画面からエスケープします。
まとめ
「Outlookのメール作業はたった10個のショートカットキーで効率化できる」はいかがでしたか。
マウスを使わないでも結構色々できますよね。
ショートカットキーはたくさんありますが、Outlookのショートカットで利用頻度の高い、使いやすいものをまず10個試してみて下さい。
最初は慣れないと思いますが、慣れるともうマウスは使えなくなりますよ。
ショートカット以外にも、メールの時短につながるテクニックを紹介しています。
→Outlookで大量のメールに対応する効率化テクニック16選はこちらからどうぞ
outlookはショートカット以外にも便利機能がたくさんあるので、本で勉強してみたいという方のために、おすすめ本を紹介しています。下のリンクからどうぞ。



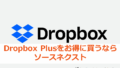
コメント