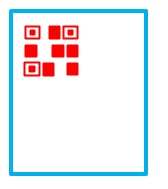
PDFの資料で、詳細をWEBページのリンクで見てもらうため、QRコードを貼付けしたいときはありませんか?
いきなりPDFなら、リンクに飛ぶQRコードの作成と、PDFへの直接編集・貼り付けが両方できて便利です。
QRコードの活用は、資料詳細へのリンク以外にも、イベントなどの申し込みフォームのリンクを貼り付けたいときにも使えます。
今回は「いきなりPDFでQRコードを作成してPDFに貼り付ける方法」を紹介します。
いきなりPDFでQRコードを作成してPDFに貼り付ける方法
いきなりPDFでQRコードを作成してPDFに貼り付ける方法です。
下の画像の様に、PDFにQRコードを貼り付ける資料作成を例に紹介します。
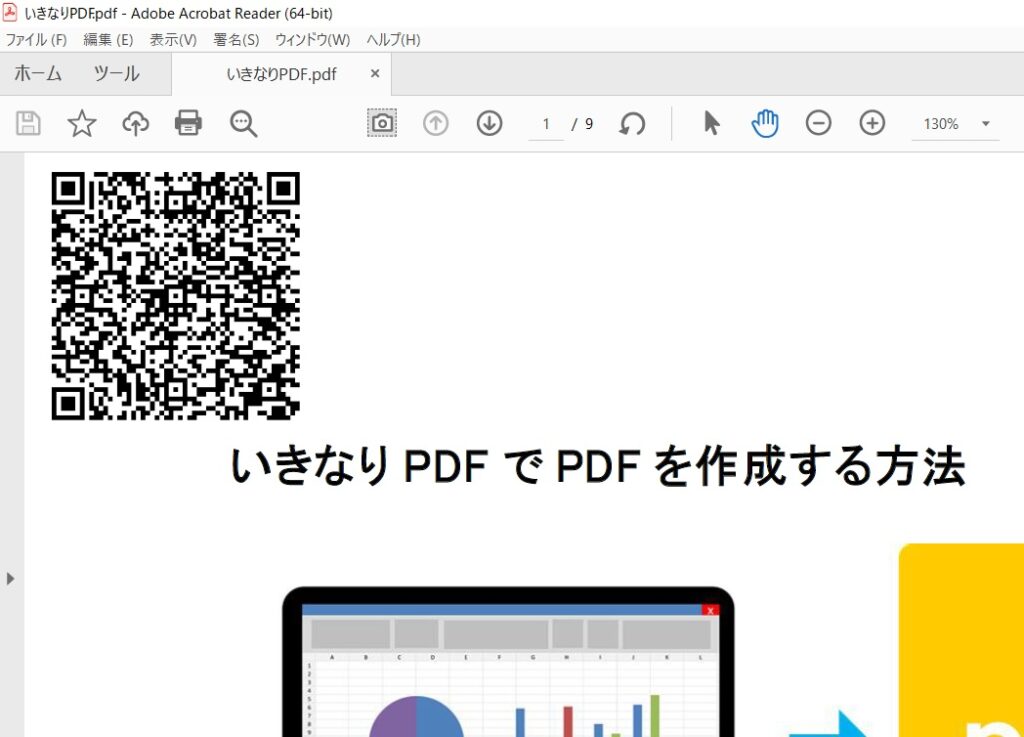
1.いきなりPDFのアイコンをダブルクリック

2.「直接編集」をクリック
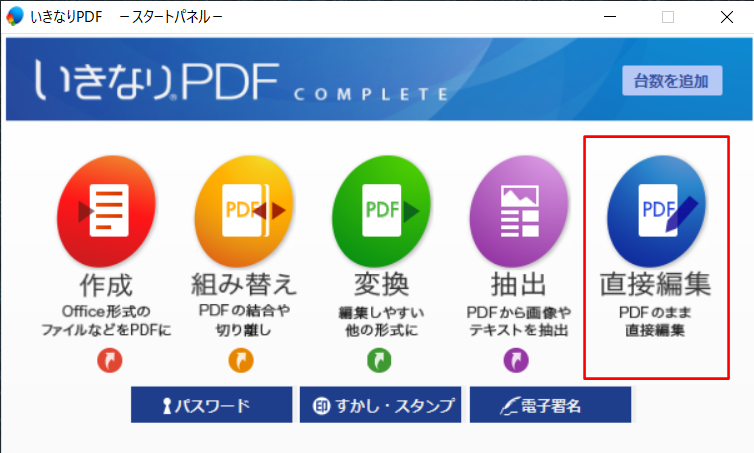
3.いきなりPDFの画面が開く
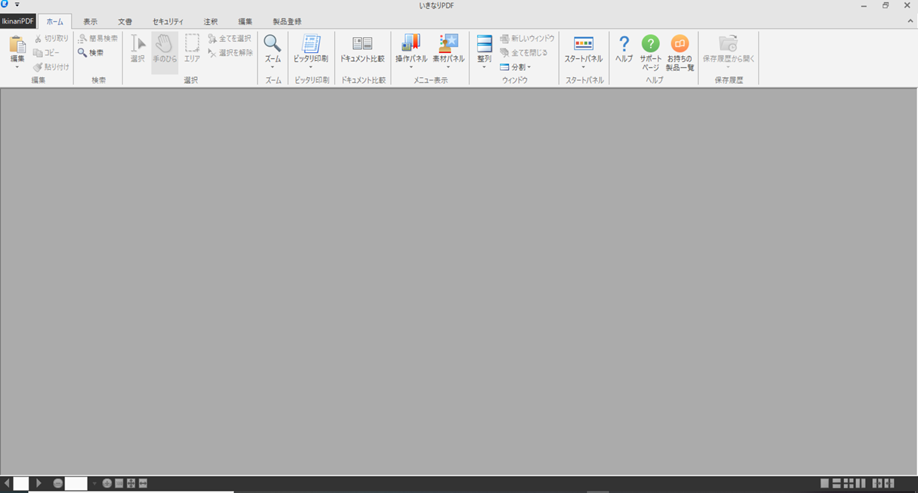
4.編集したいPDFファイルを、いきなりPDFにドラック&ドロップ
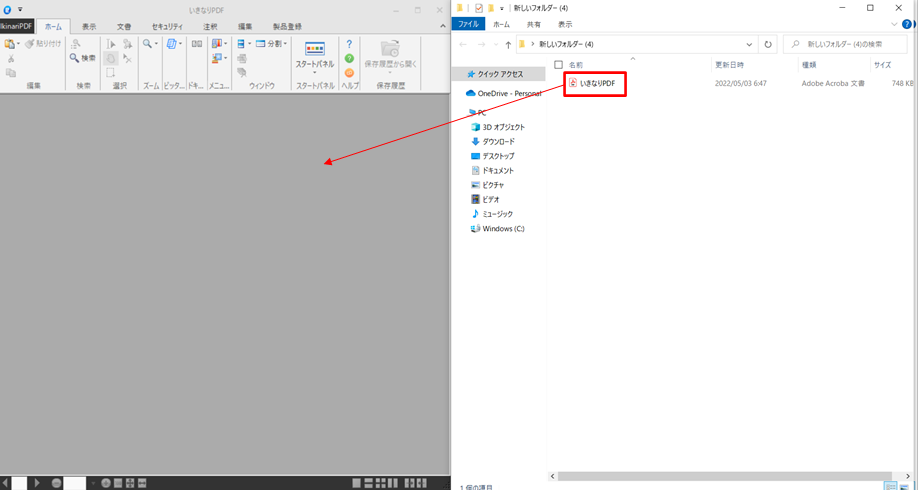
5.編集したいPDFが開く
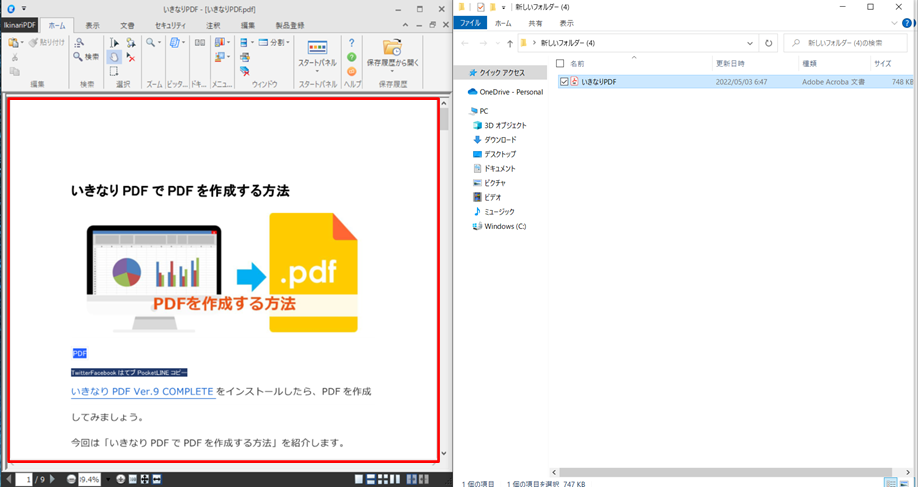
6.「編集」タブをクリック → ツールバーから「QRコード作成」を選択

7.「URL」タブをクリック
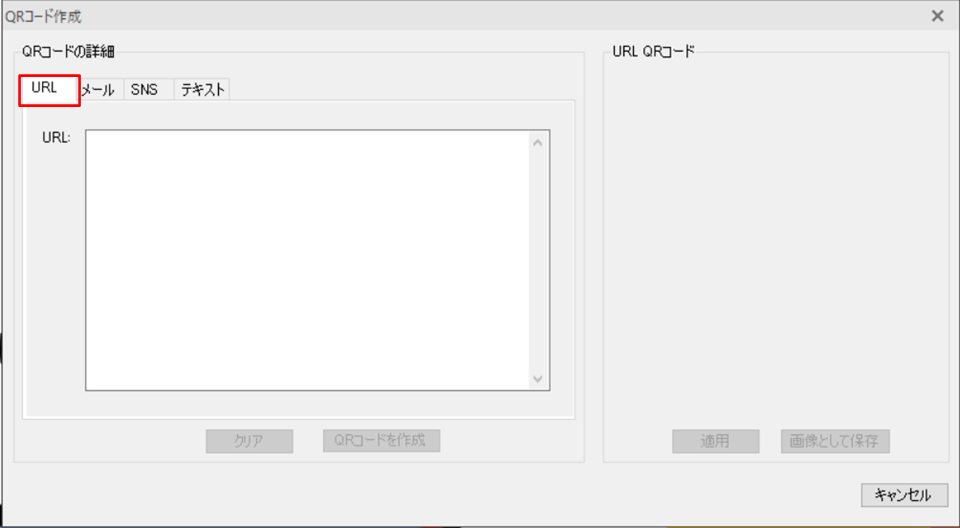
8.URLを入力 → 「QRコードを作成」をクリック
ここでは「いきなりPDFでPDFを作成する方法」のリンク先のURLを入力しました。
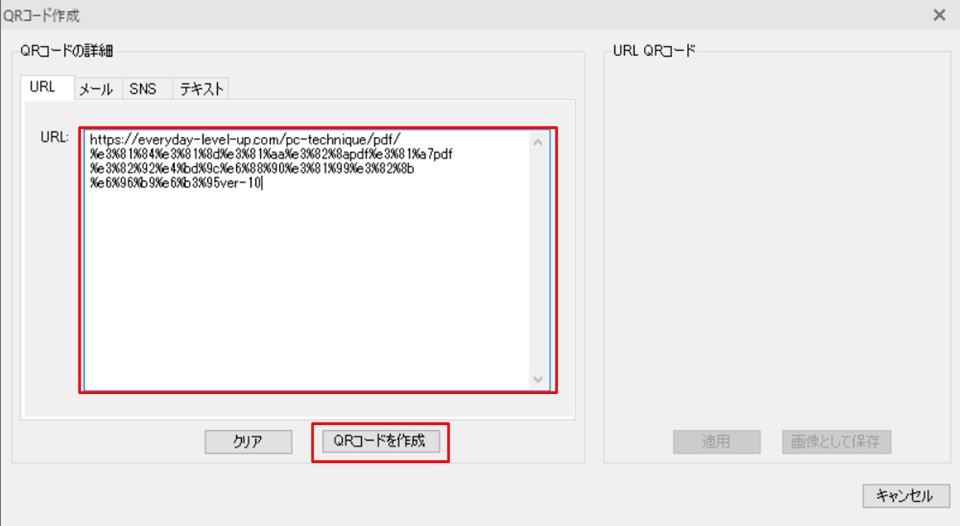
9.URL QRコードが表示される → 「適用」をクリック
リンク先のQRコードができました。
今回はPDFにそのまま貼付けしたいので、「適用」をクリックします。
別の所でもQRコードを使いたい場合は、「画像として保存」をクリックします。
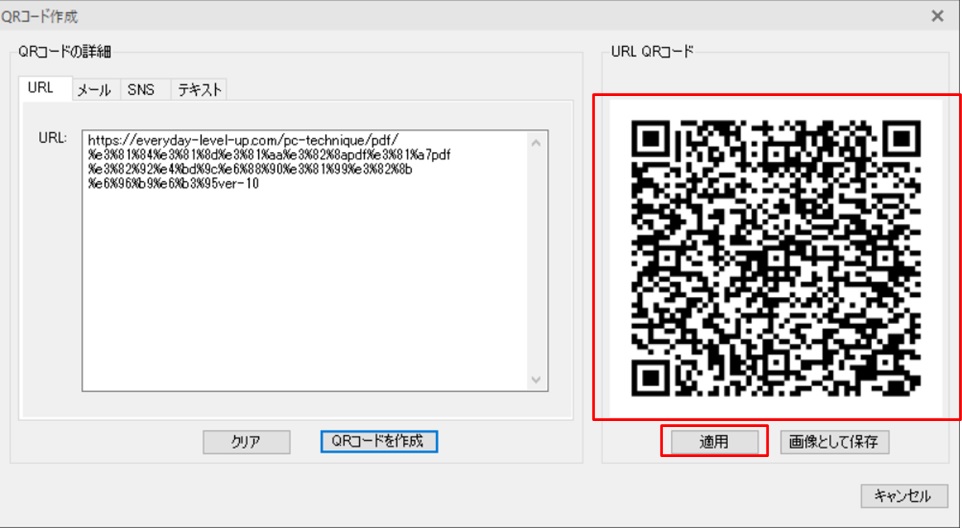
10.貼り付けたい位置で左クリック
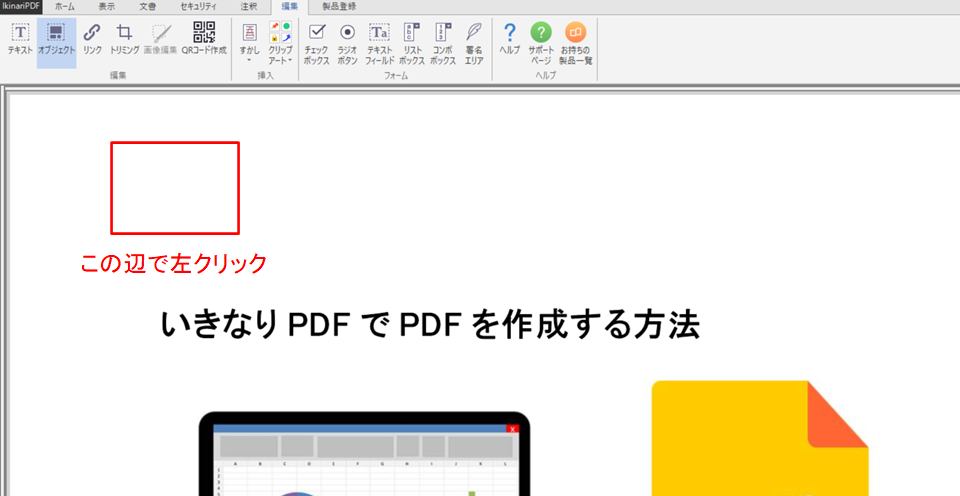
11.QRコードが貼付けできました
QRコードが貼付けできたら、スマホなどでリンク先に飛ぶか、確認してみましょう。
ちゃんとリンクができたら、完成です。
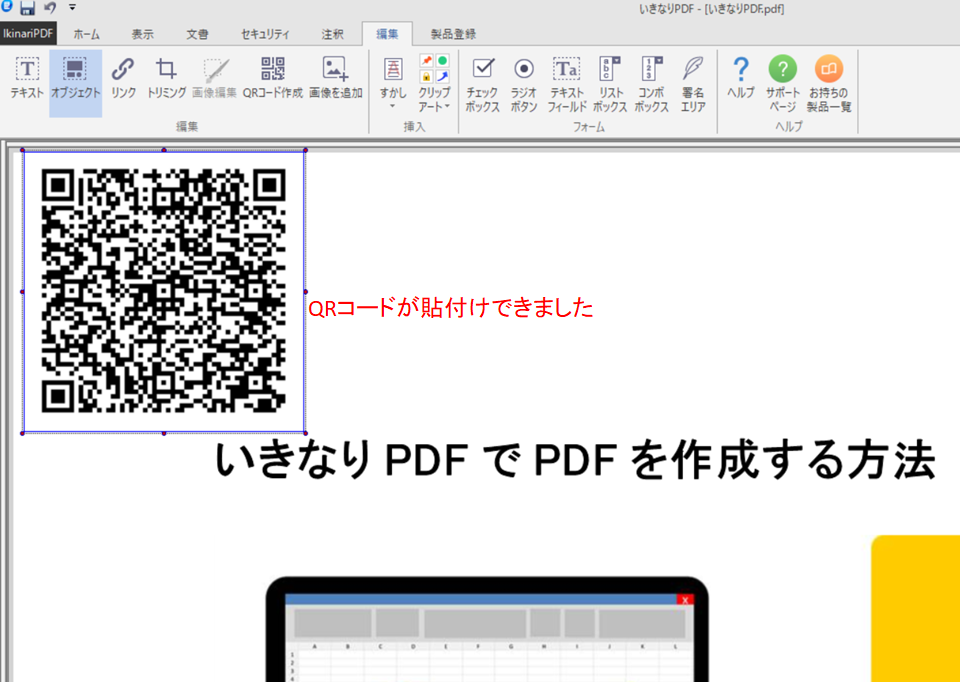
まとめ
いきなりPDFでQRコードを作成してPDFに貼り付ける方法のまとめです。
1.いきなりPDFのアイコンをダブルクリック
2.「直接編集」をクリック
3.いきなりPDFの画面が開く
4.編集したいPDFファイルを、いきなりPDFにドラック&ドロップ
5.編集したいPDFが開く
6.「編集」タブをクリック → ツールバーから「QRコード作成」を選択
7.「URL」タブをクリック
8.URLを入力 → 「QRコードを作成」をクリック
9.URL QRコードが表示される → 「適用」をクリック
10.貼り付けたい位置で左クリック
11.QRコードが貼付けできる
これで、PDFの資料は簡易版で作成して、QRコードのリンク先に詳細版を載せるなどの活用ができますね!
いきなりPDFだとQRコードの作成とPDFへの貼付けが、1つのソフトでできるので便利です。
■今回使用したソフト
いきなりPDF Ver.10 COMPLETE
(→いきなりPDFのページへ)
いきなりPDFで他に何ができるかを、下のリンク先にまとめています。
いきなりPDFをもっと活用したい方は、下のリンクからどうぞ。
→いきなりPDFで何ができるか?PDF作成・編集・結合などの機能やインストール方法などまとめ ver.10




コメント