PDFの作成や編集をするソフトを探したとき、「いきなりPDF」に行き当たり、「いきなりPDFで何ができるか?」「いくらくらいするのか?」などを疑問に思ったことはありませんか?
このページでは、いきなりPDFとは?いきなりPDFで何ができるか?PDF作成・編集・結合などの機能やインストール方法などをまとめました。
「いきなりPDF」で、PDFを使った業務をより効率化して頂くイメージを掴んで頂ければと思います。
※このページ作成時(2022年)では、いきなりPDF ver.9が最新でしたので、一部ver.9の内容も含まれています。2022年にver.10にアップデートされました。
ver.10については、下のリンク先で紹介していますので、ver.10については、下のリンクからどうぞ。
→いきなりPDFで何ができるか?PDF作成・編集・結合などの機能まとめ ver.10
できることや、操作方法はだいたい同じですが、ラインナップや価格を始め、細かい部分や画面表示が違っています。
2023年10月17日にいきなりPDF ver.11にアップデートされました。
→いきなりPDFで何ができるか?PDF作成・編集・結合などの機能まとめ ver.11
2024年にver.11→ver.12にバージョンアップしました!
→【2025年最新版】いきなりPDF ver.12で作業効率が劇的にアップ!その理由と使い方を徹底解説
期間限定クーポン配布中!
→いきなりPDFを期間限定クーポンを使って安く買う方法
- いきなりPDFとは?
- いきなりPDFの種類
- 価格を確認
- 購入後のインストール方法
- いきなりPDFでできること
- PDFの作成
- PDFの結合
- PDFの分割
- PDFの並べ替え
- PDFに図形やコメントの書き込み
- PDFの文字を直接編集
- PDFの画像を直接編集
- QRコードの作成とPDFに貼り付け
- PDFを開くためのパスワード設定
- PDFを編集、印刷されないようにパスワード設定
- PDFの文字や画像を抽出
- PDFにすかしを入れる
- PDFをエクセルに変換
- ファイルサイズの小さいPDFを作る
- PDFを回転して保存する
- いきなりPDFのいいところ
- 絶対に「いきなりPDF」を選ぶべき人
- 「いきなりPDF」を選ばない方がいい人
- バリュープランは安いのか?
- まとめ
- お得に買えるクーポン情報
- 注意事項とアップデート情報
いきなりPDFとは?
いきなりPDFとは、ソースネクスト社の販売しているPDF編集ソフトで、PDFの作成・編集・結合などができるソフトになります。
高性能・低価格が「ウリ」ですが、使いやすさにも定評があります。
文書管理ソフトの分野で、販売本数第1位を19年連続で獲得し続けている、すごいソフトです。
(全国主要家電量販店・パソコン専門店・ ネットショップの POS 実売統計(2003年~2021年・株式会社BCN調べ)
ソースネクスト社のホームぺージによると、5人に3人が使っていて、法人導入実績が10,000社を超えていて、圧倒的実績を誇っています。
いきなりPDFの種類
いきなりPDF Ver.12では、標準版の「STANDARD」と完全版の「COMPLETE」があります。
STANDARD 標準版
「いきなりPDF STANDARD」」は、PDFの作成、組み換え、変換、抽出、編集ができる、標準版のソフトです。

COMPLETE 完全版
「いきなりPDF COMPLETE」は、PDFの作成、組み換え、変換、抽出、編集、直接編集ができる、いきなりPDFの最上位版のソフトです。
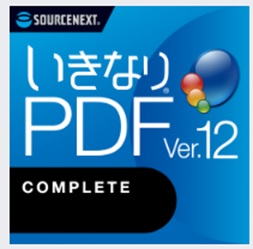
どっちを買ったらいいの?ということで、よく聞かれます。
これはもし迷っているなら、「COMPLETE」 をおすすめします。
「COMPLETE」 も「STANDARD」もだいたい同じことができるのですが、主に直接編集のところに差があります。
特にテキスト編集。これが私の場合は、意外と使いました。
ソースネクスト社のHPに掲載している比較表の一部を参考に掲載しておきます。
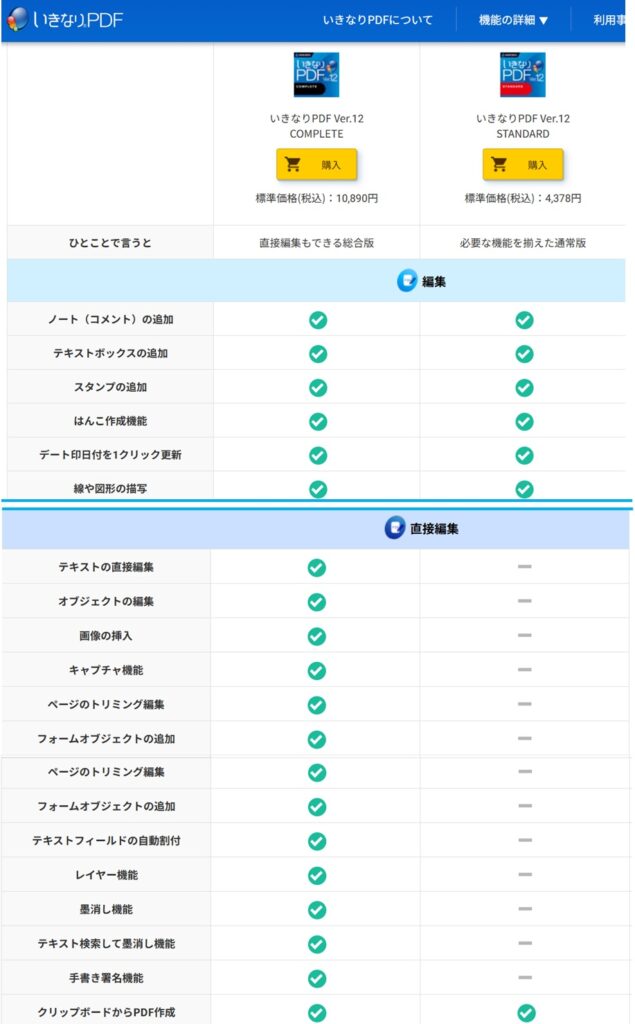
(出典:ソースネクスト社 HP:https://www.sourcenext.com/product/pdf/compare/)
(→詳しく見たい方は、いきなりPDFのホームページもどうぞ)
価格を確認
それぞれのシリーズのアマゾンや楽天での価格を見てみます。
「STANDARD」の価格を確認
「COMPLETE」の価格を確認
購入後のインストール方法
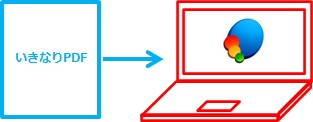
購入した後のインストール方法を下のリンク先で紹介しています。
無事に購入出来たら、インストールに進みましょう。
下のリンク先で、「ダウンロード → インスト―ル → PDFの設定 → スタートパネルの表示方法」までを紹介しています。
いきなりPDFでできること
いきなりPDFをインストール後にできることを紹介します。
具体的なやり方は、それぞれのリンク先で紹介していますので、そちらをご覧下さい。
ここではいきなりPDFでできることや、メリットを紹介しています。
PDFの作成
1.PDFの作成
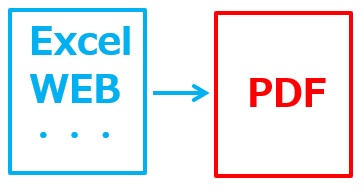
まずは基本のPDF化の方法です。
プリンター設定、ファイルの保存先の設定方法などの基本を押さえ、PDF化できるようになっていきます。
PDFの結合
2.PDFの結合
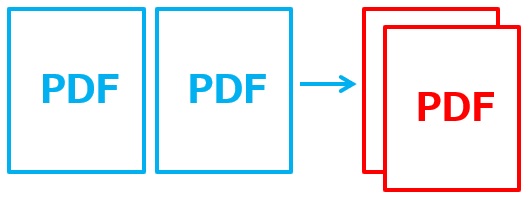
PDFを扱っていると複数のPDFを結合したくなってきます。
メールに添付するときなど、PDFをいくつも添付するよりも、1つにまとめた方がスマートだし、送られた方も見やすいですよね。
上のリンク先ではPDFを結合する方法を紹介しています。
PDFの分割
3.PDFの分割
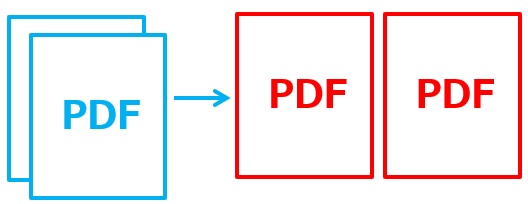
ダウンロードしたPDFのページ数が多くて、社内で共有したいのはその中の1ページのみ、ということはありますよね?
メールで送るにはファイルサイズが大きくて送れず、1ページだけ抜き取って送りたい、という場面に役立つ、「PDFの分割」。
いきなりPDFなら、PDFを1ページずつに分割できます。
これで必要なページだけを抜き取って共有しましょう。
PDFの並べ替え
4.PDFの並べ替え
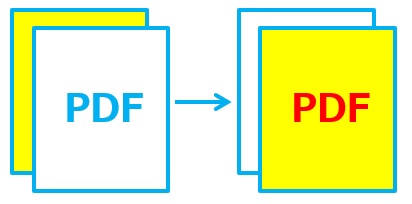
チームのみんなで資料を作成し、PDFにまとめた後に、「順番を並び替えたい」ということはありますよね。
このときPDFにする前のデータを並び替えて、再度PDF化するのは面倒です。
いきなりPDFならPDFのまま、順番を並べ替えられます。
これならチームメンバーに負担をかけずに、仕事が進められますね。
PDFに図形やコメントの書き込み
5.PDFに図形やコメントの書き込み
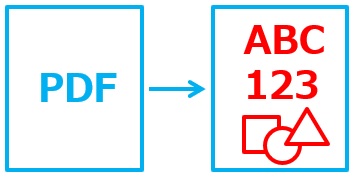
PDFは見やすいし、PCもスマホも選ばずに見られる、便利なフォーマットですが、書き込みできないことが、たまにキズだったりします。
いちいち印刷して手書きで書き込んだり、ワードやエクセルに直して編集依頼するのも面倒です。
資料のチェックバックや、簡単な修正の依頼など、直接PDFにペンで書き込むように追記できたら便利ですよね?
いきなりPDFの書き込み機能を使えば、これができます。
図形やコメントを書き込んで、紙媒体と同じようにPDFを使っていけば、便利だし、紙も使わなくてエコ・SDGsにもなります。
PDFの文字を直接編集
6.PDFの文字を直接編集
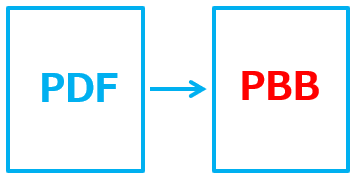
急ぎでPDFを修正したいとき、修正箇所を、誰かにコメントして直してもらうのでなく、軽微なものなら自分で直接編集できればいいのに!と思ったことはありませんか?
いきなりPDFの上位機種なら、PDFの文字を直接編集できます。
簡単な修正や急ぎの修正は、直接編集機能を使って、さっさと仕上げてしまいましょう!
PDFの画像を直接編集
7.PDFの画像を直接編集
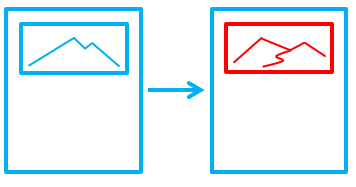
一度できたPDF資料も、時間の経過と共に古くなっていきます。
例えば商品画像もちょっとしたモデルチェンジで写真だけ貼り換えたい、でも元のデータがない、ということもあるはず。
そんなときはいきなりPDFで画像を直接編集して、貼り換えましょう!
文字だけでなく画像まで直接編集できるのが「いきなりPDF」です。
QRコードの作成とPDFに貼り付け
8.QRコードの作成とPDFに貼り付け
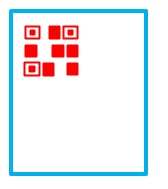
→いきなりPDFでQRコードを作成してPDFに貼り付ける方法
街中でもQRコードを見る機会が増えています。
電車の広告や電子マネー、買い物をしたときのレシートにまで付いてます。
QRコードに溢れてますね。
スマホがあれば、どこからでもアクセスできるので、便利ですもんね。
いきなりPDFならQRコードの作成ができて、しかもPDFに貼り付けにも対応しています。
PDFの資料にQRコードを貼付けて、色々なところでQRコードを活用していきましょう!
PDFを開くためのパスワード設定
9.PDFを開くためのパスワード設定

PDFは誰でも見られるフォーマットですが、逆に特定の人以外に見られたくないものもあるはず。
そんなときはいきなりPDFでパスワードをかけましょう。
こちらのページでは、PDFにパスワードを設定する方法を紹介しています。
資料の安全な取り扱いへの手助けになります。
PDFを編集、印刷されないようにパスワード設定
10.PDFを編集、印刷されないようにパスワード設定

→いきなりPDFでPDFを編集、印刷できないようにパスワード設定する方法
いきなりPDFもそうですが、PDFの編集ができるようになると、勝手に資料を改ざんされるのが心配になりますよね?
いきなりPDFなら資料の編集、印刷ができないようにパスワード設定できます。
間違った資料が流出する前に、PDFにパスワードをかける方法を紹介しています。
PDFの文字や画像を抽出
11.PDFの文字や画像を抽出
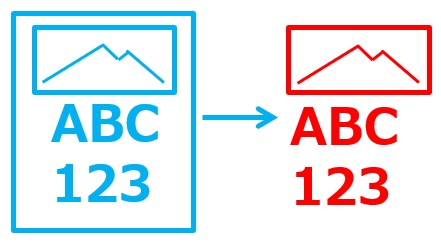
PDFの資料を社内資料に引用するときなど、PDFの文字や画像を抽出したいと思う場面もあると思います。
いきなりPDFを使うと、文字や画像だけを抽出できるので、文字を打ち込んだり、画像を一つずつコピーしたりなどの手間を大幅に省けます。
文字や画像の抽出はいきなりPDFを使って、楽にしていきましょう
PDFにすかしを入れる
12.PDFにすかしを入れる

正式な資料をPDFで発行する前に、仮作成のドラフト版を関係者で共有して確認したい場面で、PDFに「DRAFT」と「すかし」が入っていれば、仮の資料とわかりやすいですよね?
いきなりPDFを使うと、すかしが簡単に入れられます。
仮資料の独り歩きを予防したい方は、すかしを入れてPDFを配布するといいです。
PDFをエクセルに変換
13.PDFをエクセルに変換
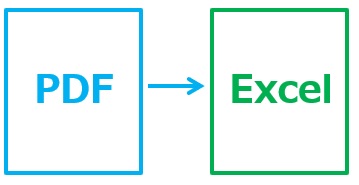
PDFで配布された資料を、一旦エクセルにして表に項目や数字を追加して、再利用したい場面があると思います。
PDFに書いてあるのをエクセルに打ち直すのは面倒なので、いきなりPDFを使って一気にPDF→Excel変換するとラクです。
いきなりPDFのファイル変換機能を活用しましょう!
ファイルサイズの小さいPDFを作る
14.ファイルサイズの小さいPDFを作る
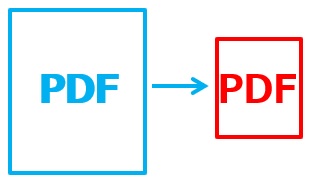
どんどん増えるPDFなどの資料は、ファイルサイズが小さい方が自分にとっても相手にとってもメリットしかありません。
メールで送る時の上限も越えないようにできたり、PCの保存領域を節約したり。
オンラインストレージがあったり、PCの保存容量が大きくなった今の世の中でも、データを永遠に保存できるわけではありません。
限られた保存容量は大事に使った方がいいです。
いきなりPDFを使うと、ファイルサイズの小さいPDFが作れるので、活用するのをおすすめします。
PDFを回転して保存する
15.PDFを回転して保存する
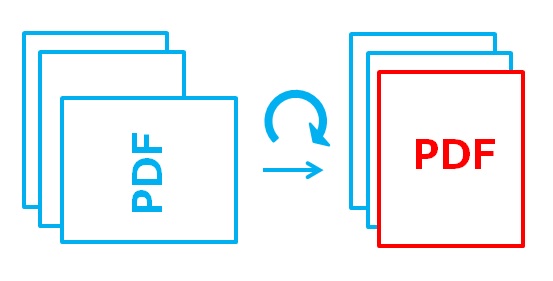
同じPDFファイルで縦向きと横向きのページが混ざっていたら見づらいですよね?
そんなときはPDFを回転して保存すれば見やすくなります!
いきなりPDFのいいところ
1. コストパフォーマンスの良さ
買い切り型の価格設定
月額課金のAdobe Acrobatと比較すると、買い切り型の「いきなりPDF」は初期投資のみで済むため、長期的に見て経済的です。
毎年24,000円近く払うのと、10,000円を一回切り払うのと、あなたはどちらがいいですか?

必要な機能に絞ったラインナップ
「いきなりPDF BASIC」「いきなりPDF COMPLETE」など、用途に応じたパッケージを選べます。
あなたに合った、必要最低限のもので十分です。
2. 日本語環境への最適化
日本語に特化したUI
操作画面が日本語で統一されており、初心者にも分かりやすいです。
日本語フォント対応
日本語PDFの文字化けやフォント問題を適切に処理できます。
3. 操作の簡単さ
直感的な操作
ドラッグ&ドロップやワンクリック操作で多くのタスクが完了します。
初心者向けの設計
複雑な操作が不要で、PDFの結合、分割、編集が簡単。
4. サポート体制
日本国内のサポート窓口が利用可能で、問い合わせがしやすいのもいいところです。
絶対に「いきなりPDF」を選ぶべき人
色々といいところはありますが、次の様な人は「絶対にいきなりPDF」を選ぶべき人です。
1.日本語環境での使いやすさを重視する場合
日本語で使いやすいこと。英語はNG!という人は、「いきなりPDF」です。
2.初心者でも扱いやすいPDFソフトを探している場合
小難しいことは求めてなく、とにかく初心者で使いやすいソフトが良いという人は、「いきなりPDFです。
3.月額課金ではなく買い切り型でコストを抑えたい場合
毎月課金なんてもってのほか。買い切り型で使い切りたい!というコスト最重視の人は、「いきなりPDF」です。
これらに当てはまった人は、「いきなりPDF」が最適です。
「いきなりPDF」を選ばない方がいい人
高度な機能が必要な場合
Adobe Acrobatのような高度なPDF編集や特殊機能は少ないです。
高度な使い方をする人には向きません。
複数デバイスでの利用
ライセンスが1台のPCに限られる場合があります。
複数のPCを使う方には向かないです。
バリュープランは安いのか?
いきなりPDF COMPLETE は、買い切り型で安いといっても、普通に買うと1万円以上するので、やっぱり買うのをためらいがちです。
ソースネクスト社は、おもしろいことをやっていて、「バリュープラン」というのがあります。
これは「買い切り型」と「サブスク型」の中間のようなプランになります。
どういうことかというと、バリュープランで買うと、初回ちょっと安く買えて、アップデートの度にちょっと安くお金を払います。
つまり、最新版を安い費用で使い続けられるプランです。
普通に買うのとバリュープランの比較
例えば、買い切りで買うと、8,900円のところ、バリュープランで買うと、4,900円で買えます。
初回購入の時点で、5,000円もバリュープランの方がお得です。
その後、ある程度時間が経って、いきなりPDF COMPLETEがver.12→ver.13にアップデートされると、2,980円が引き落とされて、ソフトも自動アップデートされます。
最初に安く買えて、常に最新版が使えて、安い金額でアップデートできるプランです。
不定期ながら、自動アップデートされて、料金が発生するところはサブスクみたいですよね。
長い目で見たときのバリュープランのメリット
次に、ある程度使った場合の具体的な金額を計算してみます。
バリュープランで購入し、1回ソフトがアップデートされると、4,900円+2,980円=7,880円です。
これでもまだ買い切り型の8900円より安いですよね。
2回アップデートされると、7,880円+2,980円=10,860円です。
ここで買い切り型の8,900円よりは高くなってしまいますが、アップデート2回分なので、2~3年経っていると思います。ソフトもだいぶ進化しているでしょう。
買い切り型のソフトを2回買ったときの8,900円×2=17,800円と比べると、やっぱりバリュープランの方が安いです。
2回分のアップデートが反映された最新版のソフトが、安く使える点でバリュープランのメリットがあります。
どっちにしてもバリュープランで買った方が得
アップデートは不定期なのですが、だいたい1年から1年半くらいで1回アップデートされるとしたら、だいたい1年半くらいは買い切り型より安く使える計算になります。
いきなりPDFを使ったことがない方は、1回使ってみて、自分に合うようだったらそのまま使えばいいし、合わなかったらバリュープランをやめたらいいです。
ちなみに、途中でやめても、ソフト自体はそのまま使い続けられます。
この点が買い切り型みたいですよね。
サブスクだと途中でやめたら、ソフトも使えなくなってしまうこともありますが、いきなりPDFはそのまま使い続けられるのがいいところです。
買い切り型で買っても、途中でバリュープランをやめても、どっちにしてもバリュープランで買った方が得でした。
こんな感じで、買い切り型とサブスク型のいいとこ取りをした「バリュープラン」も検討してみたら良いかと思います。
※ちなみに、ここで紹介した価格は、2025年7月31日までのキャンペーン価格&会員登録価格です。
会員登録&ログインすると安く買えるので、登録もしてみて下さい!
詳細は公式HPでもチェックしてみて下さい!
→いきなりPDFのHPへ
まとめ
以上、「いきなりPDFで何ができるか?PDF作成・編集・結合などの機能やインストール方法などまとめ」でした。
いきなりPDFを使うと、単にPDF化、結合や並び替えだけでなく、パスワードをかけたり、文字や画像を抽出したり、PDF活用の幅が広がります。
バージョンによって使える機能が違うので、ご自分の用途に合ったものを選んでみて下さい。
いきなりPDFは、「シンプルにPDFを操作したい」「日本語環境で安心して使いたい」人にとって非常に適したソフトです。
ぜひPDFを効率的に使って、仕事に役立てて頂ければと思います。
より詳しく知りたい方、購入したい方は、ソースネクスト社のホームぺージへどうぞ。
→いきなりPDFのページを見る
お得に買えるクーポン情報
■いきなりPDFを買うなら、クーポンコードが使えるときを狙うと、安く買えます。
下のリンク先でクーポンの使用の仕方や、クーポン情報を紹介していますので、安く買いたい方は下のリンクからどうぞ。
注意事項とアップデート情報
■注意とアップデート情報
※このページでは一部「いきなりPDF ver.9」で紹介しています。
アップデート情報を記載しておきます。
2022年にver.10にアップデートされました。
ver.10については、下のリンク先で紹介していますので、ver.10については、下のリンクからどうぞ。
→いきなりPDFで何ができるか?PDF作成・編集・結合などの機能まとめ ver.10
できることや、操作方法はだいたい同じですが、ラインナップや価格を始め、細かい部分や画面表示が違っています。
2023年10月17日にいきなりPDF ver.11にアップデートされました。
下のリンク先で10月31日までの割引情報を紹介していますので、割引期間中に購入したい方はお見逃しなく!
→いきなりPDF Ver.11が新発売! 割引情報をお知らせ
→いきなりPDFで何ができるか?PDF作成・編集・結合などの機能まとめ ver.11
2024年にver.11→ver.12にバージョンアップしました!
→【2025年最新版】いきなりPDF ver.12で作業効率が劇的にアップ!その理由と使い方を徹底解説
期間限定クーポン配布中!
→いきなりPDFを期間限定クーポンを使って安く買う方法
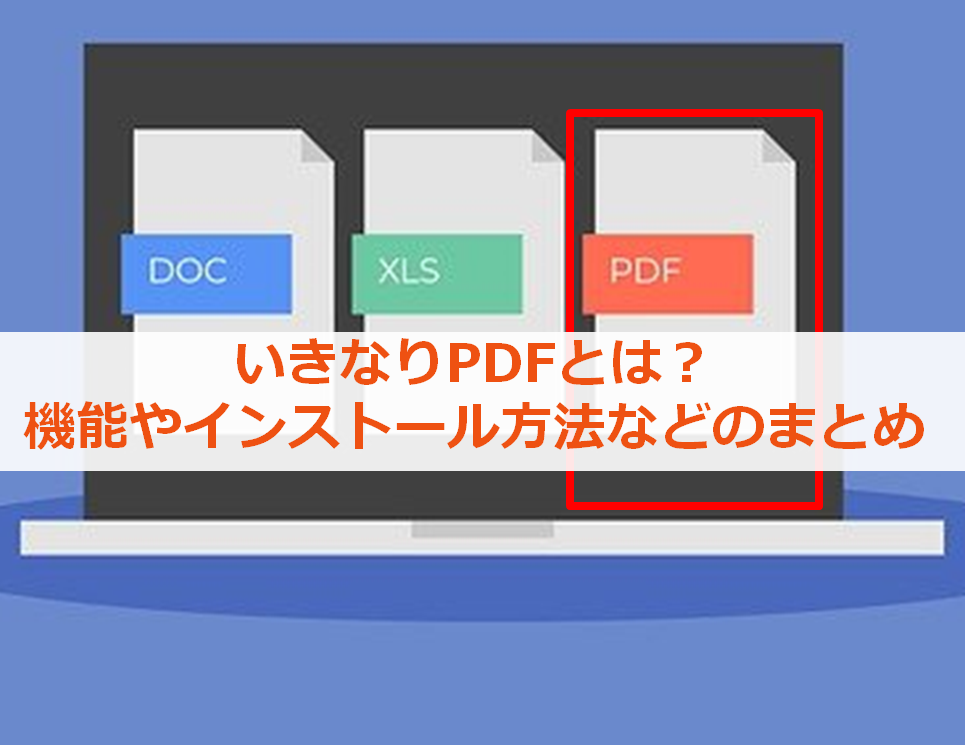


コメント