あなたはGoodNotes5を使いこなしたいと思ったことはありませんか?
GoodNotes5は、iPadの手書きノート機能を最大限活用できるノートアプリなので、使いこなしてバリバリ仕事できるようになりたいですよね?
今回は「【iPad】GoodNotes5 基本の使い方」を紹介します。
これから使う方は、簡単に基本をマスターしてもらえればと思います。
既に使っている方は、おさらいの感じで見て頂き、もしかしたら使っていない機能があって、それを1つでも発見してもらえれば、と思います。
【iPad】GoodNotes5 基本の使い方
それでは【iPad】GoodNotes5 基本の使い方です。
下の画像はGoodNotes5で作ったもので、こんな感じのことができるので、順番に紹介していきます!
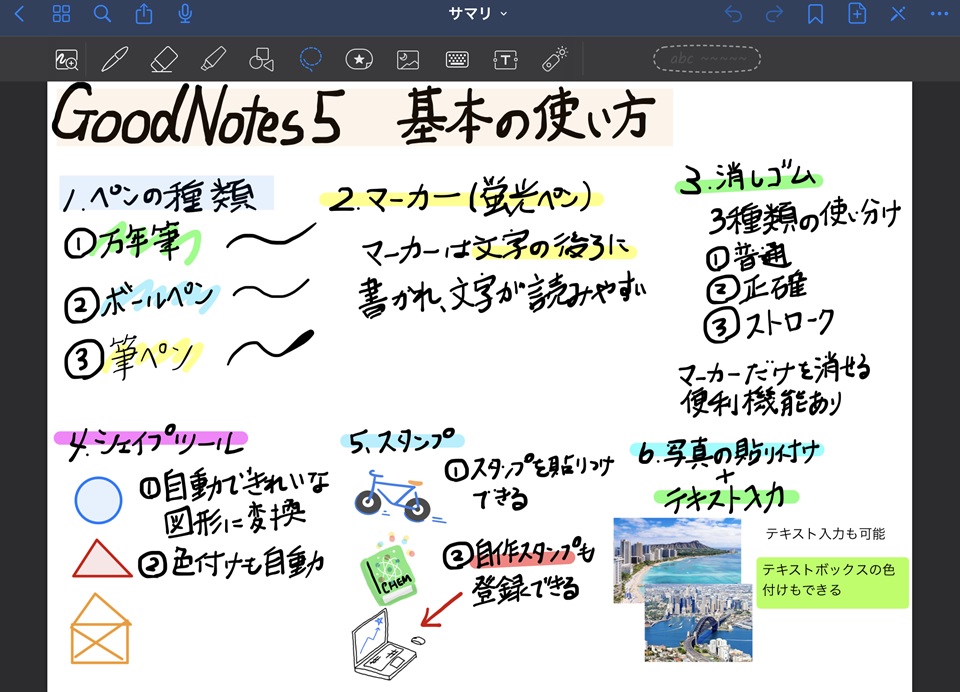
新規ノートを作る
最初に新規のノートを作ります。
1.新規をタップ
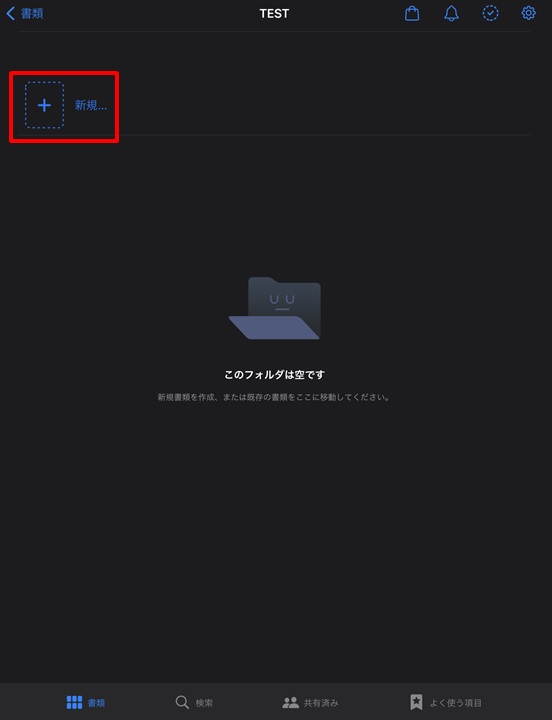
2.ノートをタップ
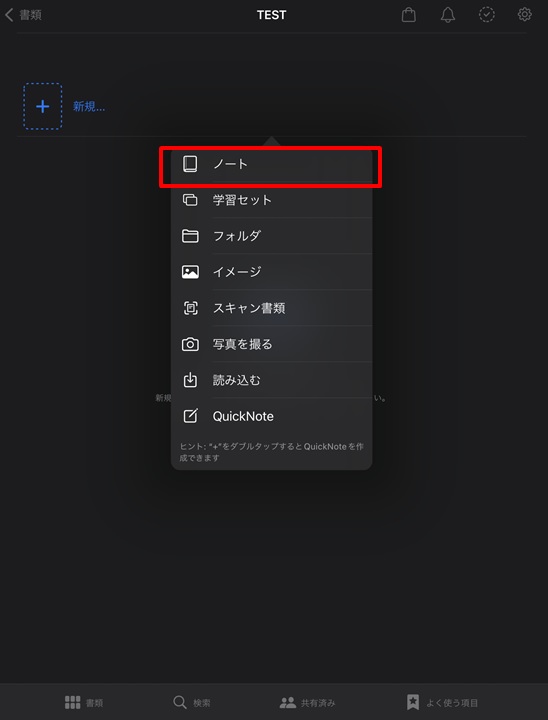
3.表紙とノートの中身を選ぶ
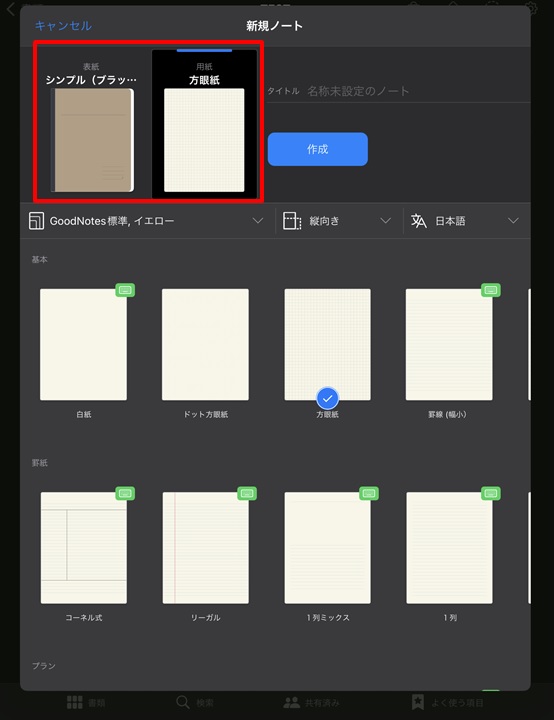
4.表紙を選ぶ
シンプルなものから、デザイン性の高いものまで、色々あるので選びます。
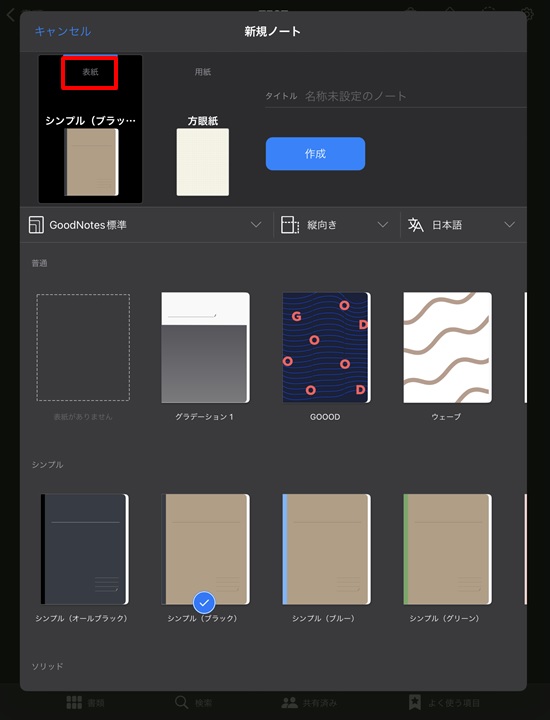
今回は赤枠のブラシにしました。
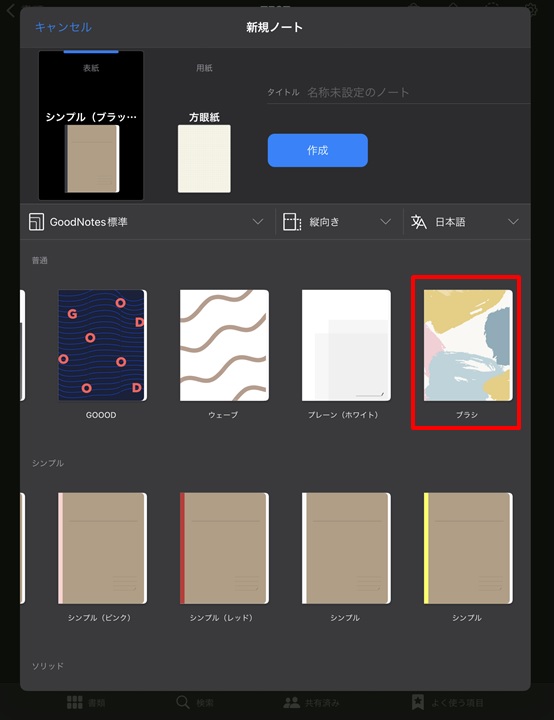
選ぶと反映されます。
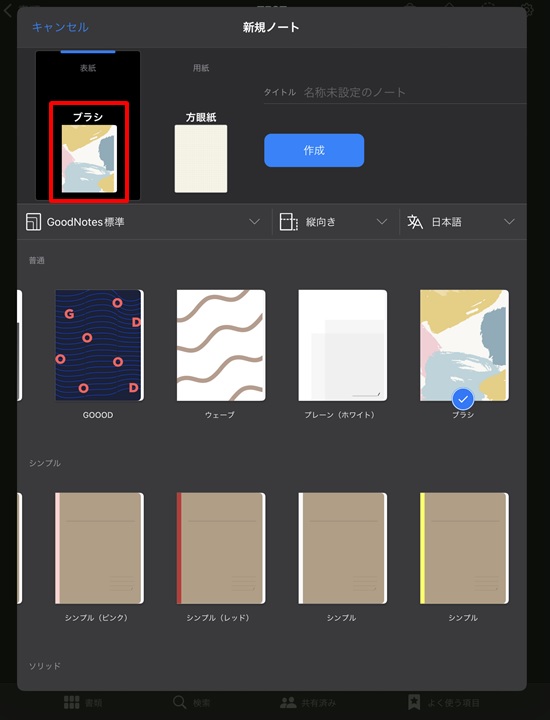
5.用紙を選ぶ
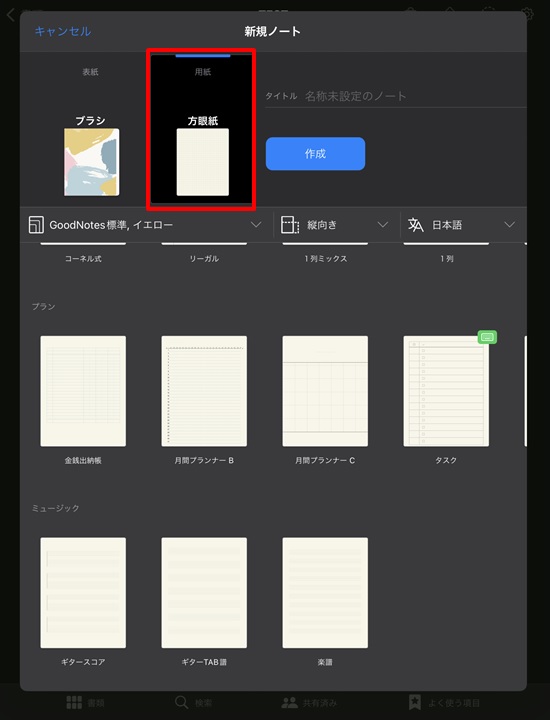
白紙、方眼紙、罫線付き、スケジュールなど、こちらも用途に合わせて選べます。
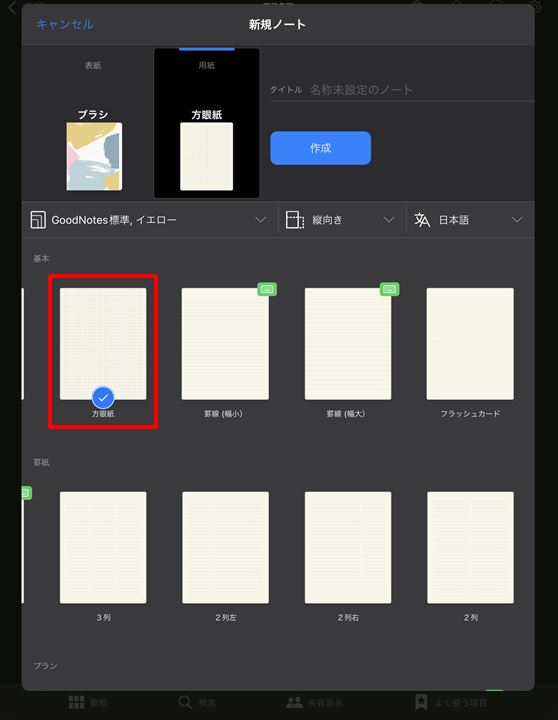
用紙を選ぶと、サイズも選べます。
大きめのA3から、iPhone対応の小さいA7まで。
こちらも用途に合わせて選びます。
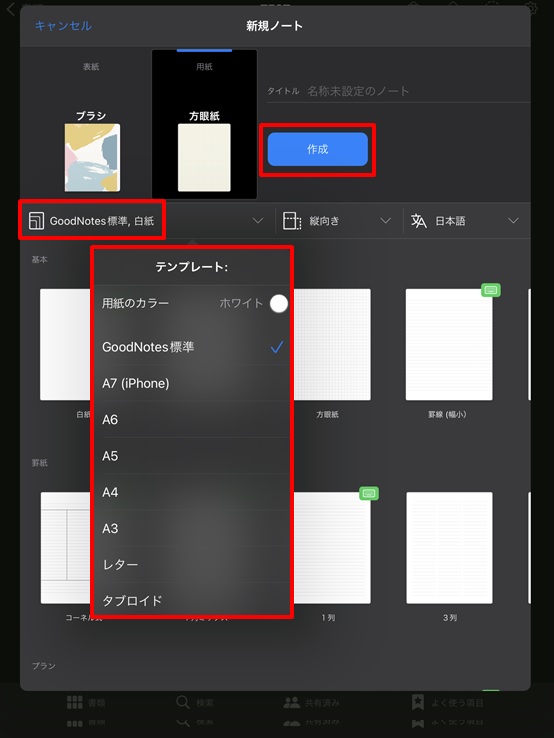
ノートの名前も付けられます。
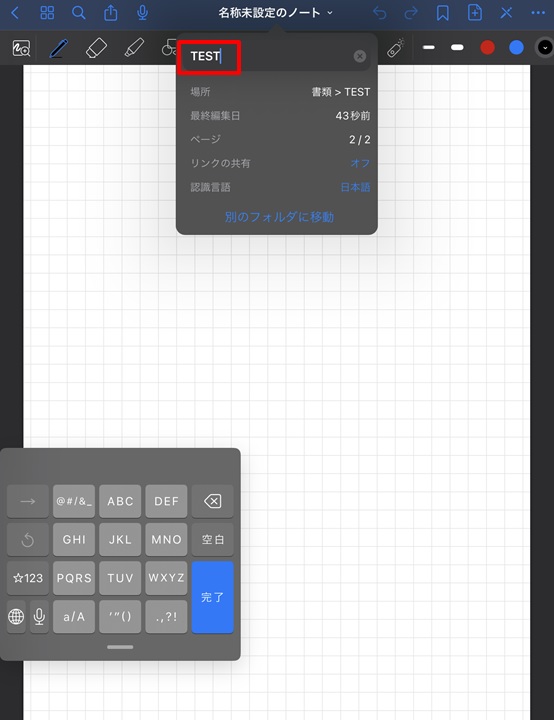
これでノートの作成は終了です。
ペンで書く
ノートができたら、早速ペンで書いていきましょう。
ペンは3種類から選べます。
万年筆、ボールペン、筆ペン。
それぞれ書き味が違うので、用途、好みで選びます。
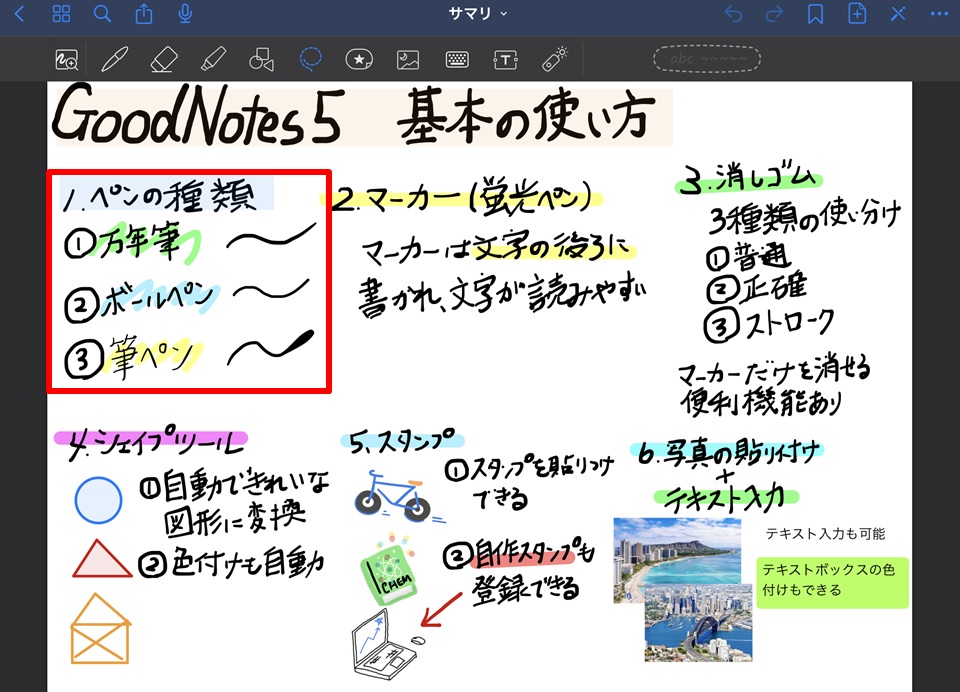
ちなみに万年筆、ボールペン、筆ペンの太さの違いはこんな感じです。
後で出て来るマーカーもサンプルも出しておきます。
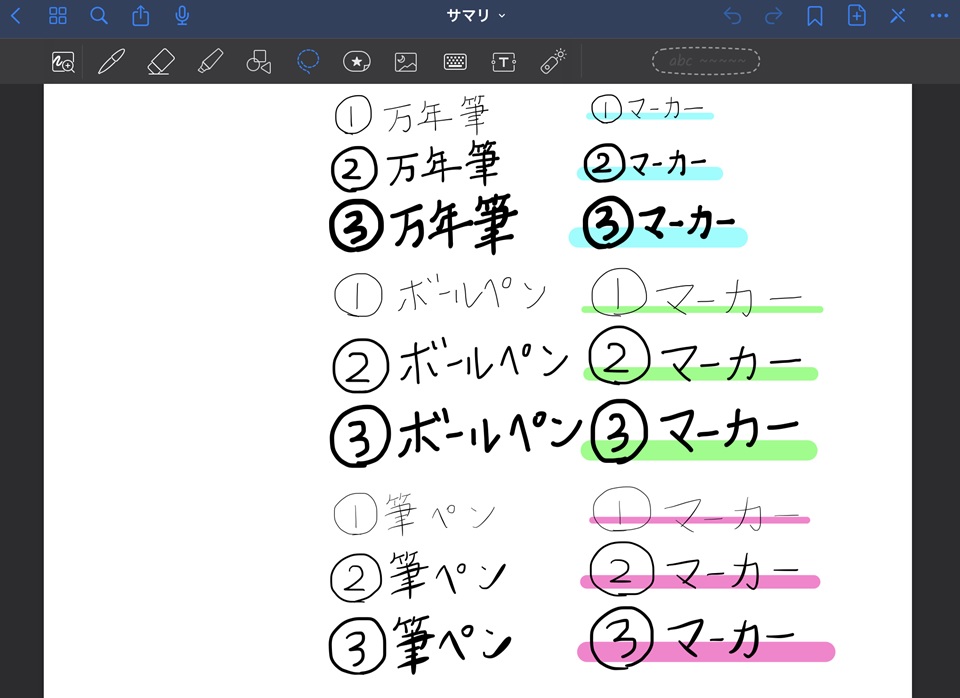
万年筆
ペン先のシャープさや感度が選べます。
太く書いたり、細く書いたり、線に動きを出したい場合は、万年筆がいいです。
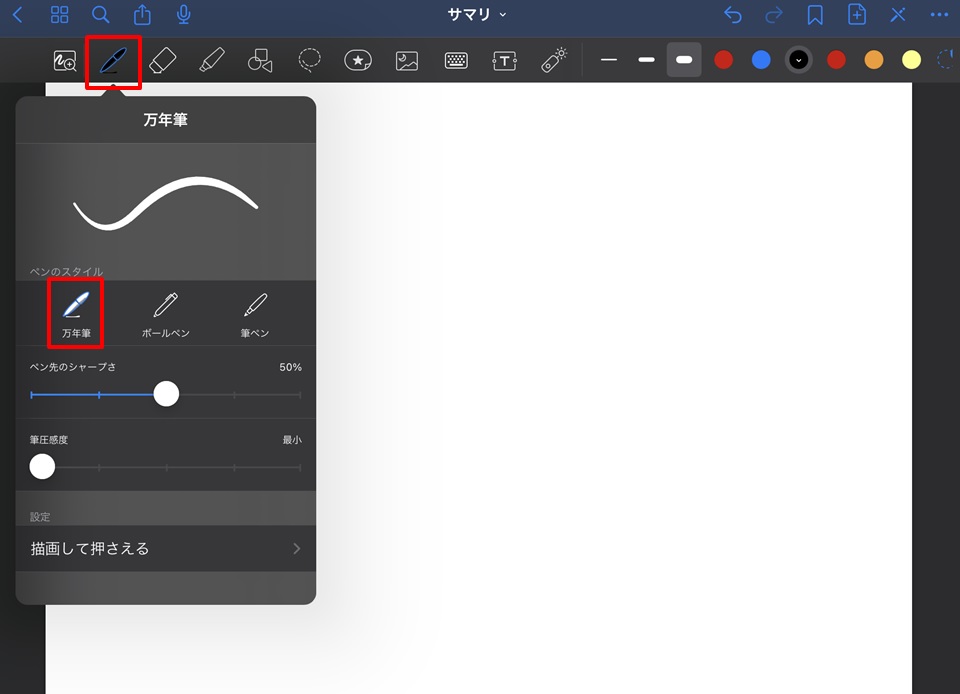
ボールペン
一定の太さで書けるので、細く、細かい字で追記したり、デザイン性の不要な事務的な記載をするときには、力加減を気にせず使えるボールペンがいいです。
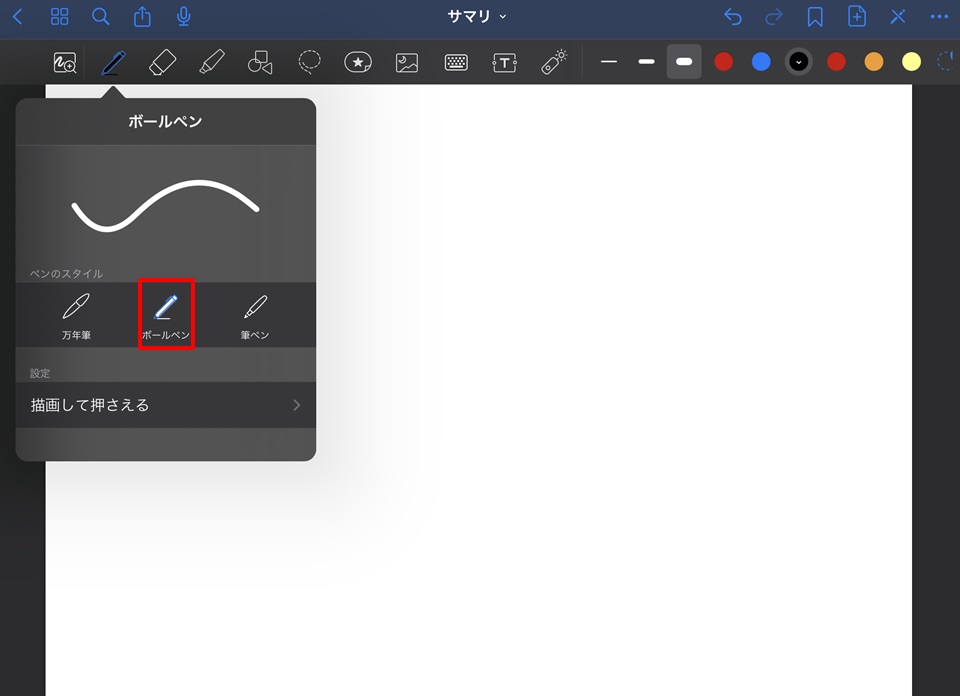
筆ペン
万年筆よりも太さが出ますので、ノートのタイトルとか、ページのタイトルとか、文字に存在感を出したい場合に使うことが多いです。
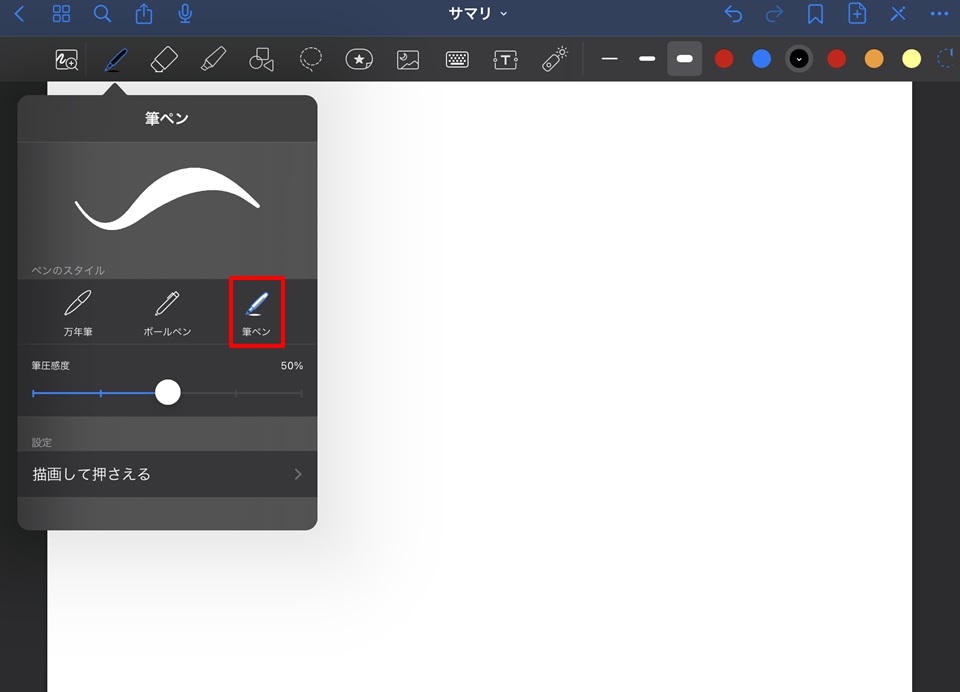
文字を書いて、例えば「進」の最後の”しんにょう”を”シャッ”と勢いよくはらうと、めっちゃ太くなり、筆っぽさが出ます。
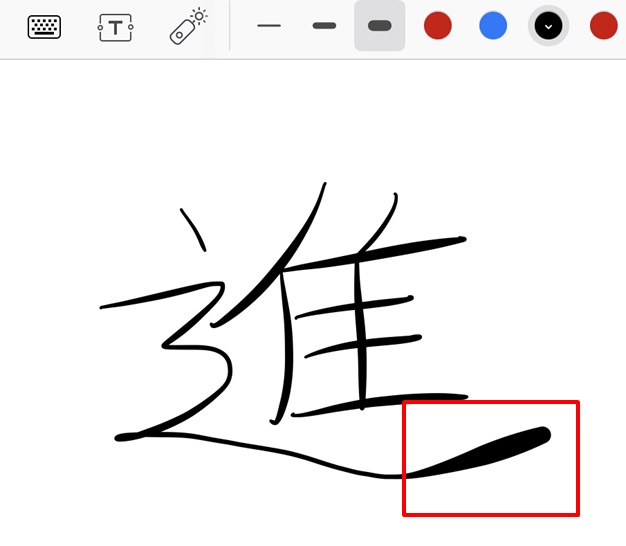
万年筆、ボールペン、筆ペン、それぞれ特徴があるので、色々使ってみて楽しんで下さい。
マーカー(蛍光ペン)
次はマーカーです。
蛍光ペンのイメージです。
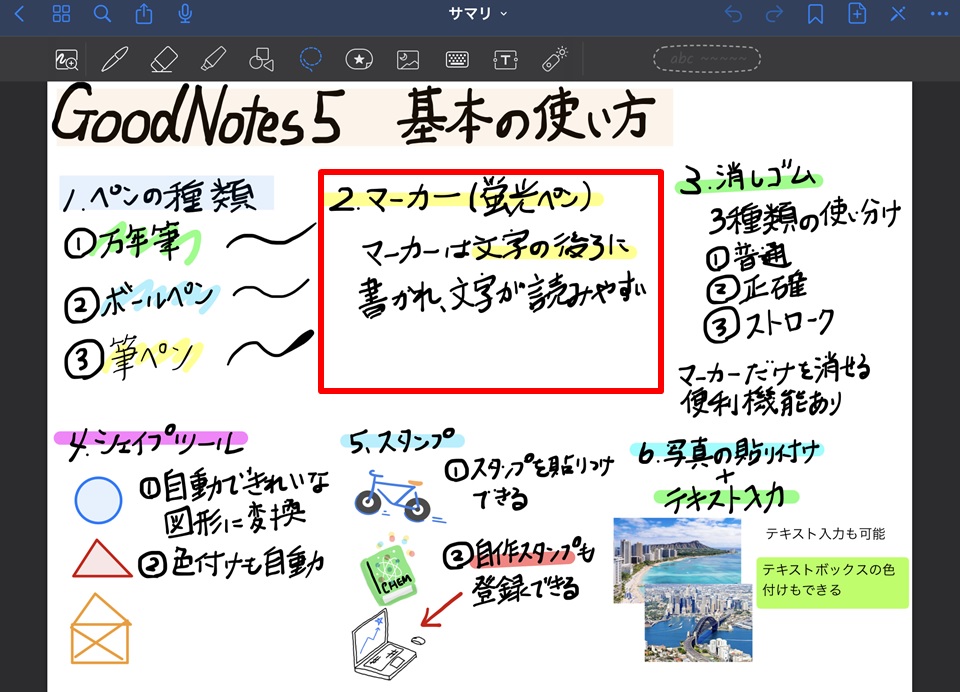
このマーカーの優れているところは、文字の後にマーカーで書いても、マーカーが文字の後ろに表示されるところです。
下の画像でわかりますか?
黄色のマーカーは文字の後ろにあり、文字がくっきりしていますよね?
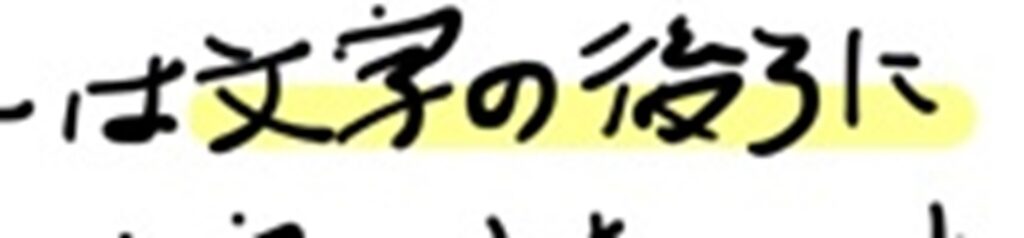
使い方です。
1.マーカーアイコンをタップ
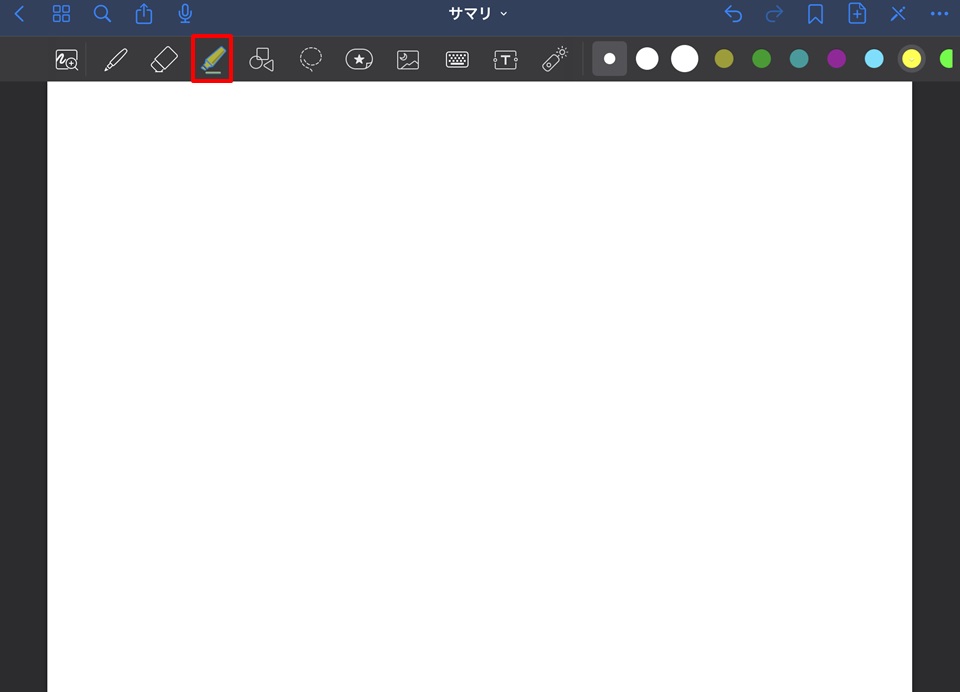
2.左の赤枠でマーカーの太さ、右の赤枠でマーカーの色を選べます。
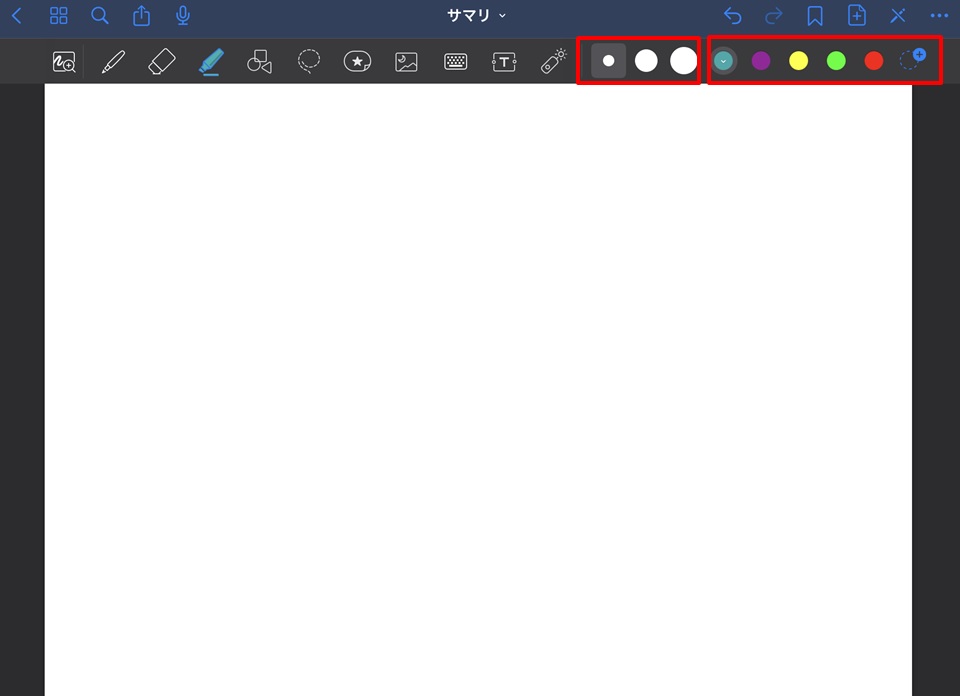
3.色の追加アイコンをタップすれば、たくさんの色から選べます。
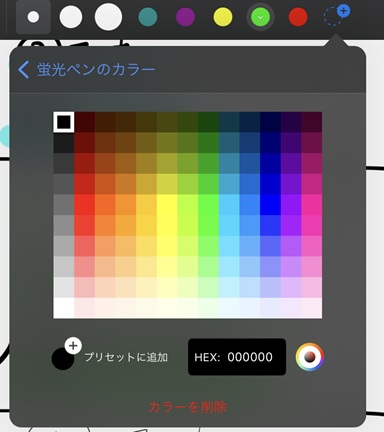
4.あとはマーカーしたいところをなぞりましょう
いろいろな太さや色でマーカーしてみましたので、参考にしてみて下さい。
あと、何となく真っ直ぐ引いたマーカー線を、自動で真っ直ぐにしてくれる、細かい便利さがあり、うれしいところです。
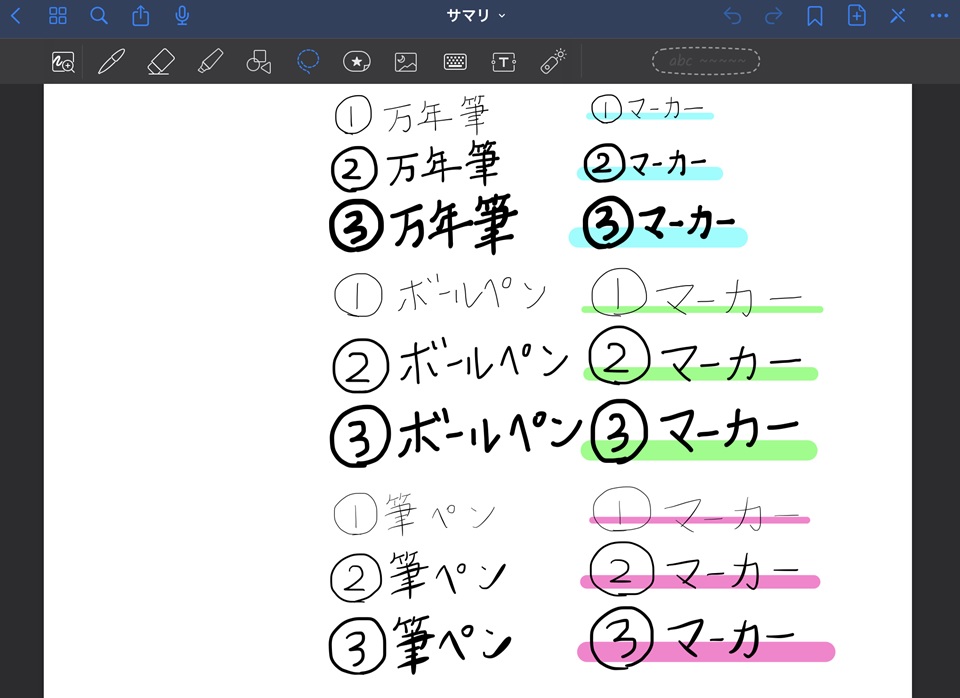
消しゴム
消しゴムは3種類あります。
普通の消しゴム、正確な消しゴム、ストローク消しゴムです。
1種類でもいいような気がしますが、そこはやっぱり細かい便利さがあるんですよね。
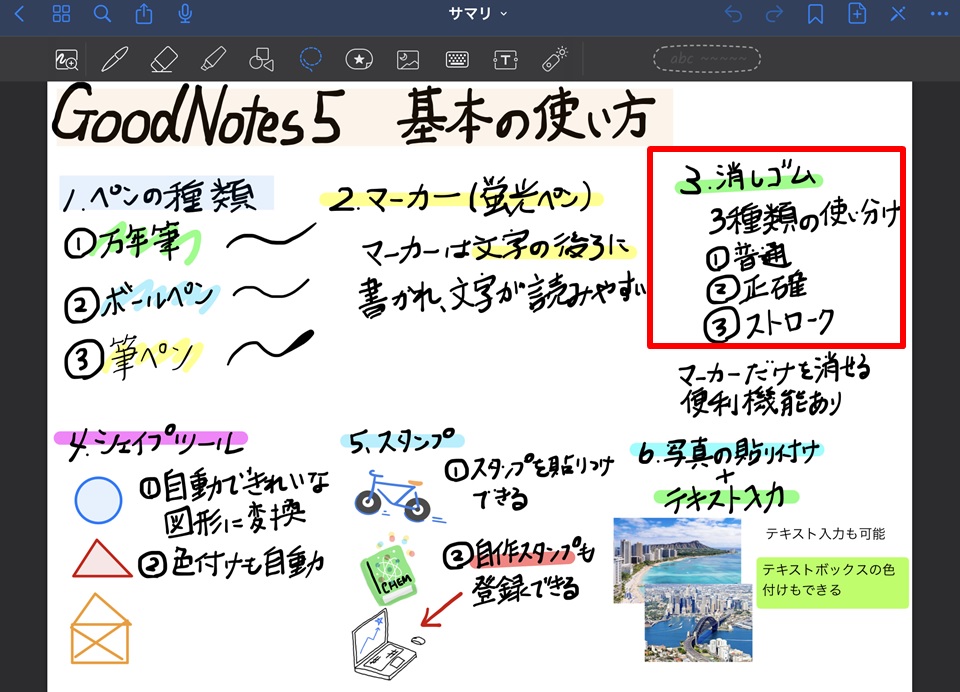
普通の消しゴム
なんとなく広い範囲でボヤっと消しゴムがかかります。
実物の消しゴムでざっと消す感じに似ています。
アナログの感じが出ていて、色々ノートに書いたけど、一旦半分くらい消したい、みたいなときに使います。
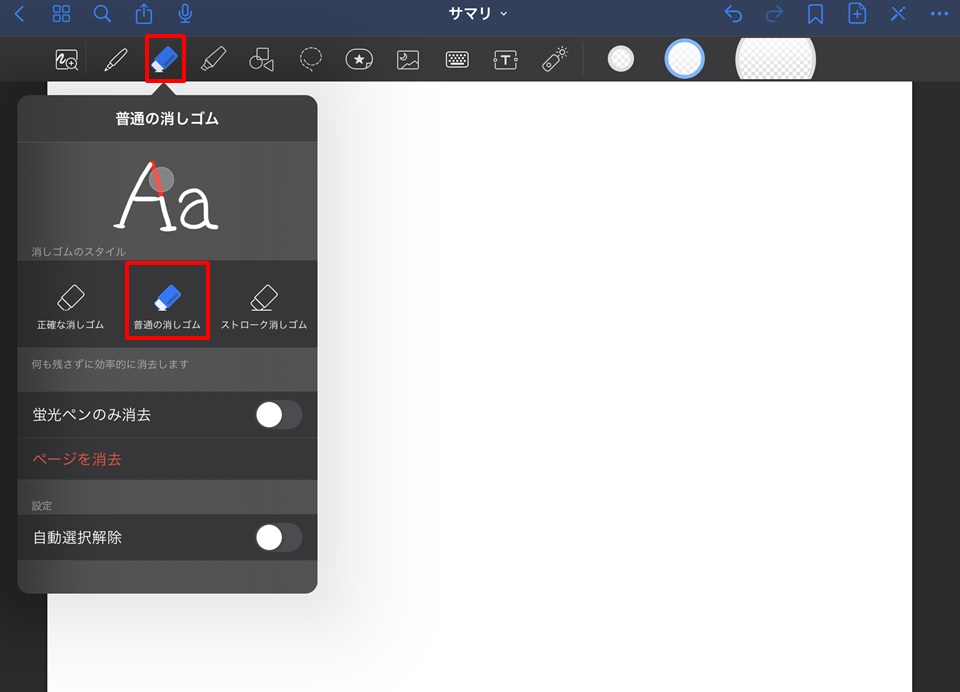
正確な消しゴム
ペンでなぞったところを正確に消したいときに使います。
細かい部分を消したり、図形を描いてはみ出たひげみたいな部分を消したりするのに便利です。
消しゴムの角で消す感覚に近いです。
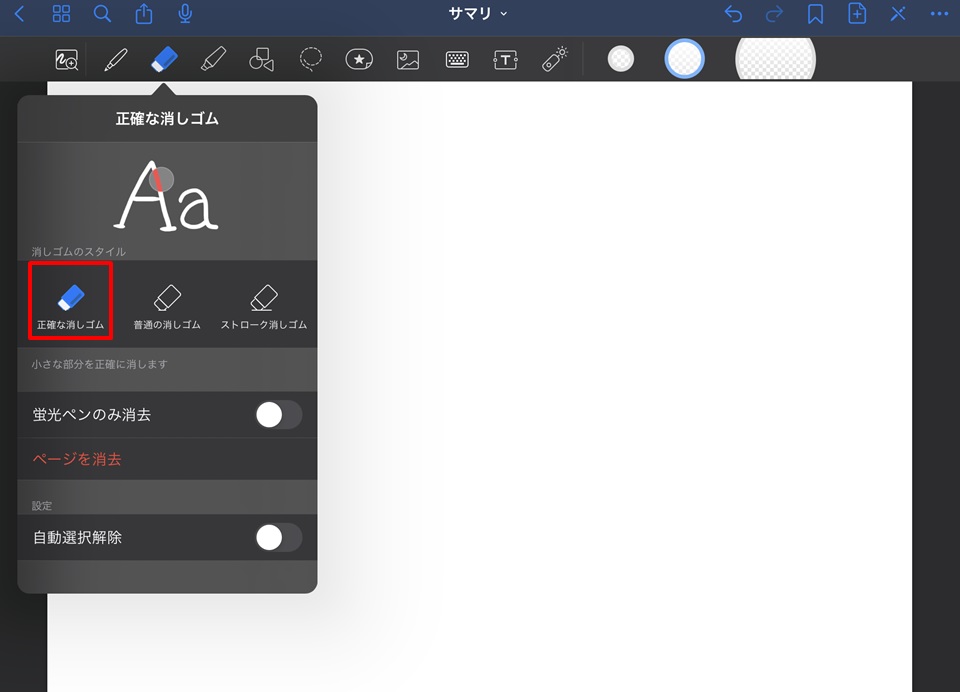
ストローク消しゴム
一筆で書いた線を丸ごと消す消しゴムです。
一本の線だけを丸々消せるので、消しゴムでなぞる必要がありません。
他の線と重なっていても、大丈夫。
選んだ線だけが消えます。
アナログのノートだと、こうはならないので、デジタルならではの便利さです。
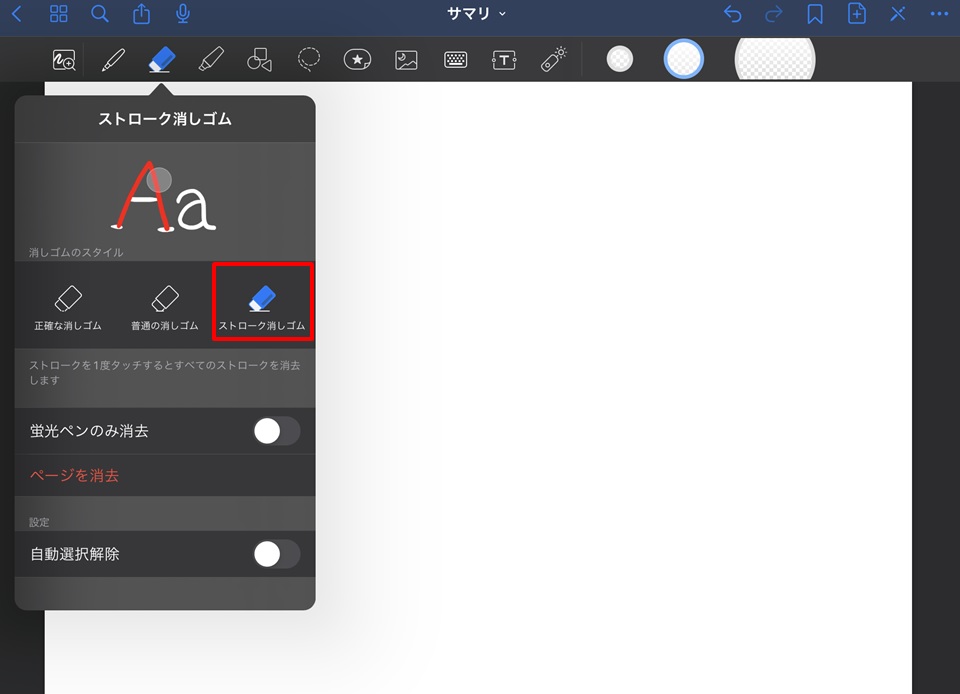
シェイプツール
続いてシェイプツールです。
図形をきれいに描けて、色付けも自動でできる便利ツールです。
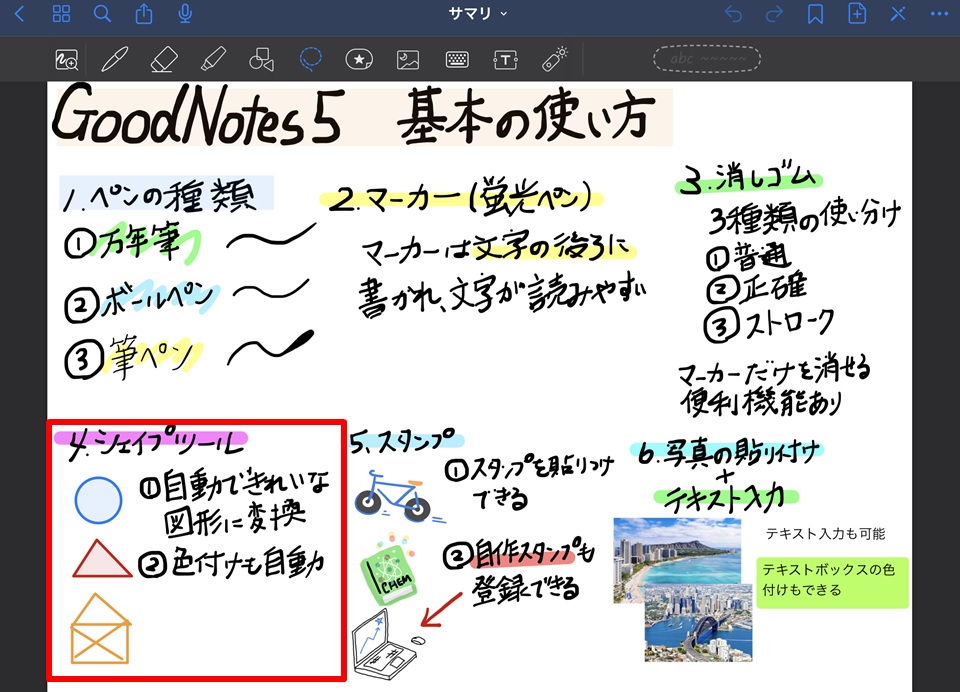
1.シェイプツールを選択
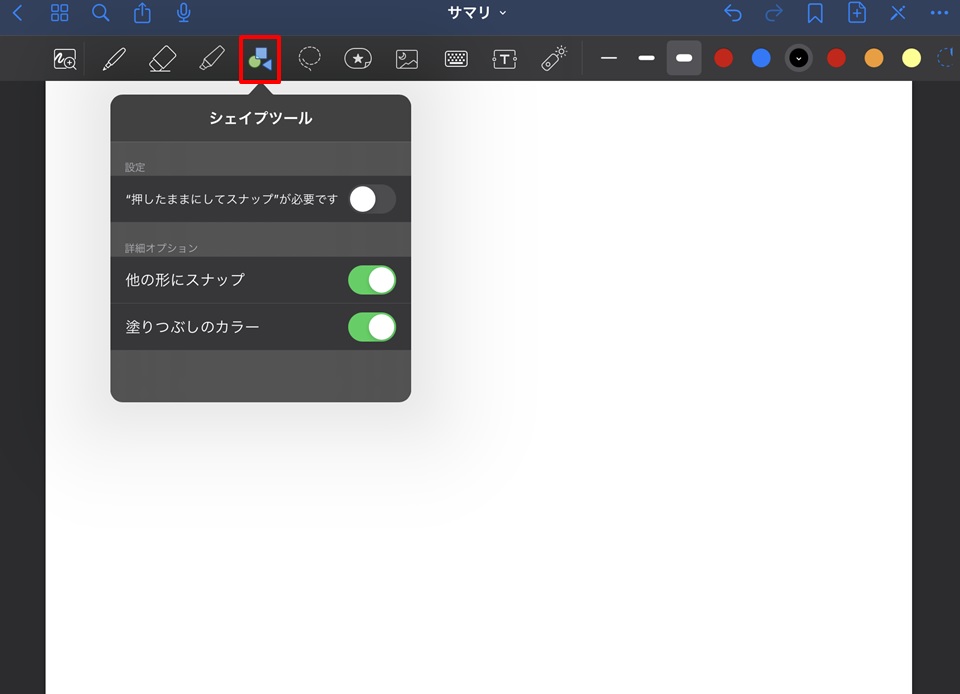
2.適当に〇を書くと、自動できれいな〇に直してくれる
上の丸は適当にペンで丸っぽいものを描いたのですが、きれいな〇にしてくれました。
下の丸は、その状態から「戻る(↶)」をタップしたものです。そうすると外枠の線だけ消えて、中の色だけ残ります。
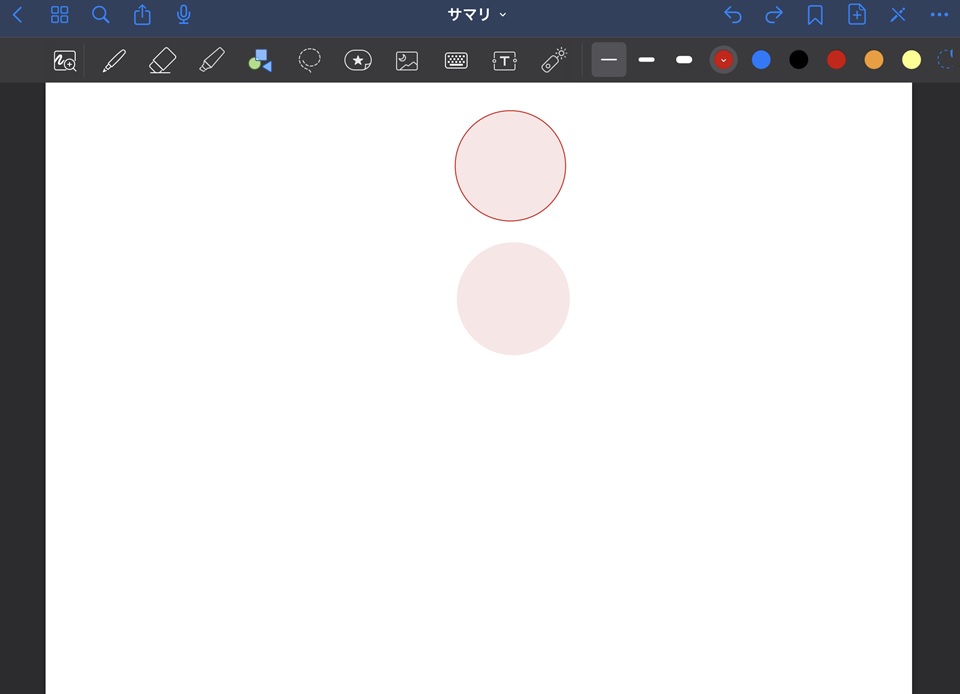
○以外の四角や、平行四辺形、爆発マークだって、きれいにしてくれます。
星形★とかもきれいにできますよ。
ちなみに、ひょうたん型はきれいな四角□になってしまい、できませんでした。
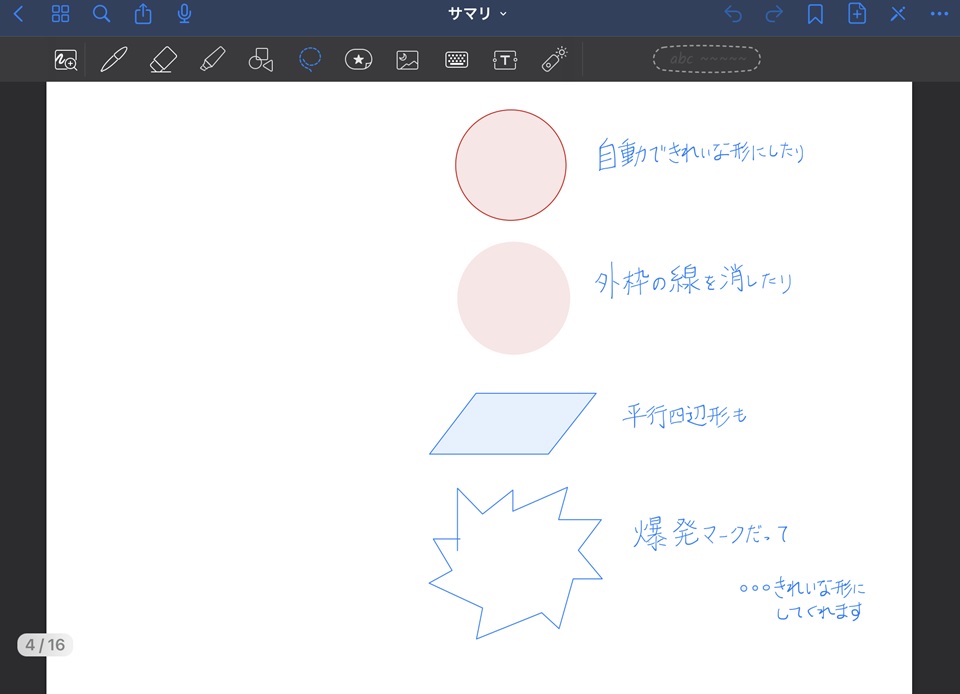
なげなわツール
なげなわツールは、文字や画像を囲って、囲った部分を移動したり、サイズ変更したり、カットできるツールです。
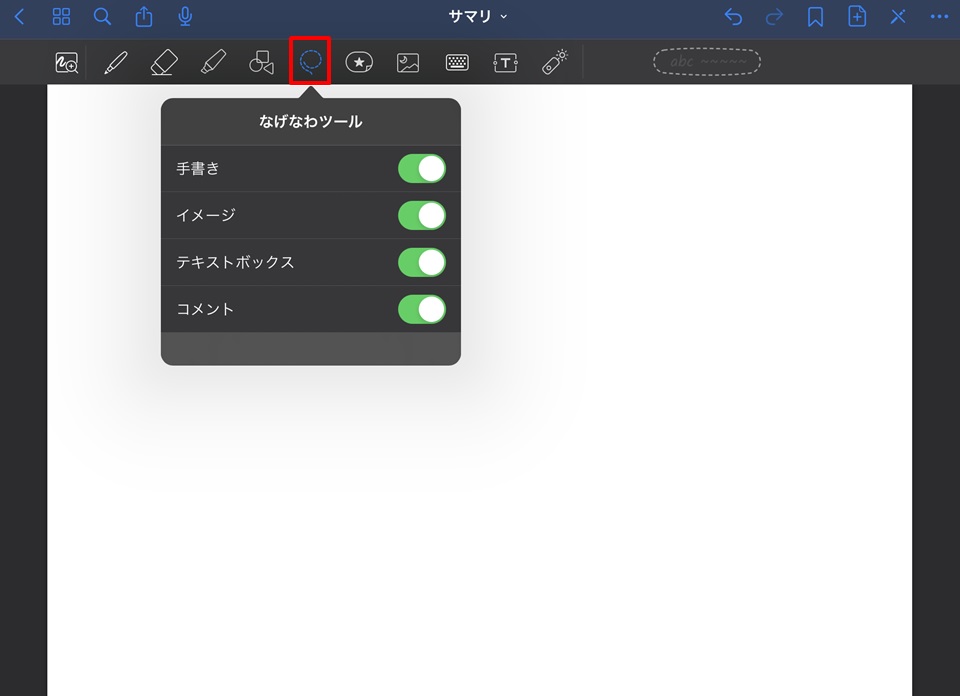
1.移動したいエリアをなげなわツールで囲う
文字だけ移動するのを例に、やってみます。
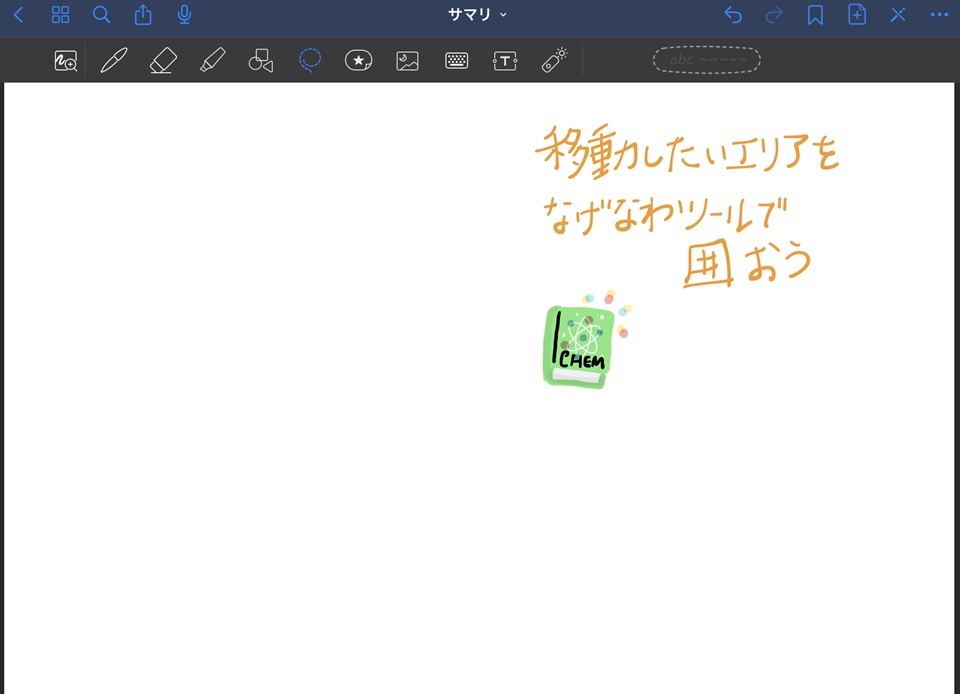
青い点線部分が囲ったところです。
ペンで自由に囲えるので、イラスト部分を避けて、文字だけ囲うのもOKです。
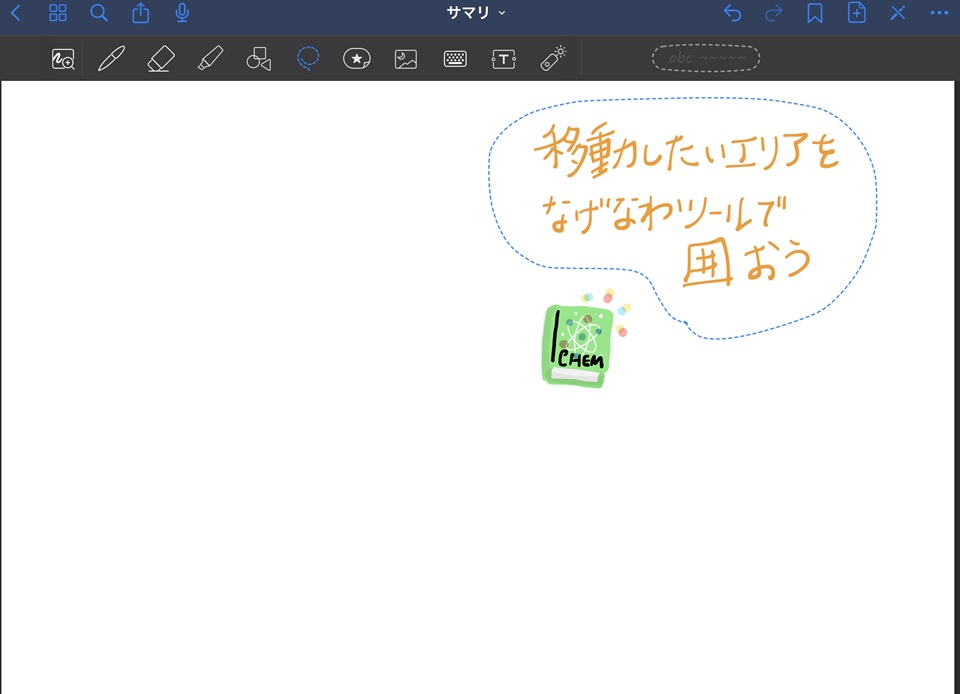
ペンで移動していきます。
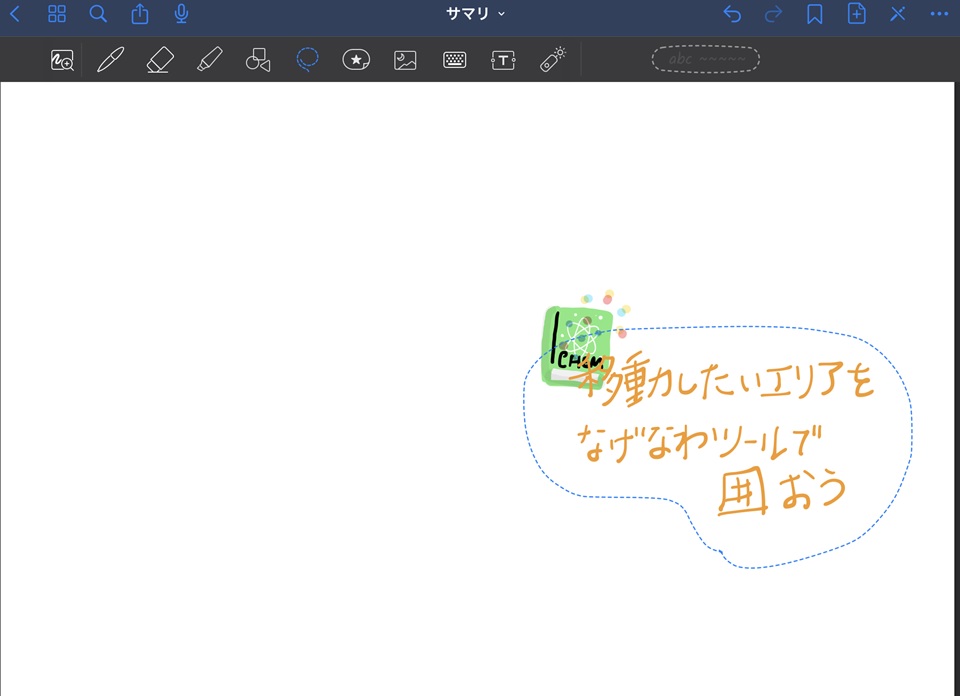
右上から右下に移動できました。
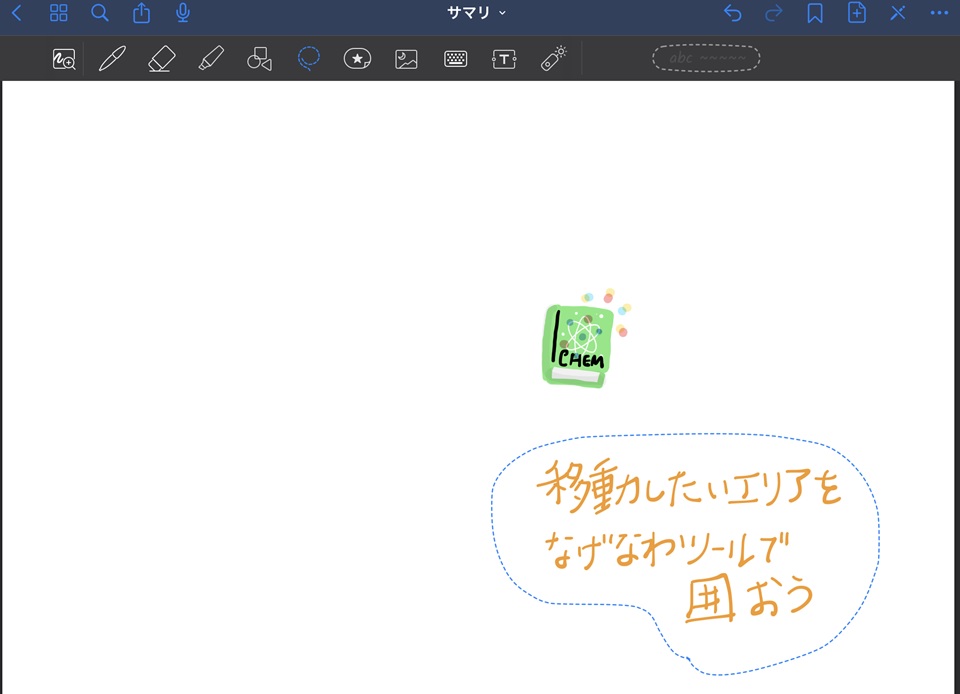
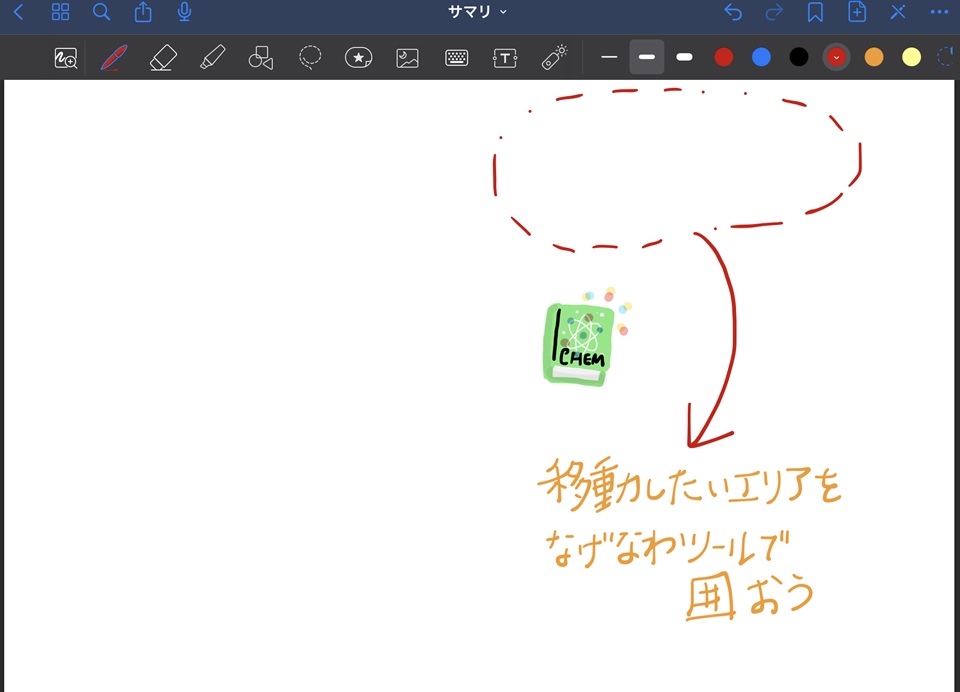
スタンプ
GoodNotes5にはスタンプ機能もあります。
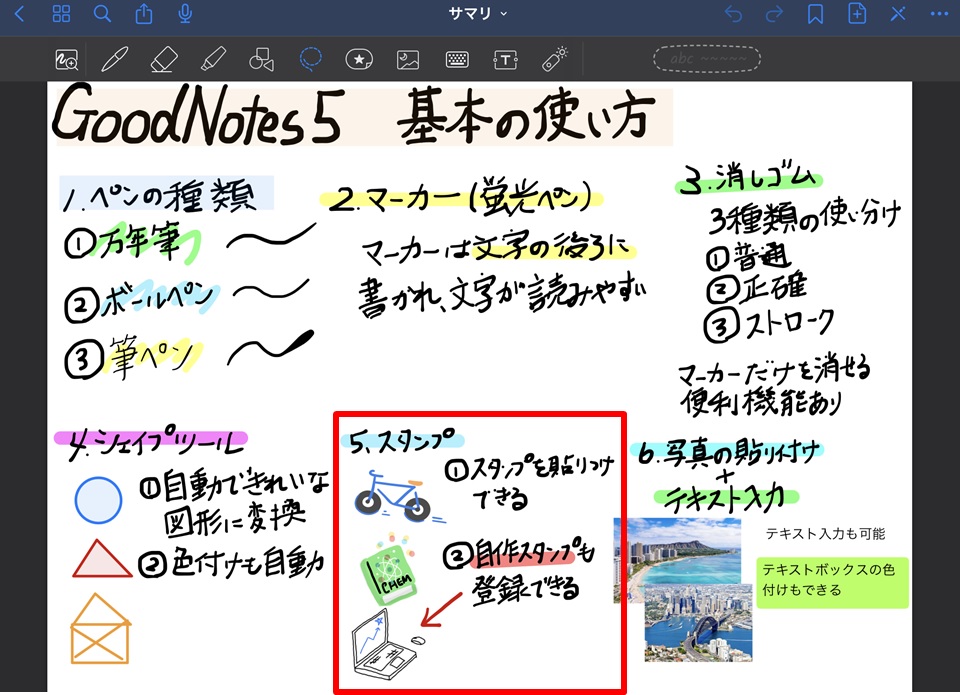
1.スタンプアイコンをタップ
最初から色々なスタンプがあるので、基本は気にいったものを選べばOK。
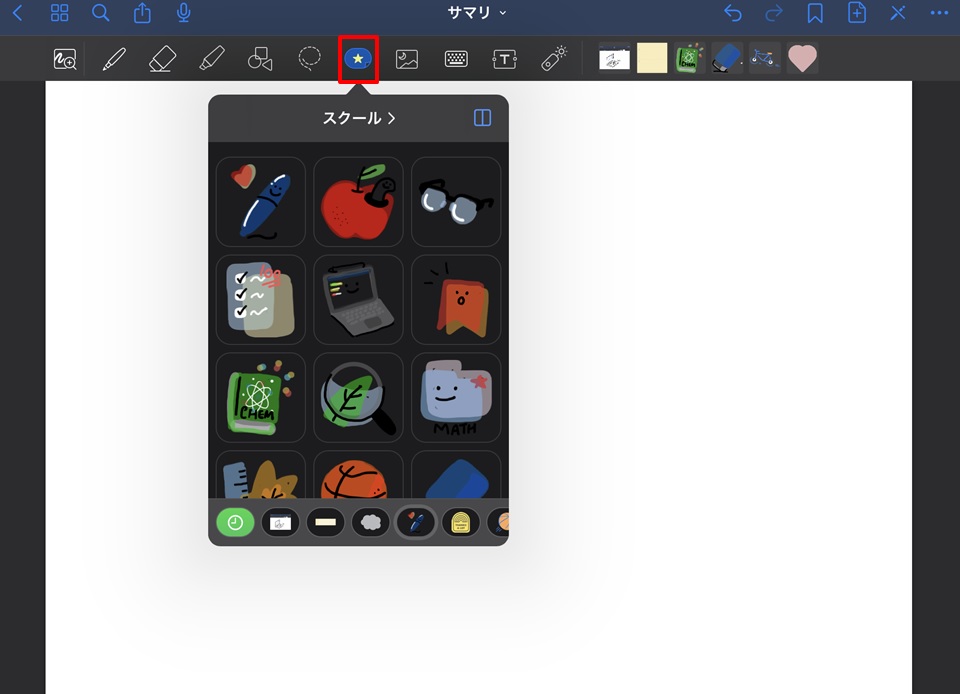
よく使うものは履歴にも表示されて、選びやすくなります。
右下の「+」マークから、iPadに保存されている写真データから、スタンプ登録もできます。
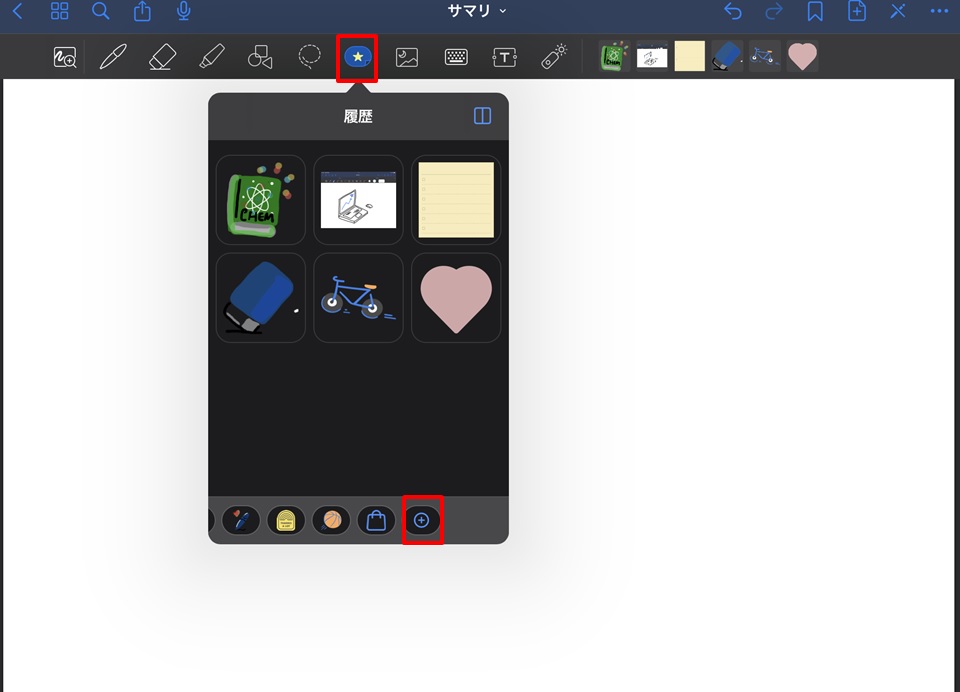
写真データからスタンプを登録する方法
1.写真を選ぶ
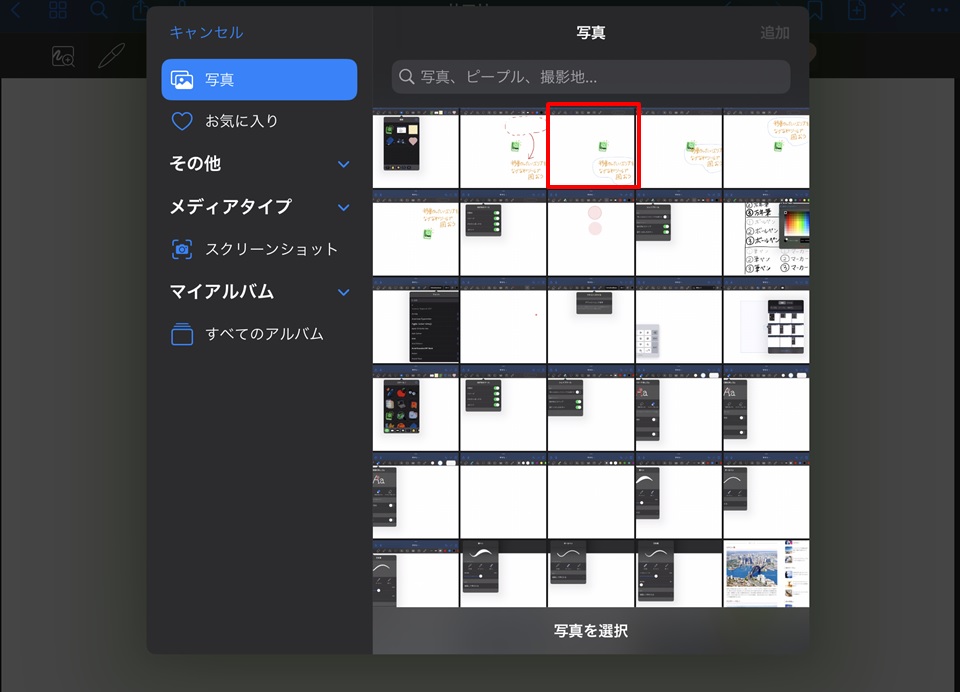
2.完了をタップ
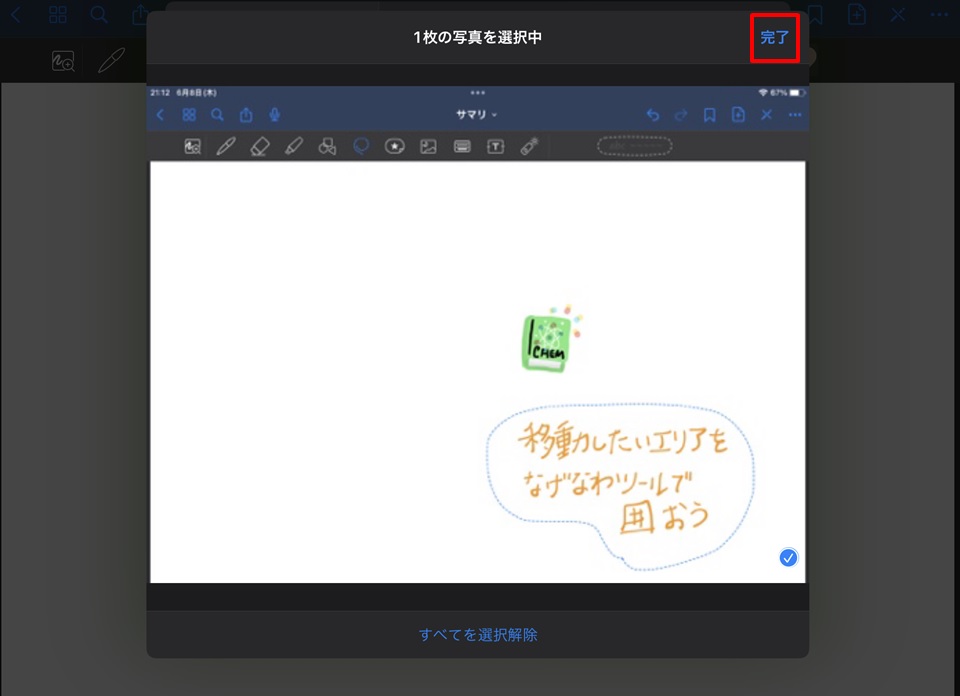
3.名前をつけて、作成をタップ
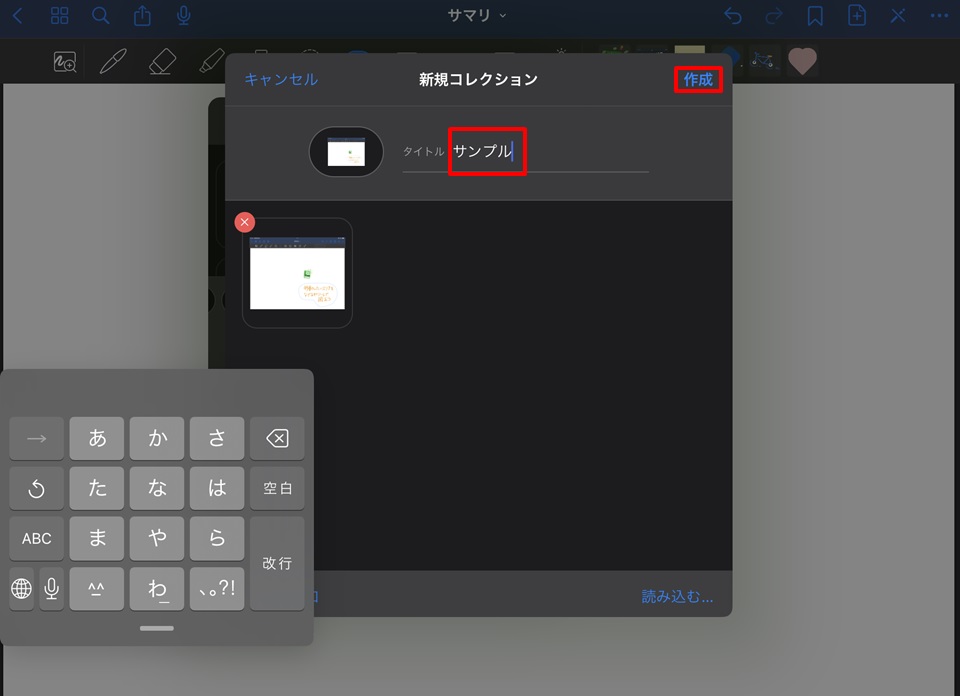
4.登録された
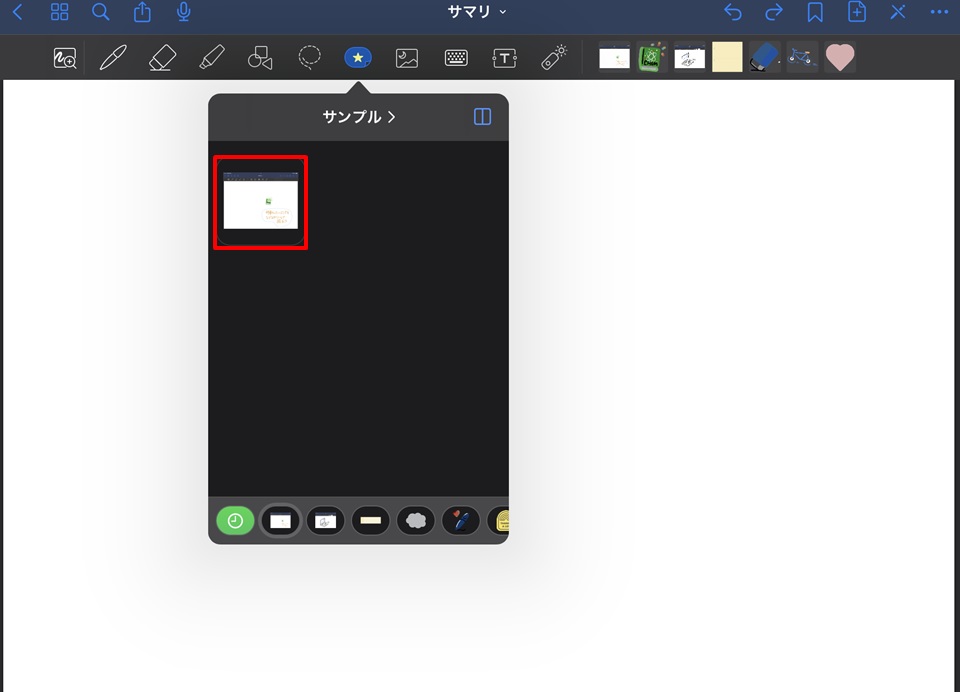
5.貼付け
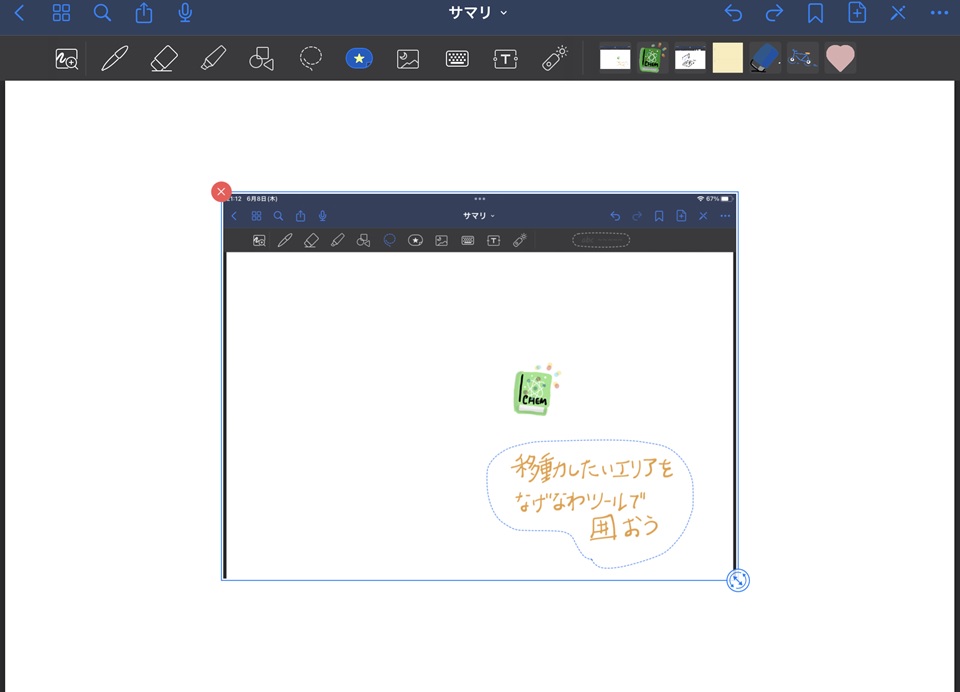
スタンプは回転やサイズ変更もできます。
右下のアイコンをタッチしてグリグリすると回転します。
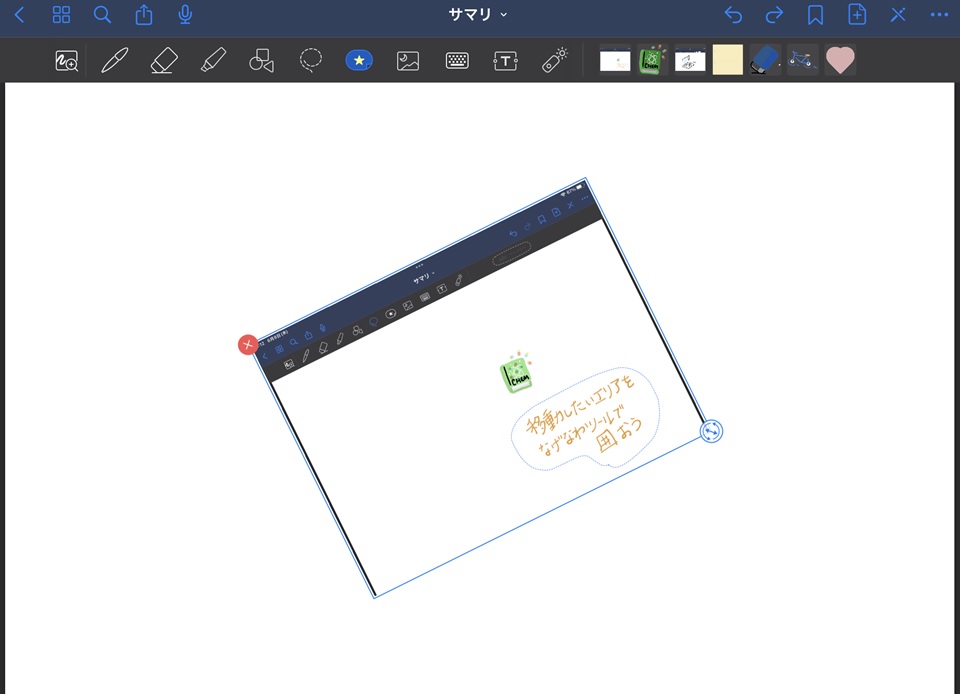
写真データはトリミングもできます。
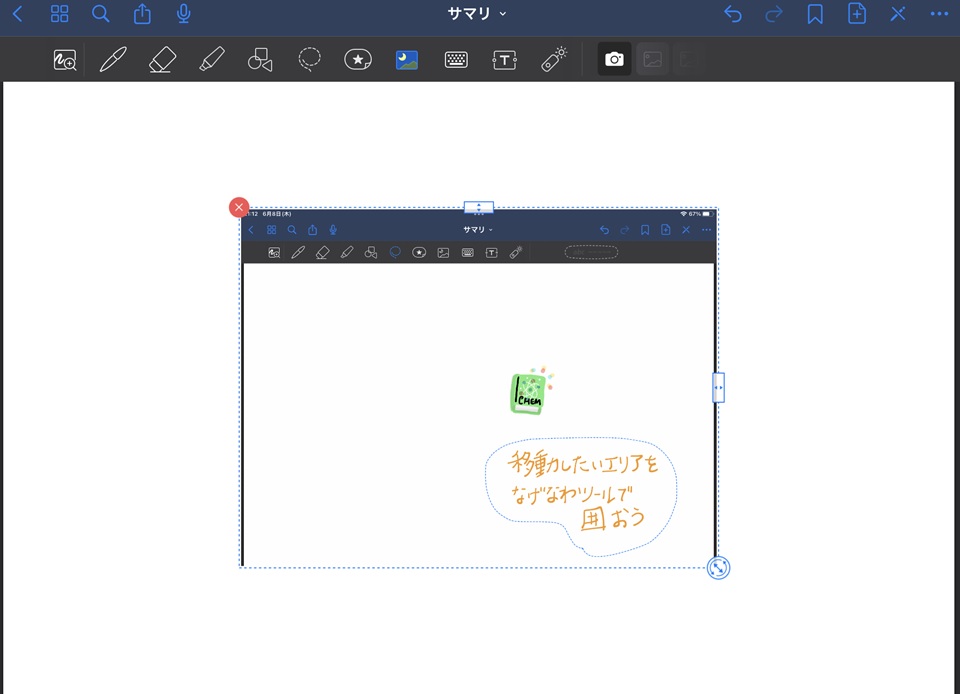
画像をタップするとメニューが出るので、「トリミング」を選択
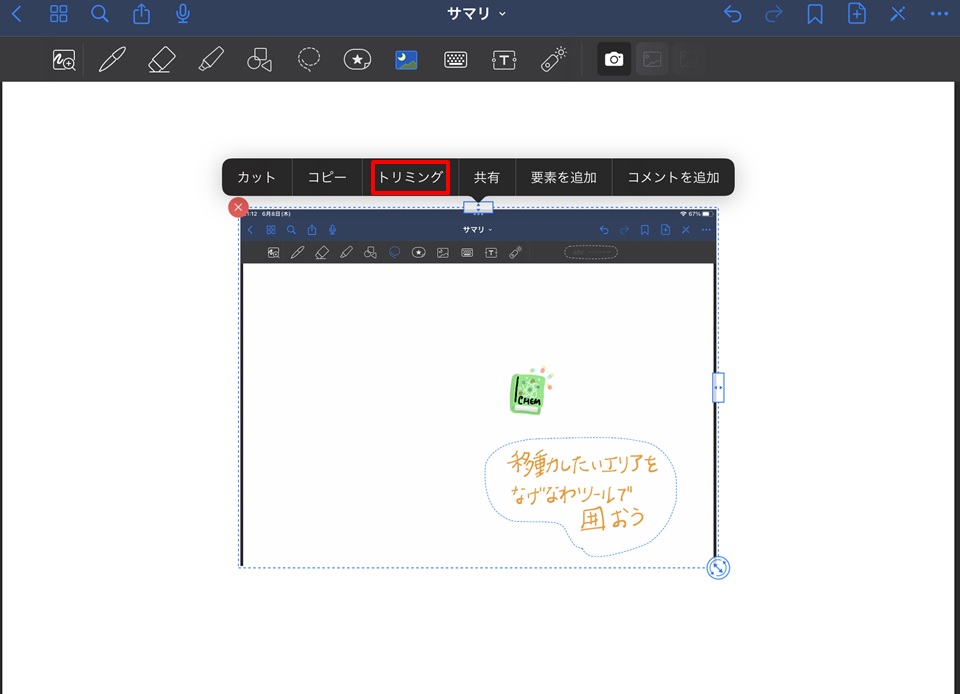
範囲を指定
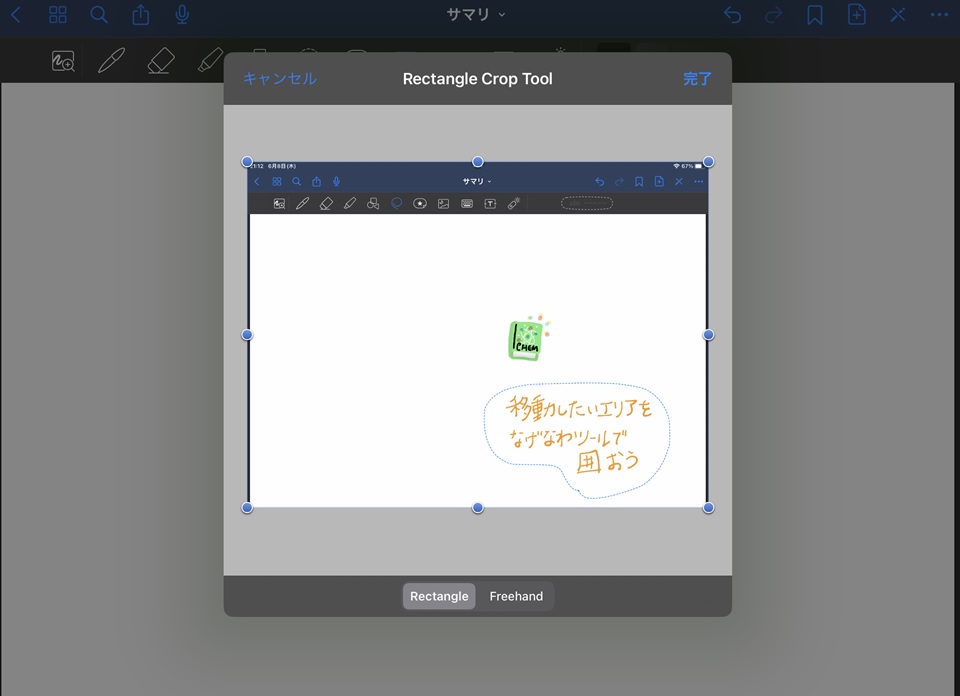
小さく選択して、イラスト部分のみ切り出してみました。
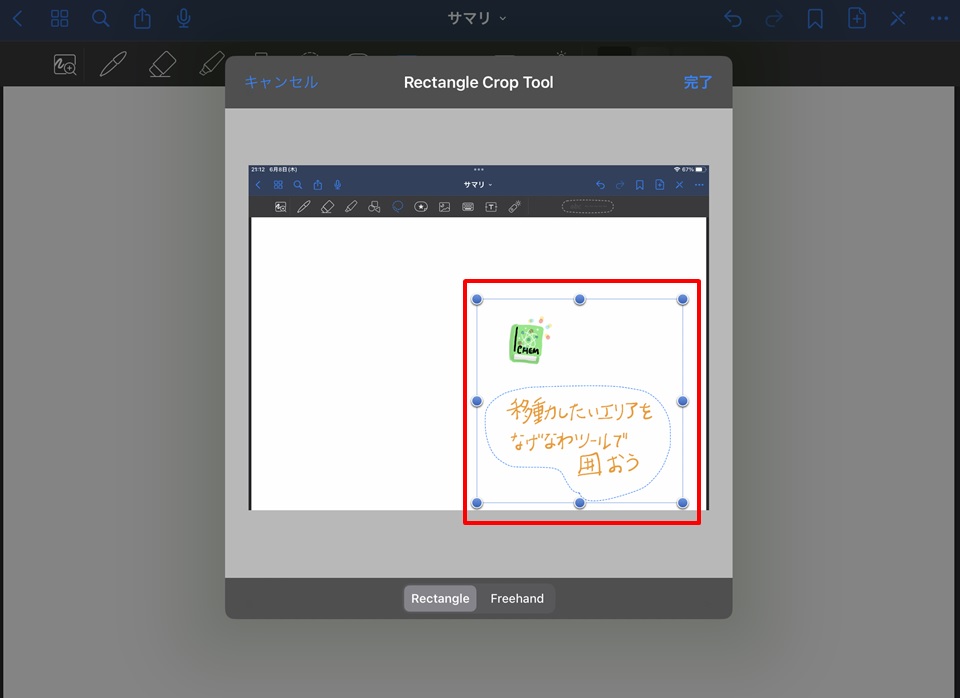
これでトリミング完了です。
写真の貼付け
GoodNotes5は、写真の貼付けも簡単です。
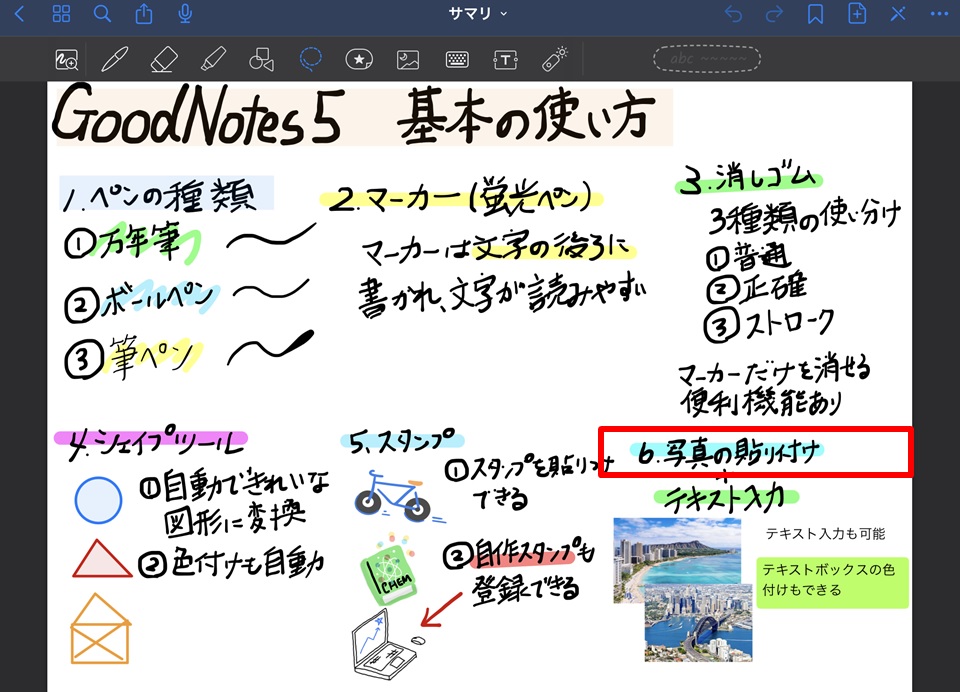
1.写真アイコンをタップ →写真を選ぶ
写真アイコンから写真を選ぶだけです。
簡単ですよね。

テキスト入力
手書きだけでなく、テキストの入力もGoodNotes5で対応しています。
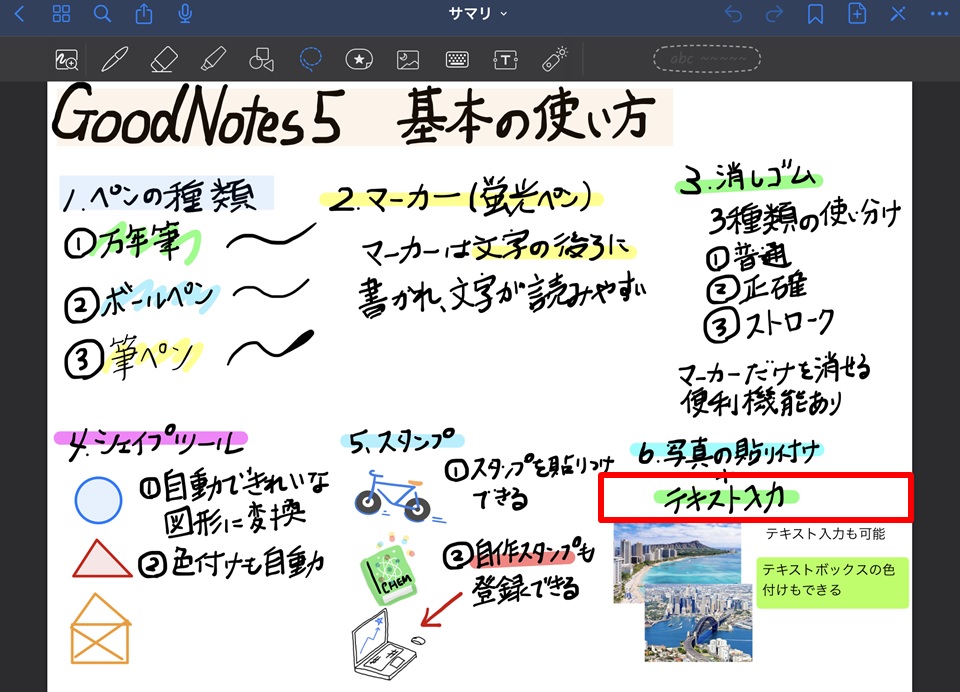
キーボードでページ全体をノートに見立てて入力
Wordのようにページをノートに見立てて、入力する方法です。
1.キーボードのアイコンをタップ
キーボードのアイコンをタップすると、左上に入力欄が出てきますので、ガシガシ入力していきましょう!

例えば、写真を貼り付けた後に、タイトルを付ける場合など、文字をキーボード入力してきれいな文字にできます。
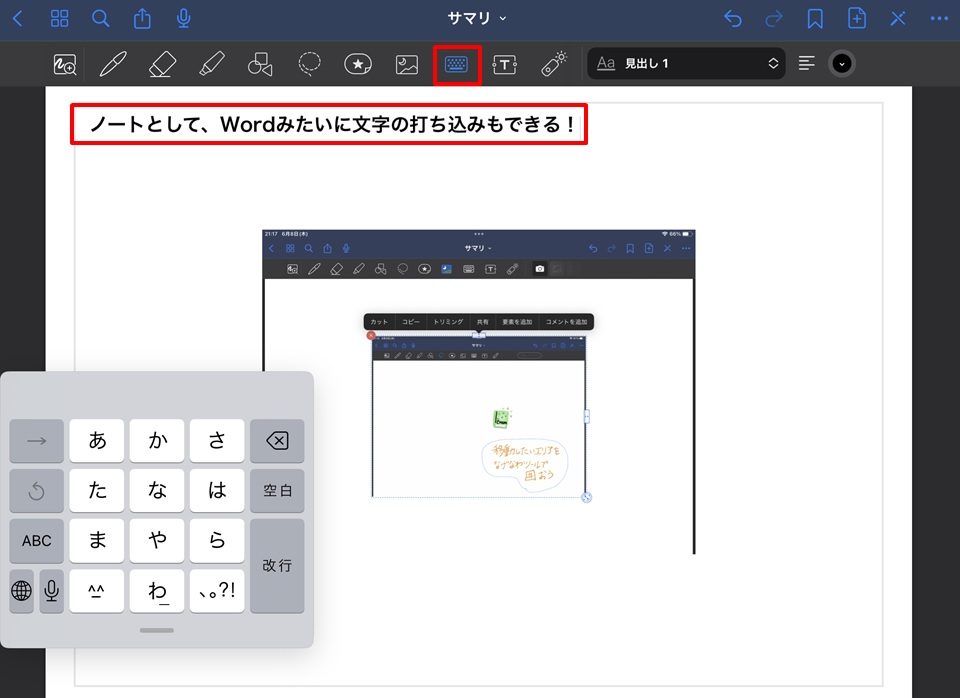
テキストボックスで自由な位置に文字入力
PowerPointのように、テキストを自由な位置に配置したいときに使います。
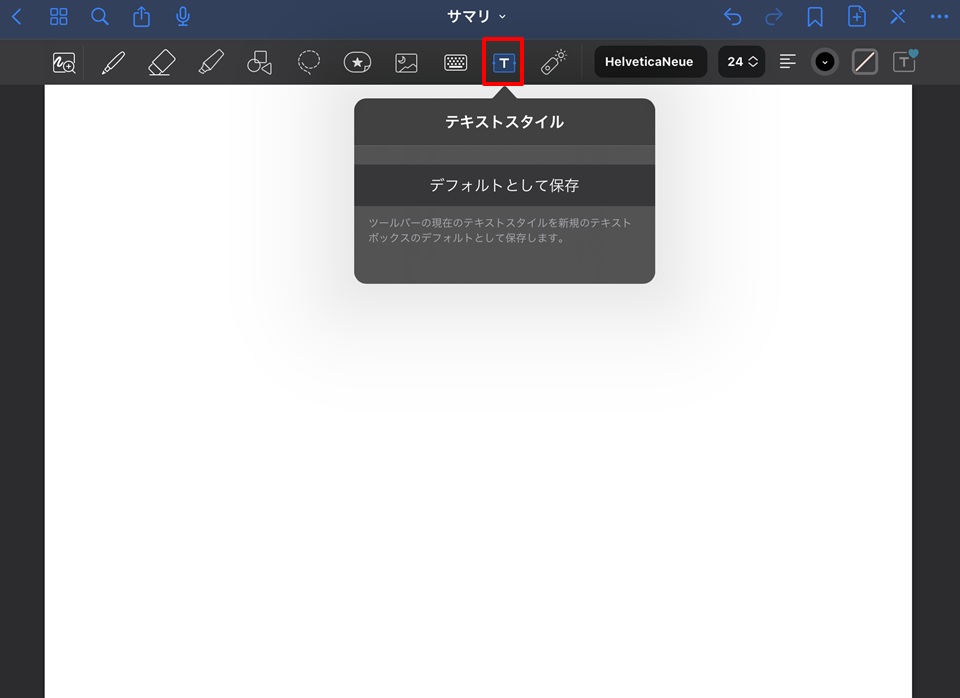
フォントも色々選べます。
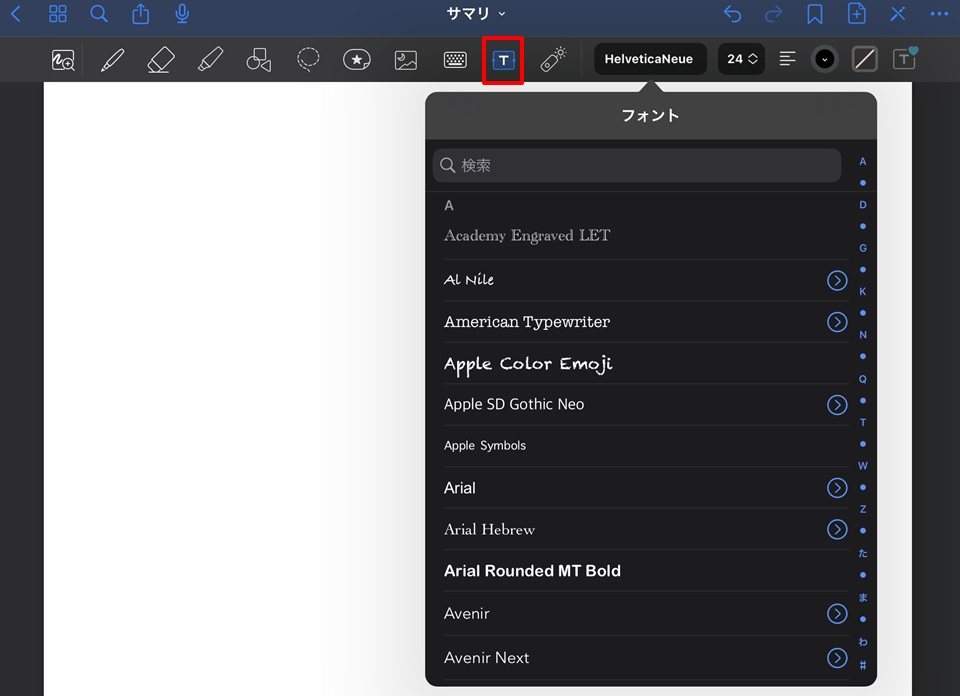
テキストボックスで入力すれば、入力後も移動できて便利です。
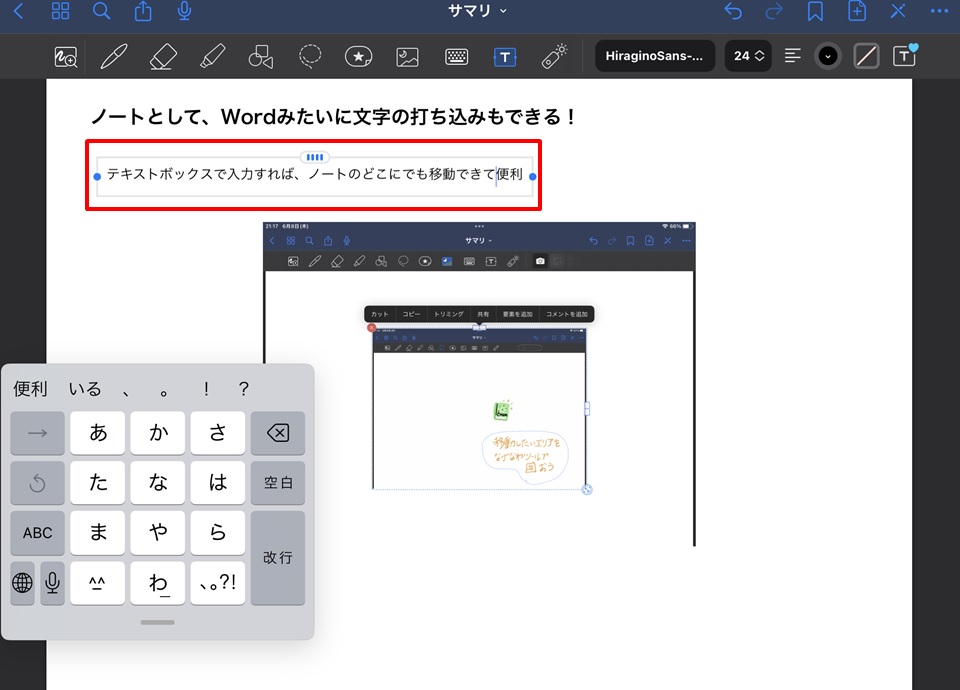
右下に移動してみました。
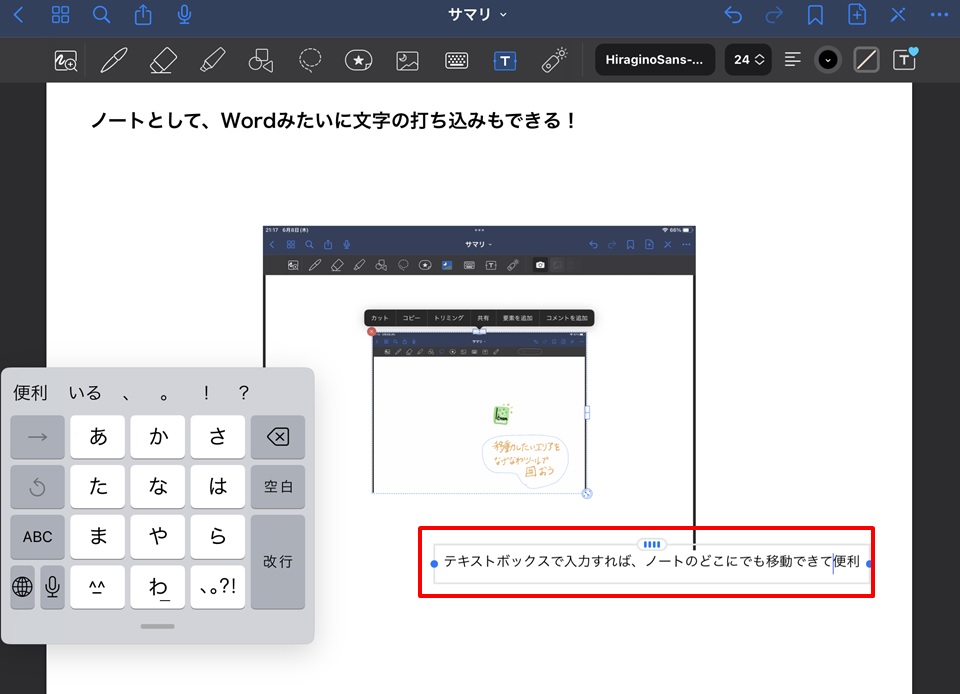
テキストボックスには色付けもできる!
右上のアイコンをタップして、スタイルを選びます。
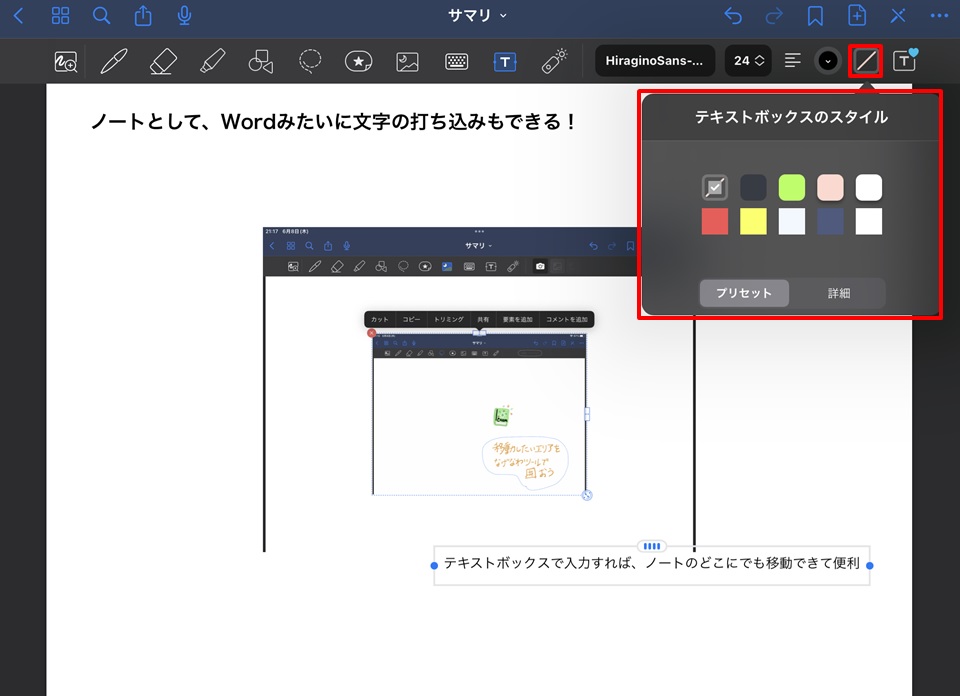
赤色にしてみました。
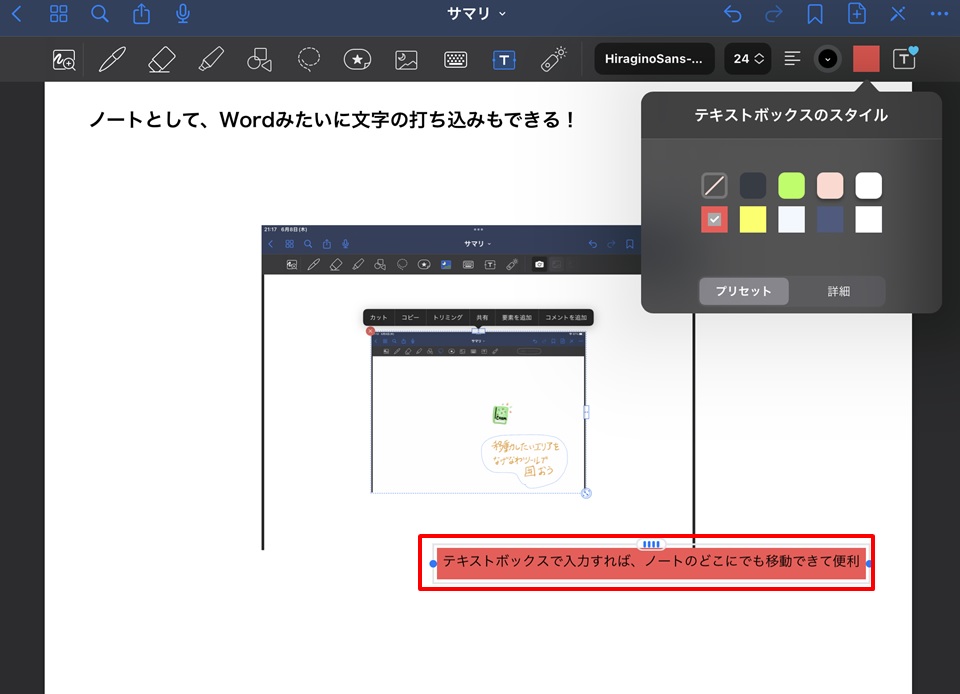
色付けできて、わかりやすくなりました。
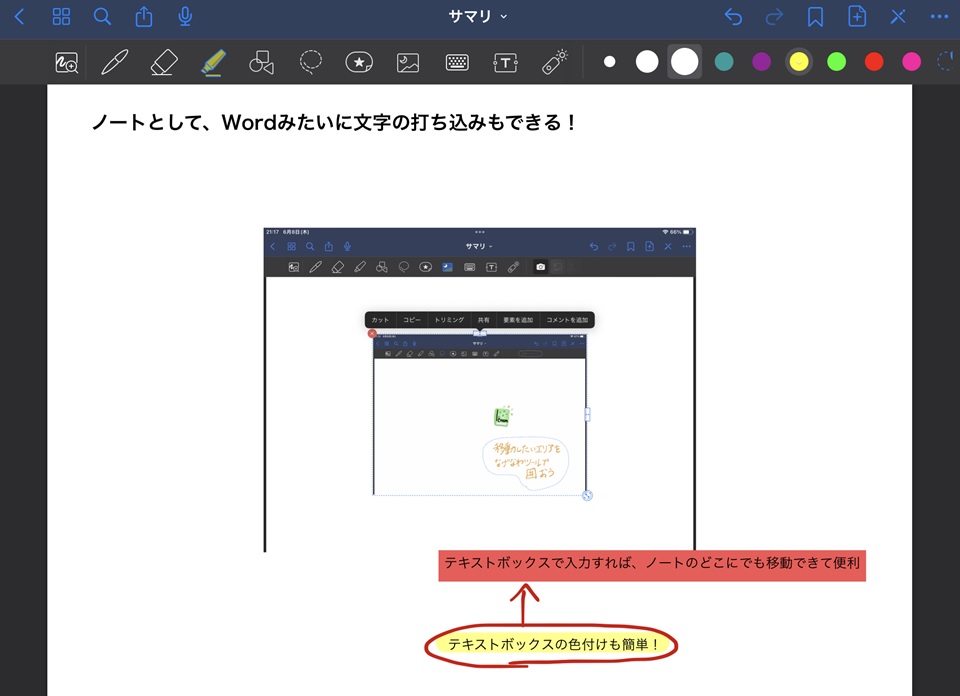
レーザーポインター
レーザーポインター機能まで備わっていて、プレゼン使用時に活躍してくれます。
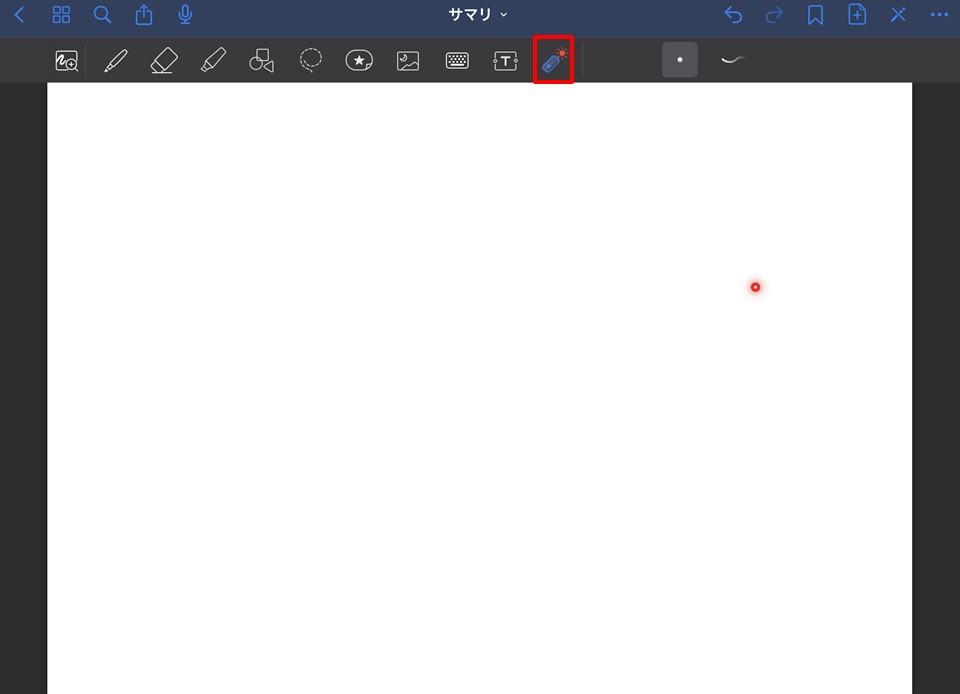
レーザーポインターは軌跡が残って、段々消えていく、無駄にカッコいい仕様になってます。
最初はグリグリやって、遊びたくなると思います。(「霹靂一閃!8連!」とか。もう古い?)
うまく画像に貼れなかったので、実際にやってみて下さい!
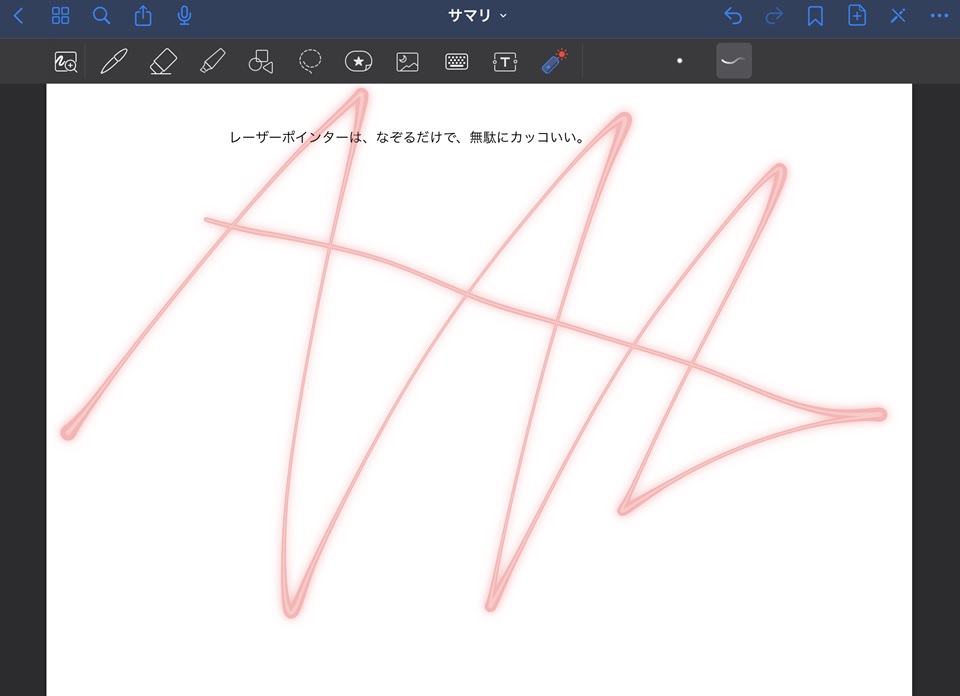
おまけの小技
標準で色々な機能が盛りだくさんのGoodNotes5ですが、より使いやすくするために、おまけの小技を紹介します。
それは「よく使うマークと図形をまとめておくこと」です。
ノートをフル活用するなら、よく使うマークや図形をまとめておくと、コピペで済んで便利です。
文字検索機能も活用するなら、「Check!」とか決まったマークを貼り付けておくと、後から検索で見つけやすくなり、調べものが捗ります。
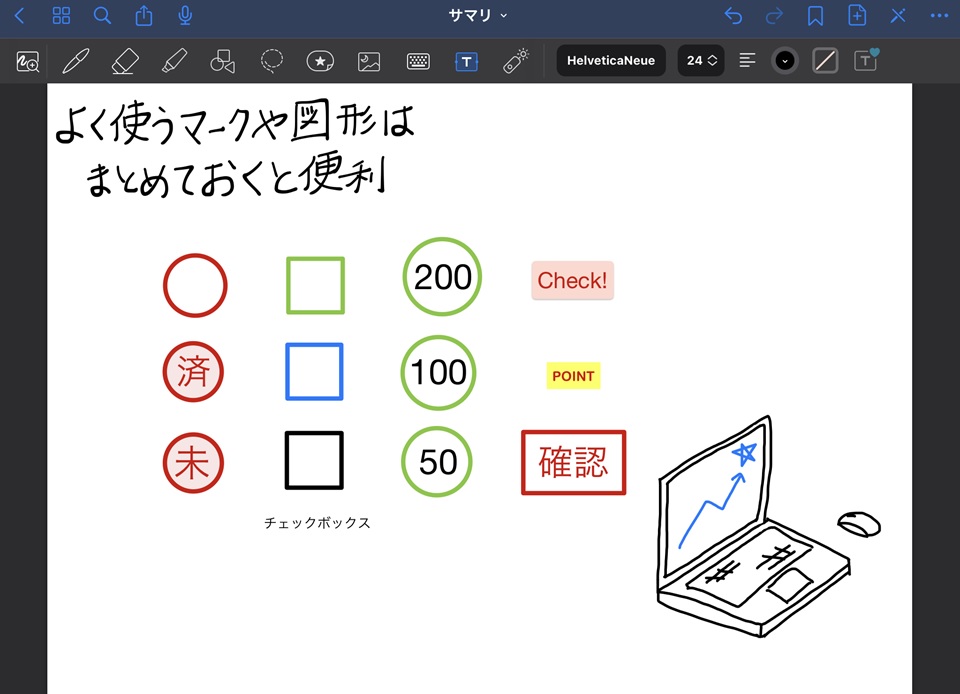
まとめ
【iPad】GoodNotes5 基本の使い方でした。
初めて使う方にもできるだけわかりやすく書いたつもりですが、いかがでしたでしょうか。
既に使われている方は、新しい発見はありましたか?
GoodNotes5でより便利なノート作りをしてもらえたらと思います。
それでは~。
他にもGoodNotes5の使い方についてまとめたページがありますので、より便利にしたい方は参考にしてみて下さい。
→【iPad】GoodNotes5をWindowsと同期する方法
GoodNotes5に限らず、ノートアプリやメモアプリを使うときは、別の資料を見ながら書き込むことが多いと思います。
そんなときはiPadのマルチタスク機能を活用すると、作業が捗ります。
下のリンク先でiPadのマルチタスク機能の使い方を紹介していますので、よりGoodNotes5を活用したい方はリンク先のページへどうぞ。
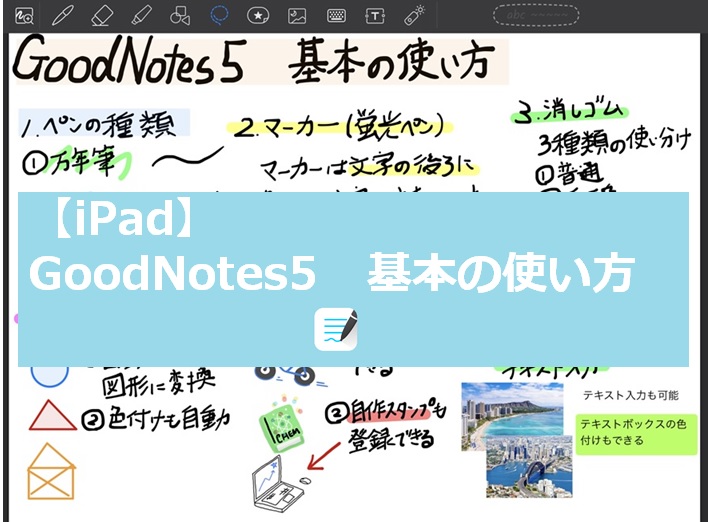


コメント