iPadで使っているGoodNotes5のデータをWindowsと同期したいと思ったことはありませんか?
iPadとWindows PCでデータ同期ができたら、デバイス間でのファイルの受け渡しがなくなり、楽ですよね。
今回は「【iPad】GoodNotes5をWindowsと同期する方法」を紹介します。
【iPad】GoodNotes5をWindowsと同期する方法
【iPad】GoodNotes5をWindowsと同期する方法です。
1.iPadの右上の「設定アイコン」をタップ
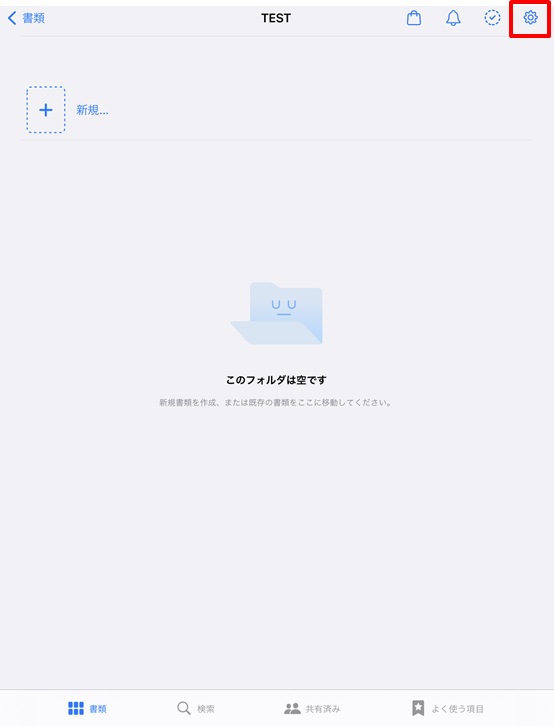
2.「設定」をタップ
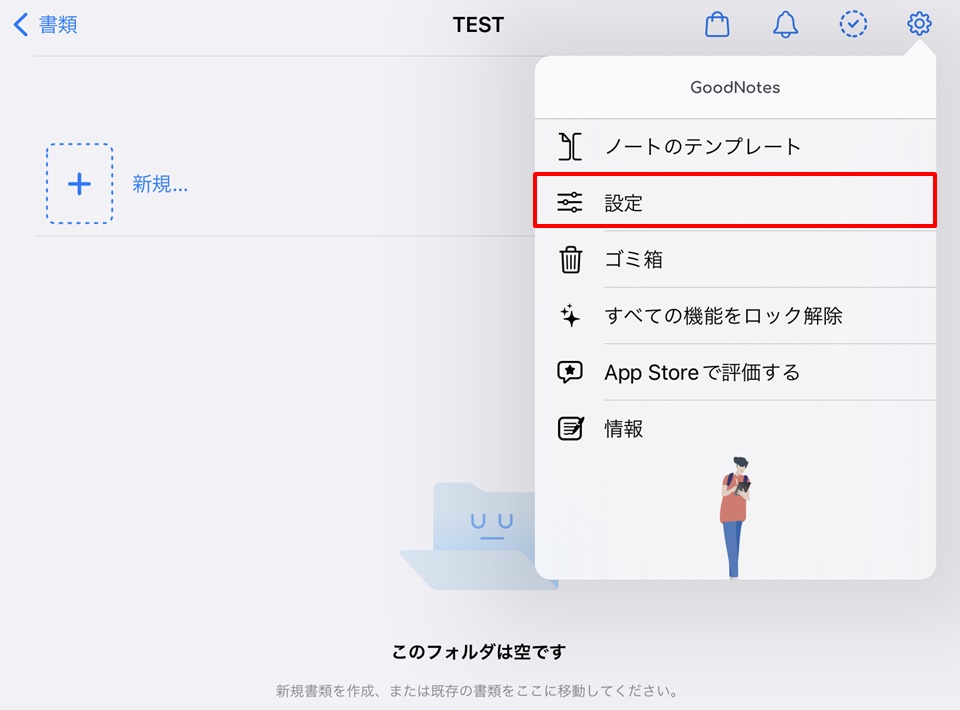
3.「自動バックアップ」をタップ
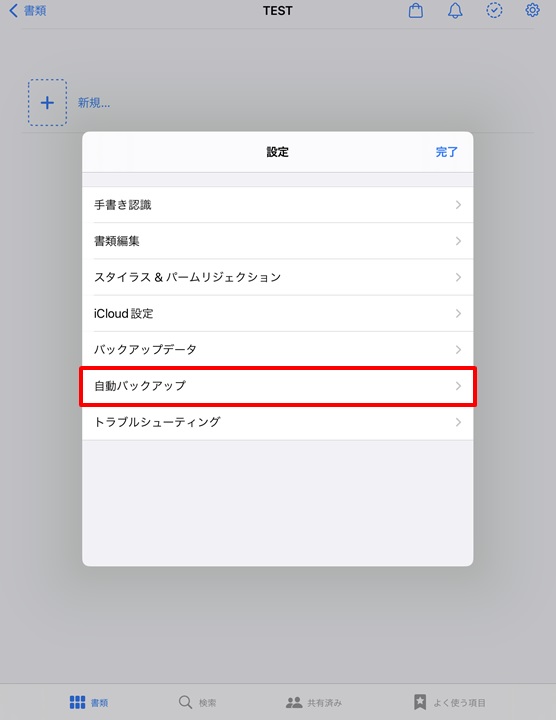
4.自動バックアップをON →ファイルフォーマットをタップ
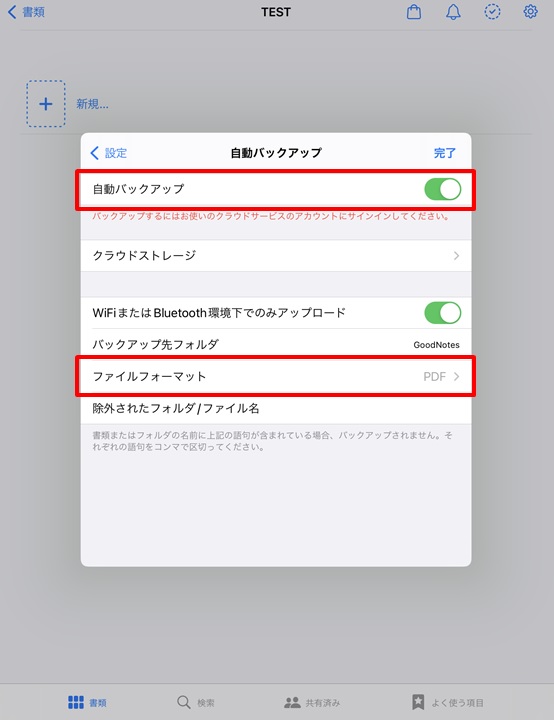
5.「PDF」をタップ
Windows版では、「.goodnote」のファイルは共有できないので、PDF形式でバックアップするものとして、ここではPDFを選択しました。
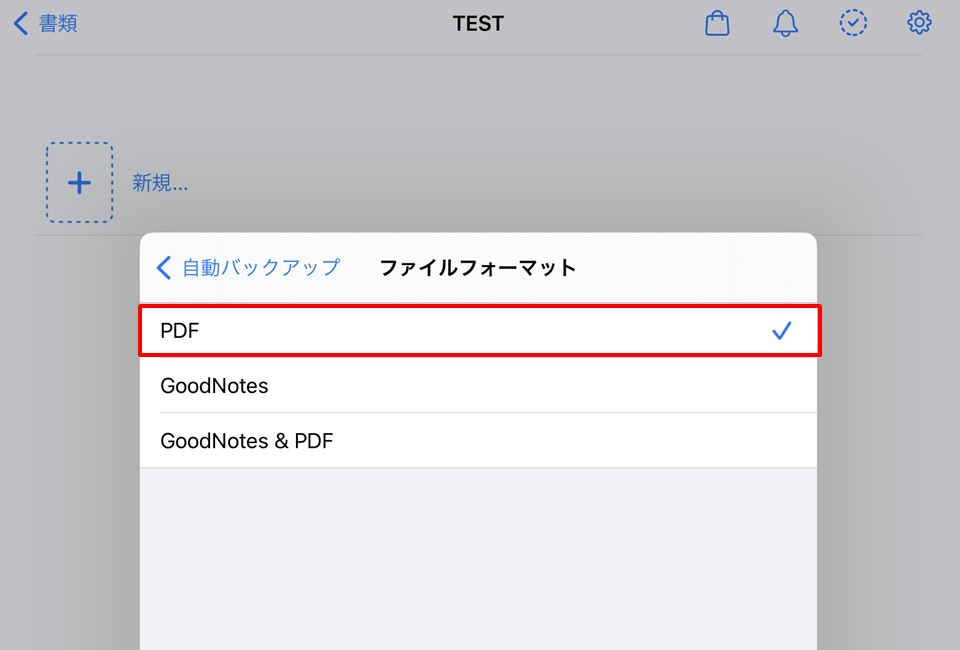
6.「クラウドストレージ」をタップ
iPadとWindowsでは、クラウドストレージでファイル共有する形になります。
Dropbox、Googleドライブ、Onedriveを使えます。
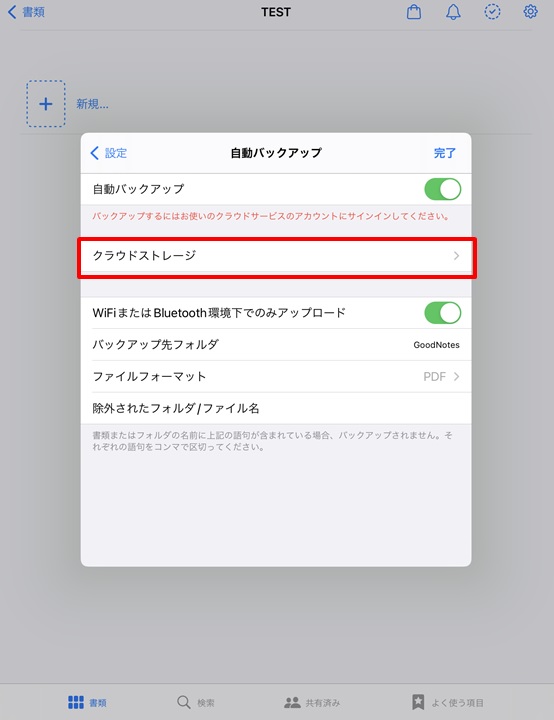
7.「Dropbox」をタップ
今回はDropboxで共有する例で紹介します。
「Dropbox」をタップ。
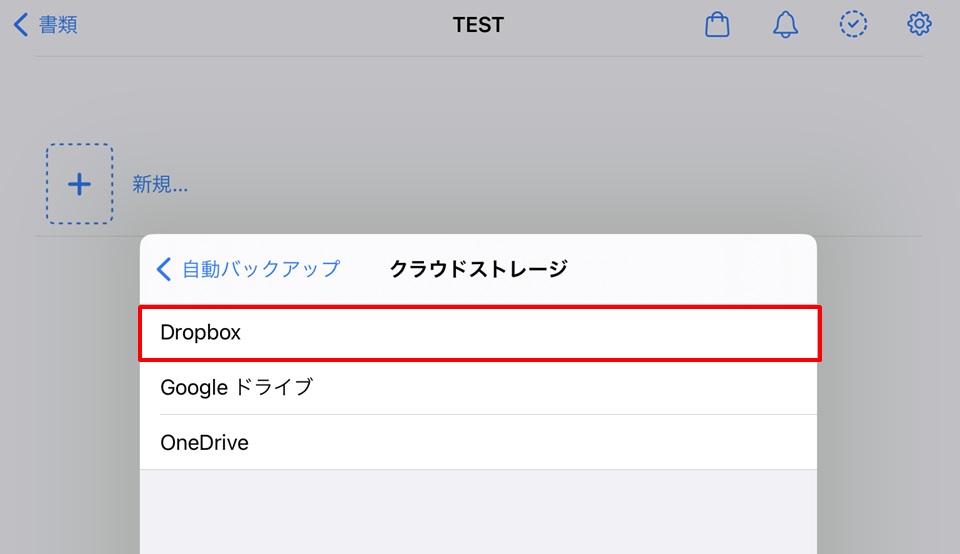
8.「Dropboxにサインイン」をタップ
連携するため「Dropboxにサインイン」をタップします。
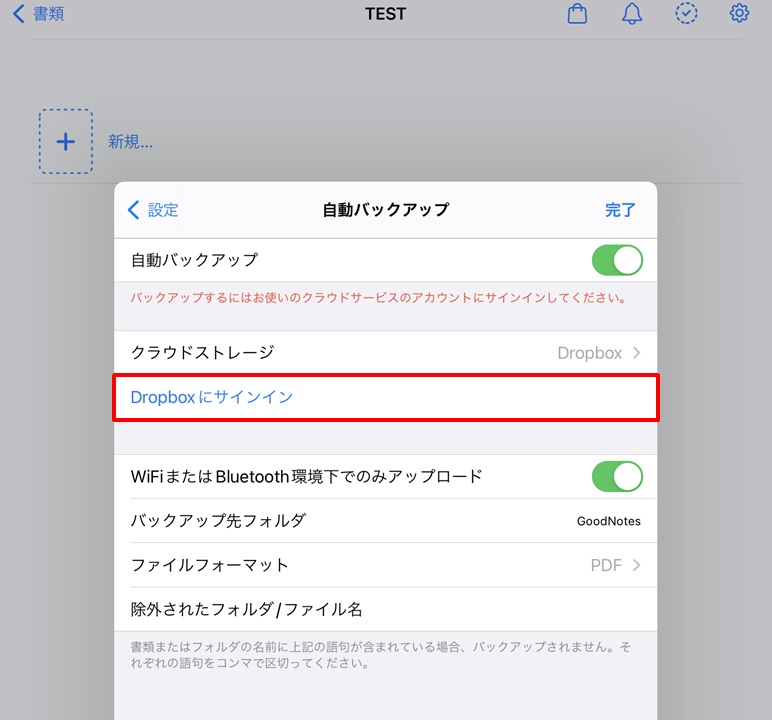
9.「許可」をタップ
連携のため「許可」をタップします。
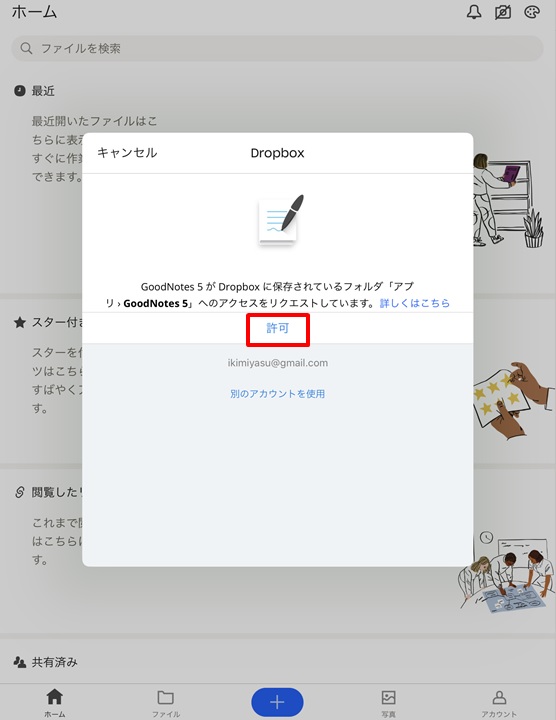
10.Dropboxと連携完了
これでDropboxと連携完了です。
連携を止めたい場合は、「Dropboxからサインアウト」をタップすれば、連携を終了できます。
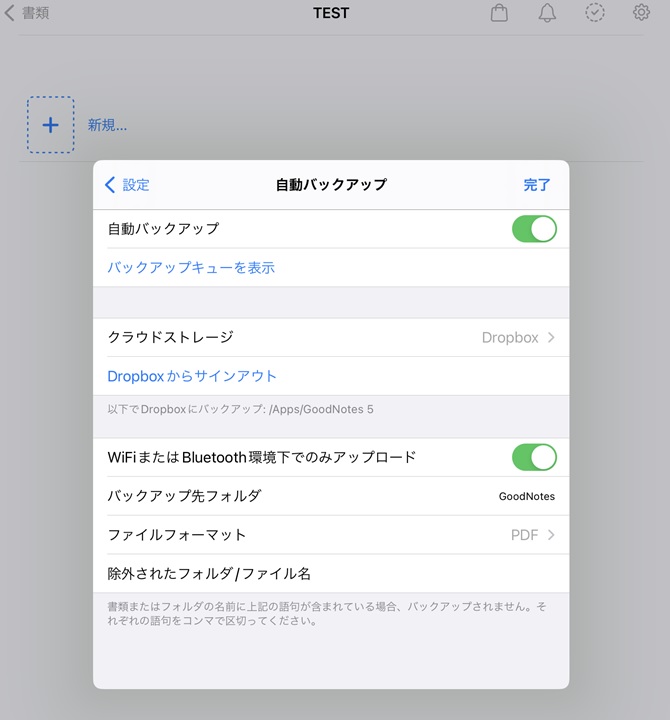
11.自動バックアップすると「バックアップが問題なく完了しました」と出る
自動バックアップされると「バックアップが問題なく完了しました」と出ます。
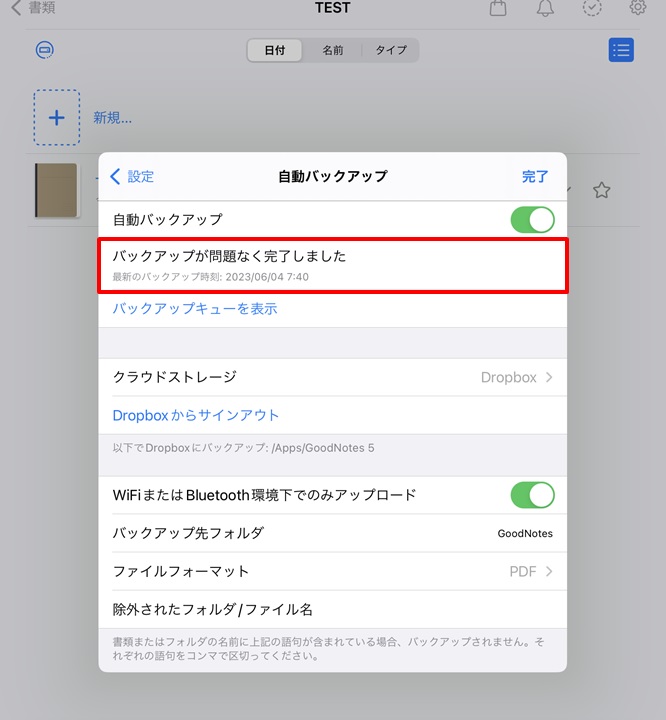
12.Dropboxに新しいGoodNotes5のフォルダができた
Dropboxのフォルダに新しい「GoodNotes5」のフォルダができ、このフォルダ内のデータを共有できます。
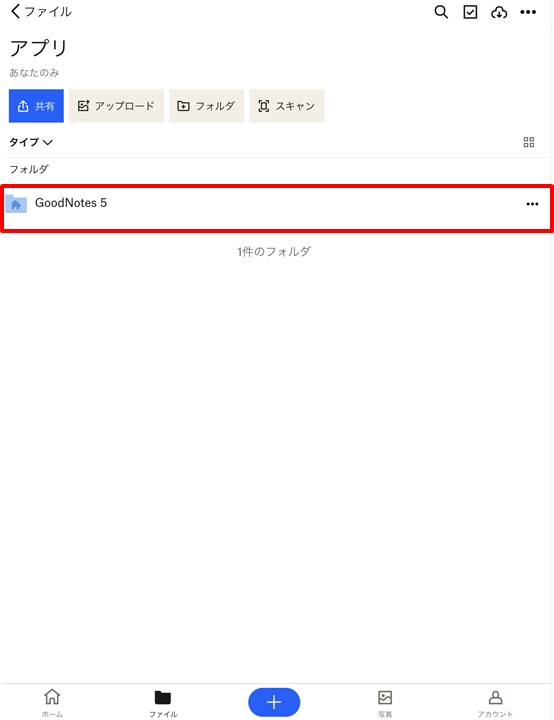
これでiPadとWindowsのGoodNotesのデータが共有できました。
Windows版はPDF共有のみになりますが、.goodnote形式ファイルの共有など、さらなる進化を期待したいですね!
まとめ
【iPad】GoodNotes5をWindowsと同期する方法のまとめです。
1.iPadの右上の「設定アイコン」をタップ
2.「設定」をタップ
3.「自動バックアップ」をタップ
4.自動バックアップをON →ファイルフォーマットをタップ
5.「PDF」をタップ
6.「クラウドストレージ」をタップ
7.「Dropbox」をタップ
8.「Dropboxにサインイン」をタップ
9.「許可」をタップ
10.Dropboxと連携完了
11.Dropboxに新しいGoodNotes5のフォルダができた
これでiPadとWindowsPCをより使いやすくしていきましょう!
Dropboxをまだ使っていない方は、下のリンクから使えるようにしてみて下さい。
また、Dropbox plusだと、保存容量が大きいので、容量を気にせず保存できます。がっつり使いたい方は、Dropbox plusがおすすめです。
ちなみに、ソースネクスト社から申し込むと、公式サイトより安く利用できるので、せっかく使うならソースネクスト社から申し込むと安く買えます。
→ソースネクスト社のDropbox Plusのページへ
期間限定でセールもやってます。
→Dropbox Plus 3年版を公式より14,080円安く買う方法【最安】
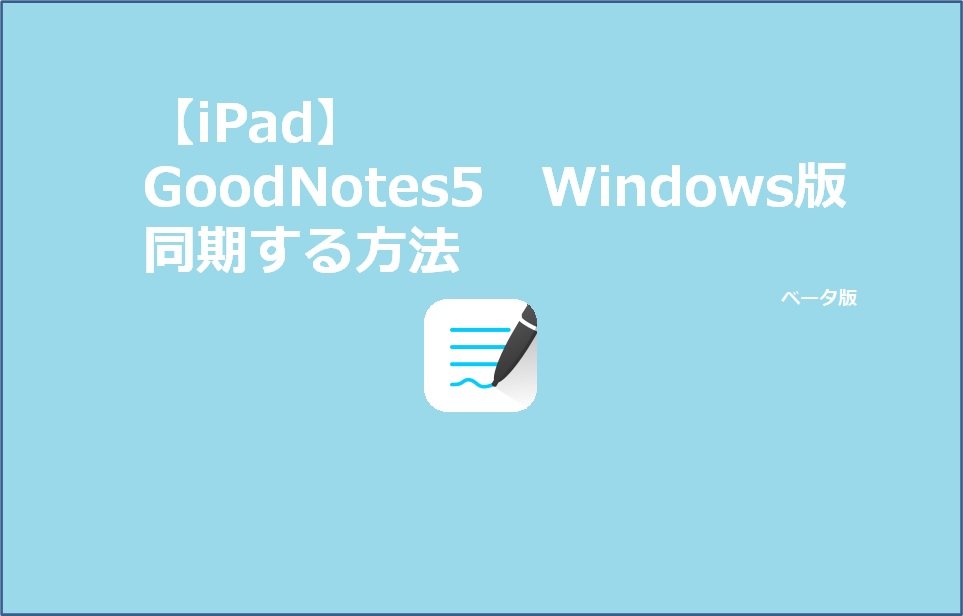


コメント