あなたはPCに直接手書き入力するのにiPadが使えたらいいのにと思ったことはありませんか?
iPadの魅力の一つが「手書き入力できること」ですよね。
でもiPadで手書きしたものをPCに共有するとき、一度ファイルに保存するなどして共有するのが面倒で、結局使わなくなってしまった、ということがあるかと思います。
PCでもiPadでも同じ画面を開いて同期しておけば、手書きするときはiPadで入力し、キーボードで打ち込みしたい場合はPCで入力できて、楽になります。
iPadをいわゆるペンタブレット(ペンタブ/液タブ)として使えたら便利ですよね。
そんなときはiPadをPCのサブディスプレイとしておけば大丈夫です。
今回は「iPadをサブディスプレイ化してペンタブとして使う方法」を紹介します。
iPadをサブディスプレイ化してペンタブとして使う方法
iPadをサブディスプレイ化してペンタブとして使う方法です。
サブディスプレイ化するには「spacedesk」アプリを使います。
使い方は、下のリンク先を参照してみて下さい。
→iPadをサブモニターにしてPCを2画面化する方法
ここではPCとiPadでサブディスプレイ化して、画面を「拡張」モードにしたところからの紹介になります。
下の画像は、iPad側にPDFを表示している状態になります。
右端のコメントボタンをクリックして、図形や手書きメニューが表示されているところです。
(PDFへの書き込み方法は、下のリンク先で紹介していますので、参照してみて下さい。
→PDFに直接文字、コメント、図形を書き込む方法)
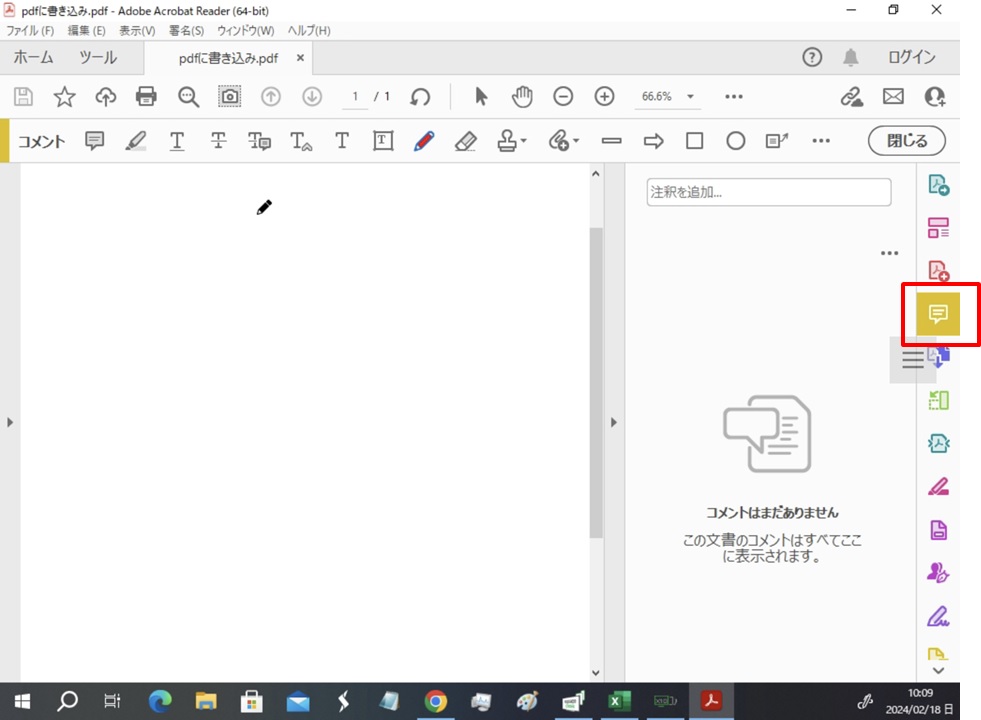
①描画機能で「鉛筆」アイコンをクリックすると手書きできます。
②間違えた時の消しゴム機能や、文字・図形の選択も、iPadなのでタッチ操作で切り替えられます。
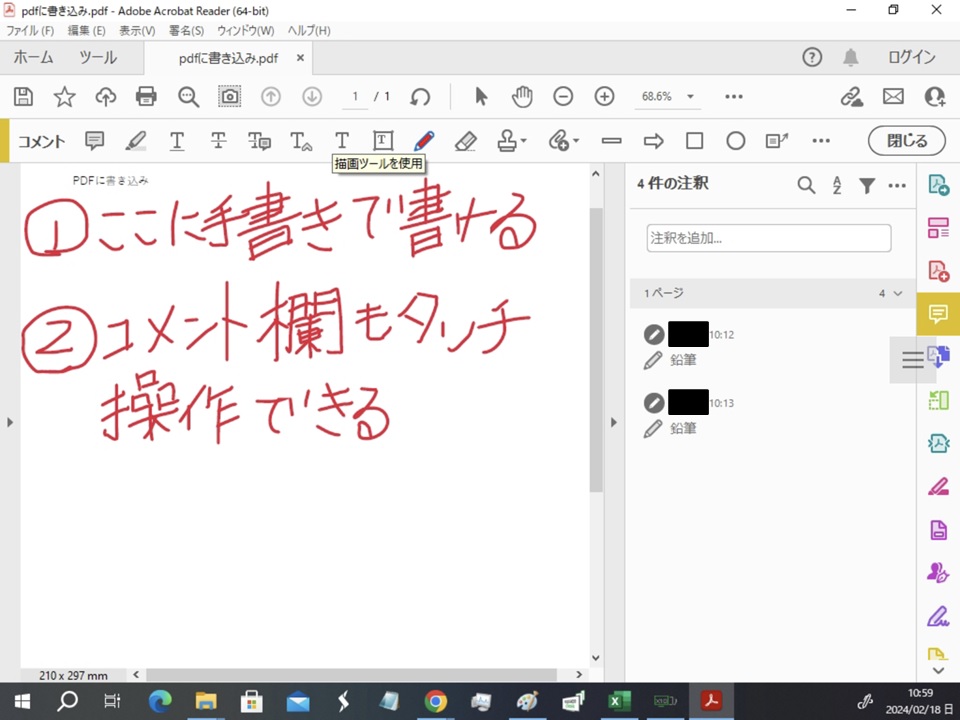
(タッチの「ッ」の線が消えてますね。ちょっとペン操作が速かったでしょうか)
③PCともつながっているので、キーボードで文字入力もできます。
④「□」や「→」なども、タッチ操作で入力できます。
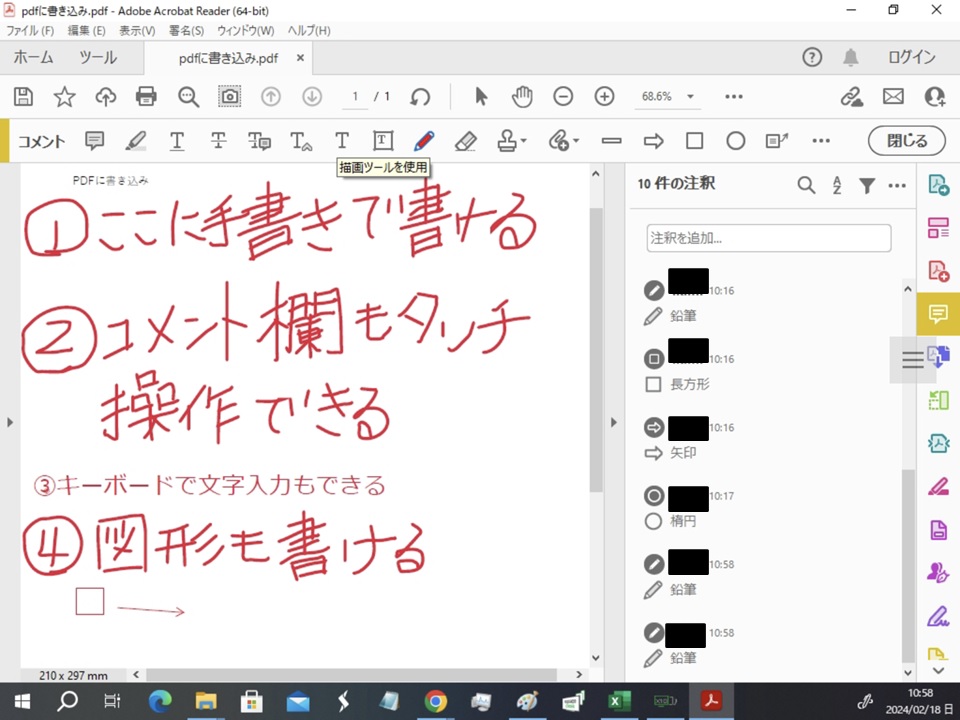
これなら同じファイルをPCとiPadで開き、キーボード入力と手書き入力ができるので、PCとiPadのいいとこ取りできますよね!
まとめ
iPadをサブディスプレイ化してペンタブとして使う方法のまとめです。
1.spacedeskでiPadを2画面化
2.iPad側にウィンドウを移動し、iPadで手書き入力
3.キーボード入力はPCで可能
これでiPadをPCのペンタブ/液タブとして使えて、もっと便利になりますね!
iPadをまだ持っていなくて、2画面化・液タブとして使ってみたい!という方は、コスパ最強のiPad(無印。第9世代)で十分です。高いiPadじゃなくても大丈夫です。
でも他にもiPadを使いたい!という方は、選び方を別ページで紹介していますので、見てみて下さい。



コメント