あなたは定期的に届くメールを、誰かに毎回転送しなければならないとき、メールの転送が面倒だと思ったことはありませんか?
毎日、毎週、不定期に同僚や同じ仕事のメンバーに共有するのに、手作業で転送するのは面倒ですよね?
数が増えればそれだけ手間も増えますし、ときにはメールの転送を忘れてしまうこともあるでしょう。
転送忘れてメンバーに大事な情報が共有されていなかった、なんてことは避けたいですよね。
Outlookにはメールを自動転送する機能があります。
メールの自動転送を使えば、手間も転送忘れもなくなるので、活用していきましょう!
今回は「Outlookでメールの自動転送する設定方法」を紹介します。
Outlookでメールの自動転送する設定方法
Outlookでメールの自動転送する設定方法 です。
ここでは例として、メールの件名に「納期」が入ったものを、「山田太郎」さんに自動転送する場合の設定方法として紹介します。
①「ファイル」をクリックする
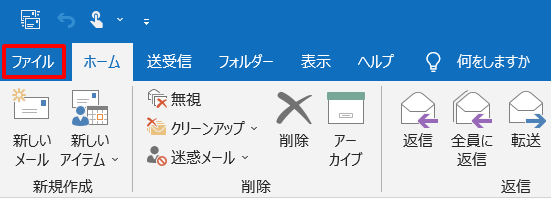
②「仕訳ルールと通知」をクリックする
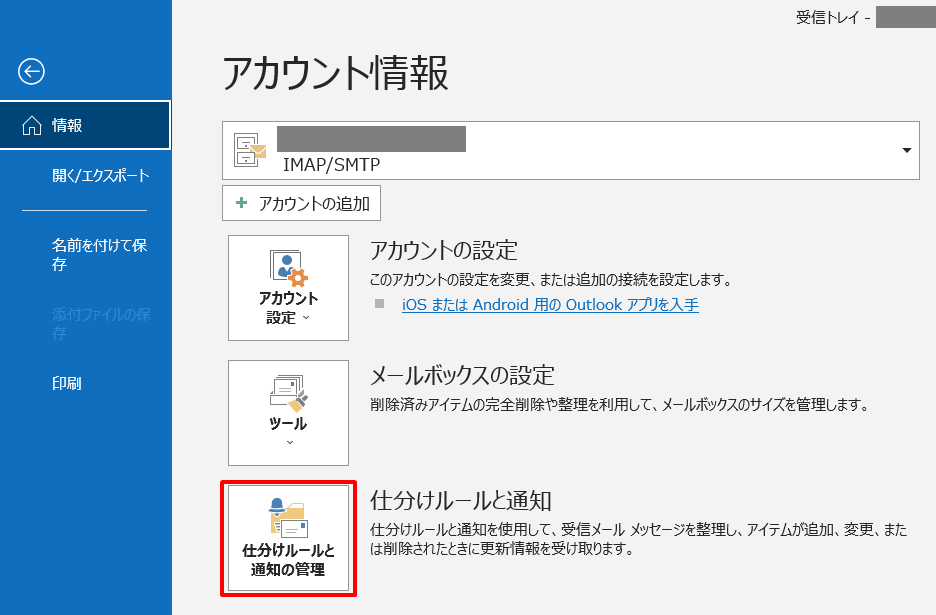
③「新しい仕分けルール」→「OK」をクリックする
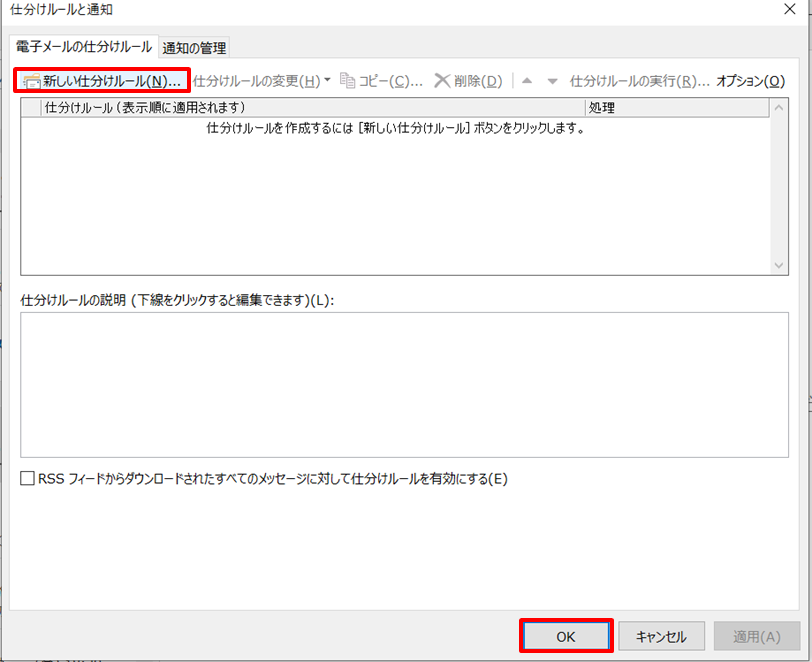
④「受信メッセージにルールを適用する」→「次へ」をクリックする
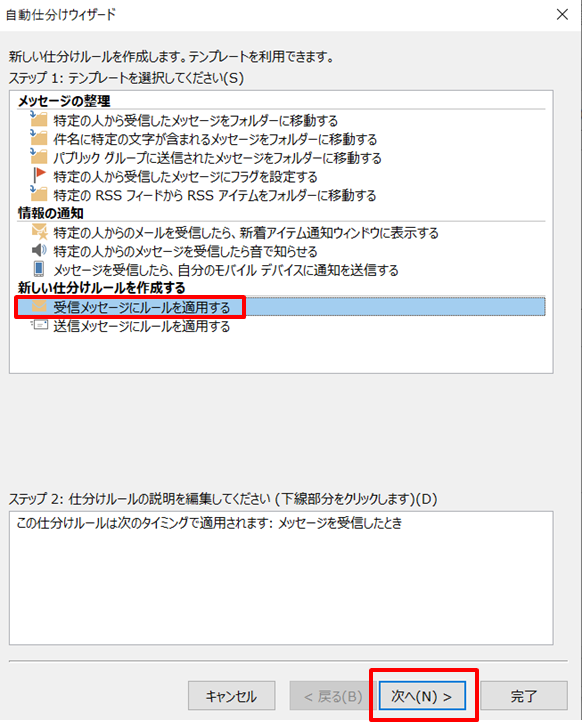
⑤「[件名]に特定の文字が含まれる場合」のチェックボックスをクリック→ステップ2の「特定の文字」をクリックする
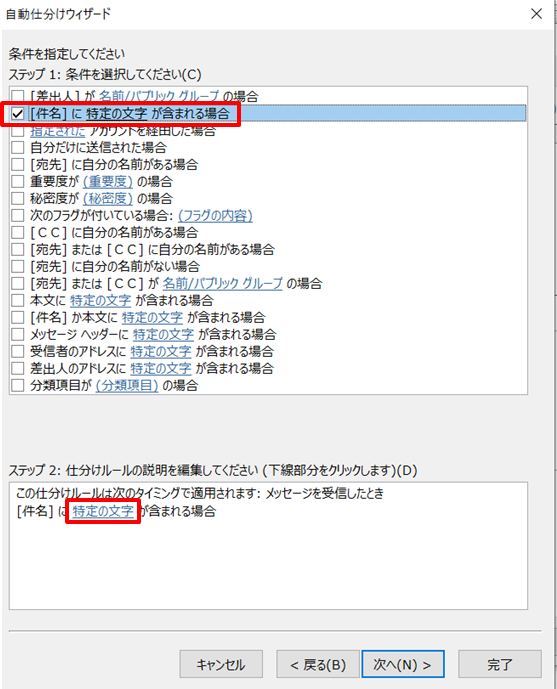
⑥「納期」を入力し、「OK」をクリックする
ここではメールの件名に「納期」が含まれているものを転送したいので、「納期」を入力。

⑦「次へ」をクリックする
ステップ2の欄に「納期」が表示されたのを確認したら、「次へ」をクリック。
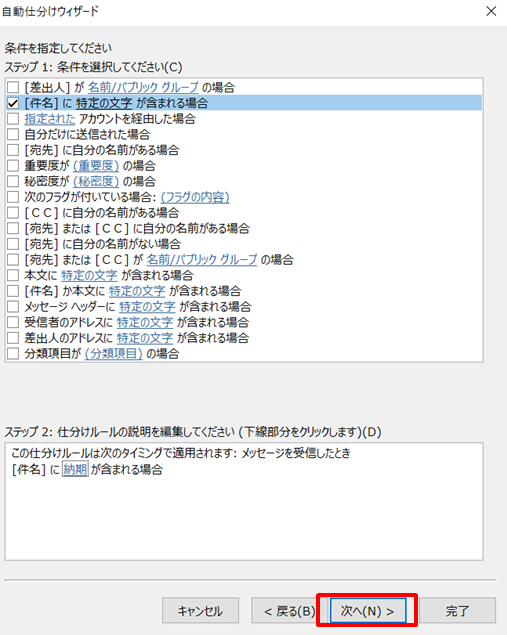
⑧「名前/パブリック グループへ転送する」のチェックボックスをクリック→ステップ2の「名前/パブリック グループ」をクリックする
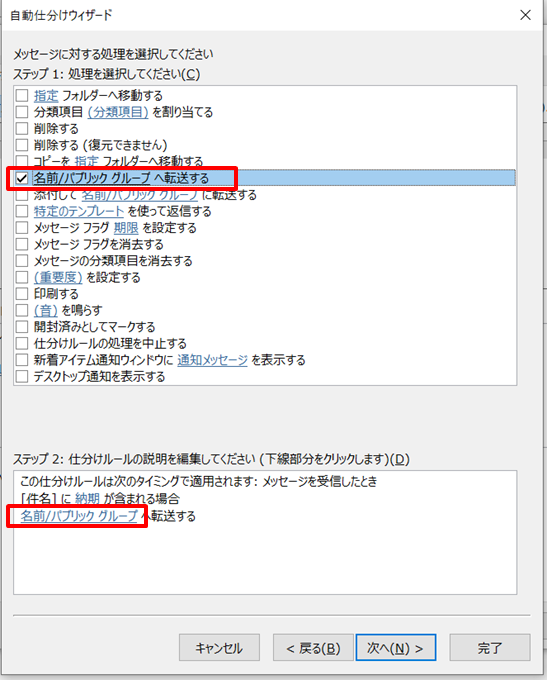
⑨転送したい人のアドレスをクリック→「宛先」をクリック→「OK」をクリックする
ここでは「山田太郎」さんに転送したいので、「山田太郎」さんのアドレスを選択。
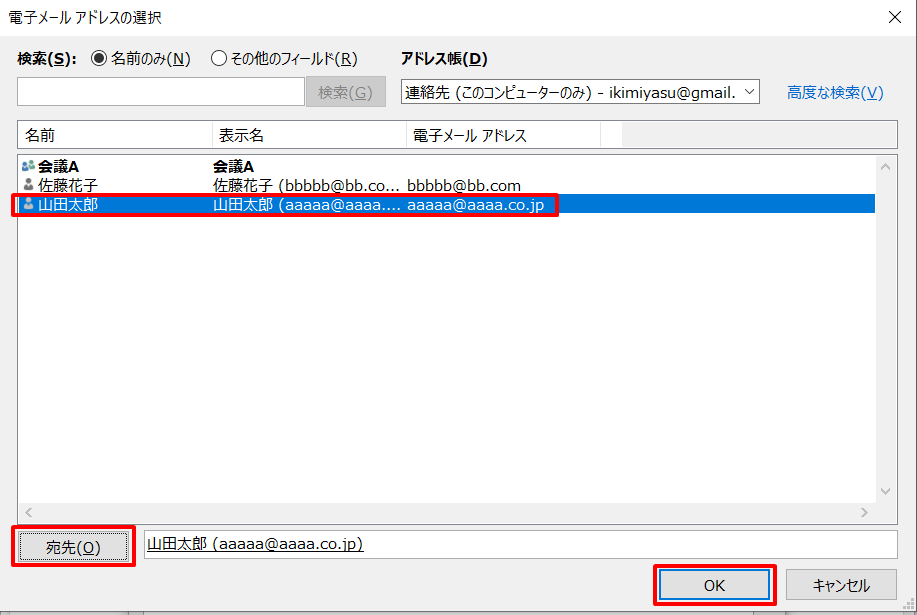
⑩ステップ2の欄に転送したい人のアドレスが表示されているのを確認したら、「次へ」をクリックする
ステップ2に「山田太郎」さんが表示されているのを確認して、「OK」をクリック。
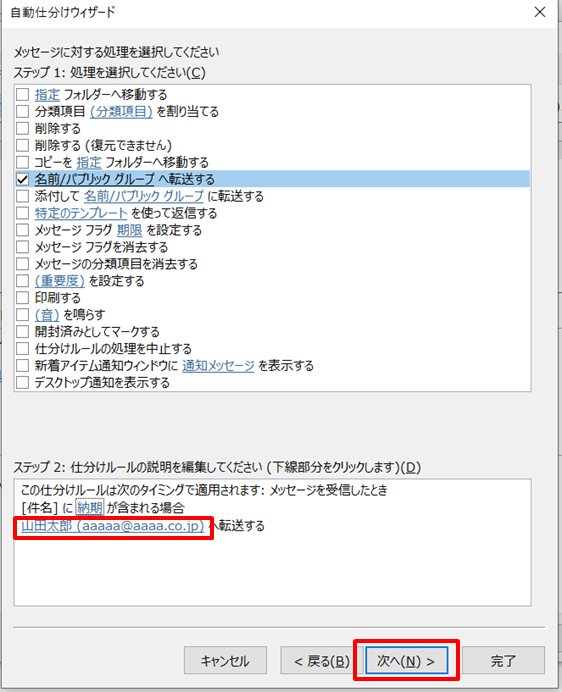
⑪例外条件を設定したい場合は設定できる。ここでは特に設定しないので「次へ」をクリックする
もし例外条件を設定したい場合は、ここで設定。
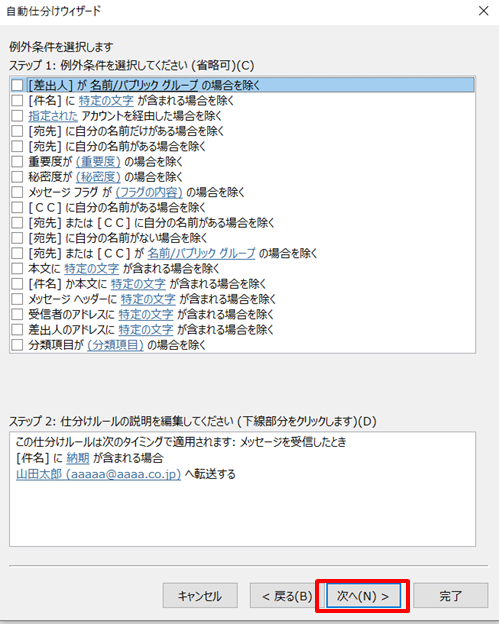
⑫ステップ1~3で、仕訳ルールの名前、受信トレイへの適用、ルールの確認を行い、「完了」をクリックする
ステップ1:仕訳ルールの名前を入力
ステップ2:既に受信済みのメールにもルールを適用する場合は、チェックボックスをクリックしてチェックを入れる
ステップ3:仕訳ルールの説明を確認
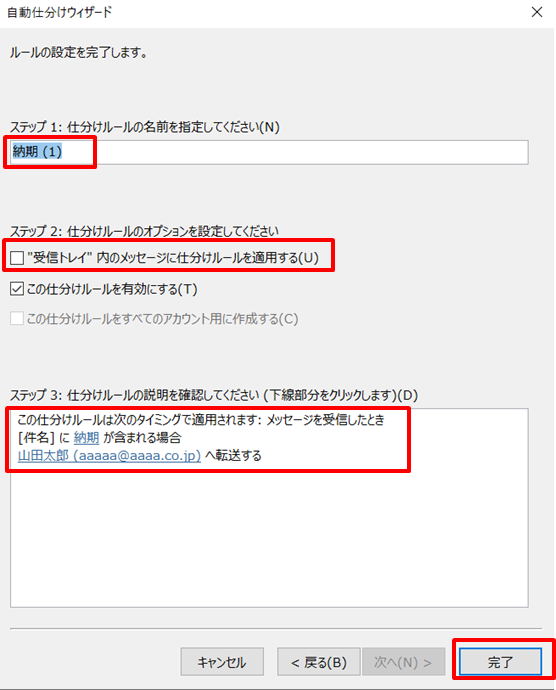
⑬仕訳ルールに「納期(1)」が追加された
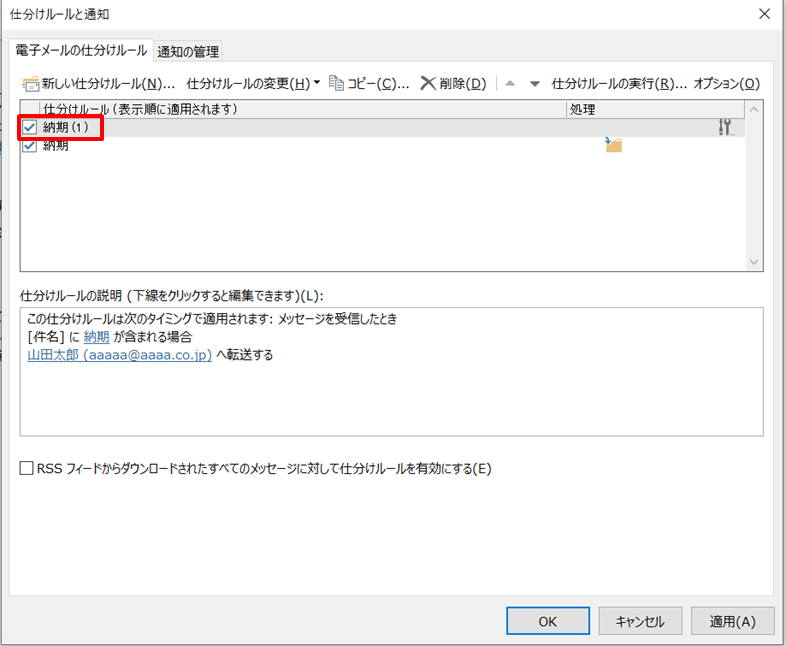
これで完了です。
試しにメールの件名に「納期」を入れたメールを送り、ちゃんと自動転送されるか確認してみるといいです。
まとめ
「Outlookでメールの自動転送する設定方法」 です。
①「ファイル」をクリックする
②「仕訳ルールと通知」をクリックする
③「新しい仕分けルール」→「OK」をクリックする
④「受信メッセージにルールを適用する」→「OK」をクリックする
⑤「[件名]に特定の文字が含まれる場合」のチェックボックスをクリック→ステップ2の「特定の文字」をクリックする
⑥「納期」を入力し、「OK」をクリックする
⑦「次へ」をクリックする
⑧「名前/パブリック グループへ転送する」のチェックボックスをクリック→ステップ2の「名前/パブリック グループ」をクリックする
⑨転送したい人のアドレスをクリック→「宛先」をクリック→「OK」をクリックする
⑩ステップ2の欄に転送したい人のアドレスが表示されているのを確認したら、「次へ」をくりっくする
⑪例外条件を設定したい場合は設定。特に設定しない場合は「次へ」をクリックする
⑫ステップ1~3で、仕訳ルールの名前、受信トレイへの適用、ルールの確認を行い、「完了」をクリックする
⑬仕訳ルールに「納期(1)」が追加された
これでメール転送の手間や転送忘れの心配もなくなり、業務に集中できますね!
その他にもOutlookでメールを効率化するための「Outlookで大量メールに対応するテクニック」も紹介していますので、気になる方は下記リンクからどうぞ。
→【メール効率化まとめ】Outlookで大量のメールに対応するテクニック16選




コメント