あなたは請求書、見積書などの書類作成で、原紙ファイルを開いて、名前を付けて保存を選んで、名前を入力して、保存するのが面倒だと思ったことはありませんか?
原紙のファイルをコピペして、名前をリネームする方もいると思いますが、いずれにしても面倒じゃないですか?
ボタン一つでできたら便利ですよね。
エクセルVBAマクロを使えば、ファイルを開いて、名前を自動で付けて、新規保存までを、ボタン1回押せばできるようになります。
今回は「エクセルで原紙ファイルを開く→名前を自動で付けて新規保存するマクロボタンを作る方法」を紹介します。
エクセルで原紙ファイルを開く→名前を自動で付けて新規保存するマクロボタンを作る方法
エクセルで原紙ファイルを開く→名前を自動で付けて新規保存するマクロボタンを作る方法です。
今回は下のようなリストがあり、ボタンを押すと請求書の原紙が開き、アクティブセルの名前で、デスクトップに新規保存する内容で紹介します。
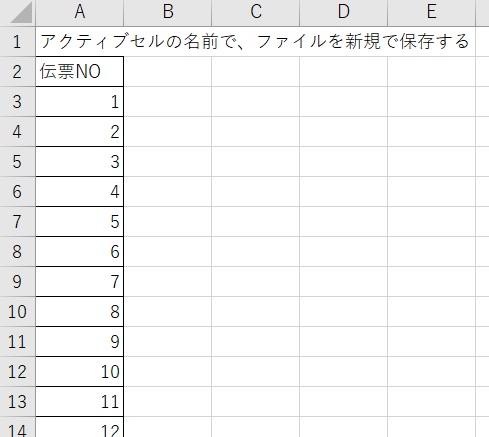
デスクトップには「請求書(原紙)」のファイルを用意しておきます。
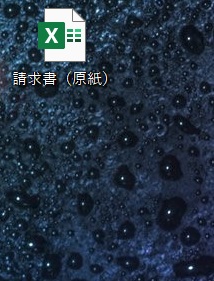
マクロを作るときは、「開発」タブを使います。
開発タブが出ていない方は、下のリンクで出し方を紹介していますので、まずは準備をお願いします。
→エクセルで開発タブを表示する方法
1.「開発」タブをクリック →「挿入」をクリック →「ボタン」をクリック
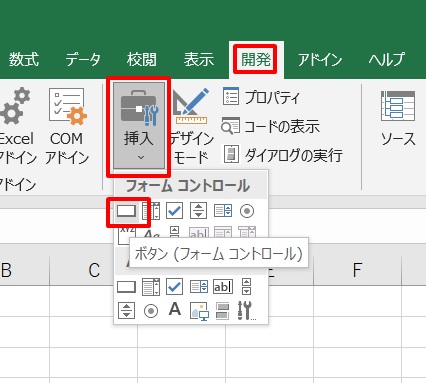
2.「新規作成」をクリック
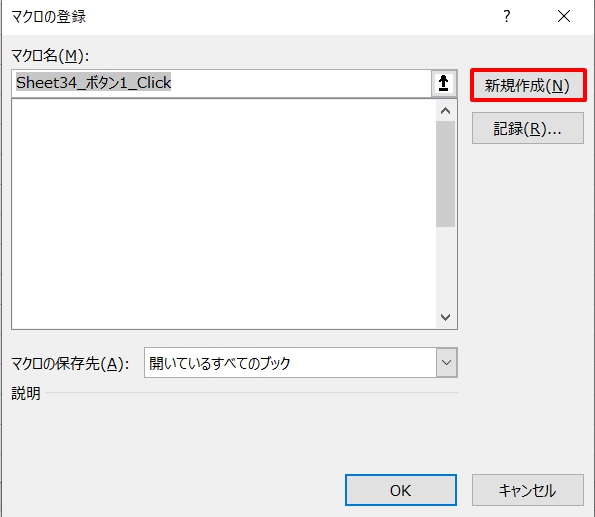
3.コード入力画面が開く
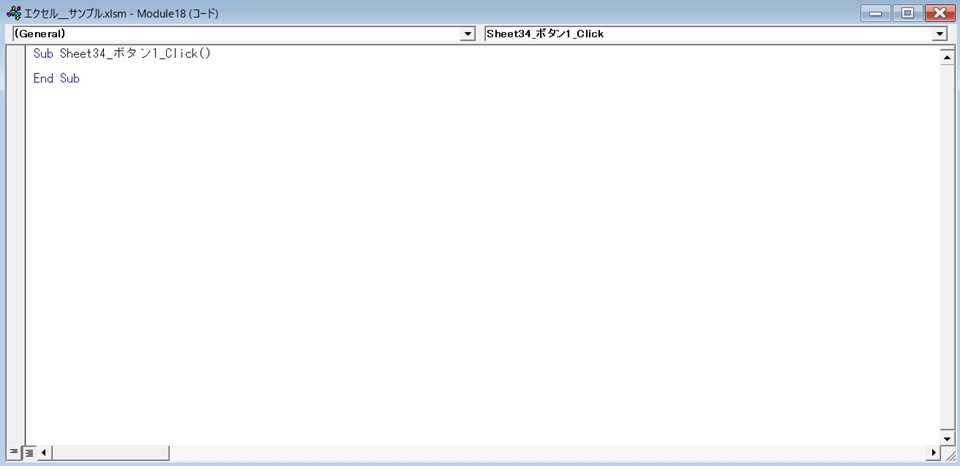
4.コードを入力
コードを入力します。
デスクトップの「請求書(原紙)」ファイルを開いて、アクティブセルの名前で、ファイルを保存する、という意味になります。
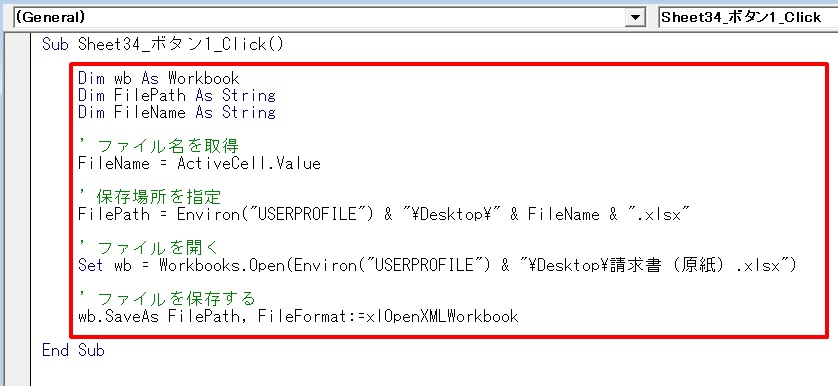
赤枠部のコードです。
Dim wb As Workbook
Dim FilePath As String
Dim FileName As String
‘ ファイル名を取得
FileName = ActiveCell.Value
‘ 保存場所を指定
FilePath = Environ(“USERPROFILE”) & “\Desktop\” & FileName & “.xlsx”
‘ ファイルを開く
Set wb = Workbooks.Open(Environ(“USERPROFILE”) & “\Desktop\請求書(原紙).xlsx”)
‘ ファイルを保存する
wb.SaveAs FilePath, FileFormat:=xlOpenXMLWorkbook
コードを入力したら、コードの入力画面を閉じて下さい。
5.ボタンができた
ボタンができました。
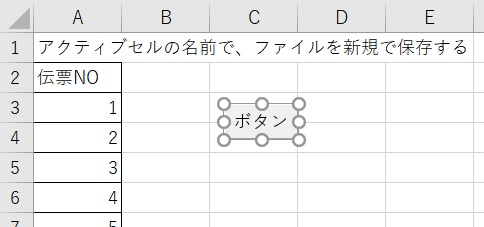
6.A3セルを選択 →ボタンをクリック
今回はA3セルをアクティブにして、ボタンをクリックしてみます。
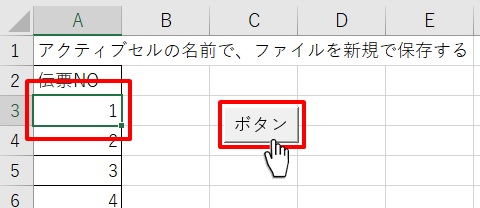
7.「1」の名前でエクセルが開いた
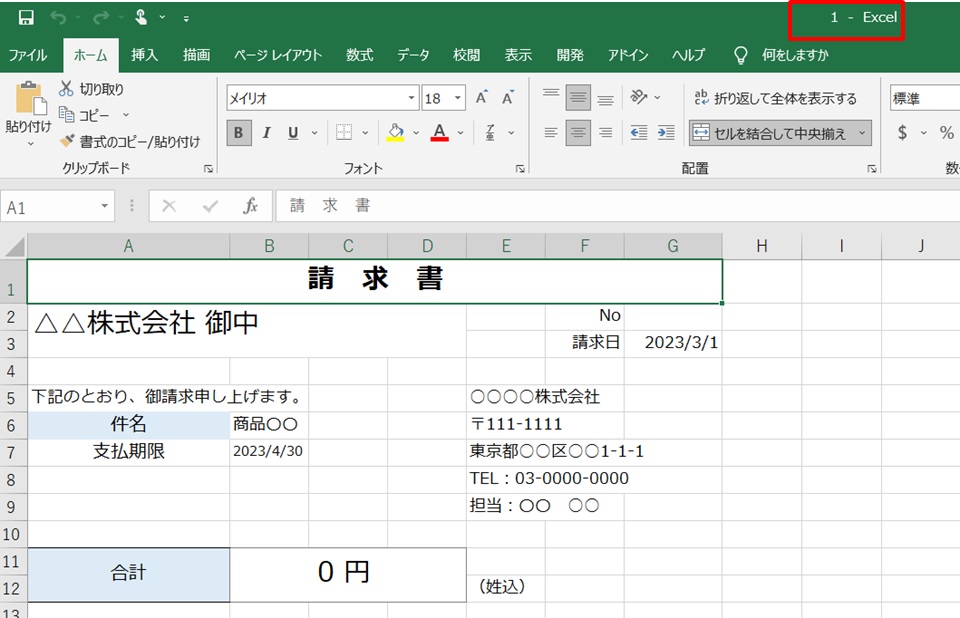
デスクトップにも「1」のファイルが追加されました。
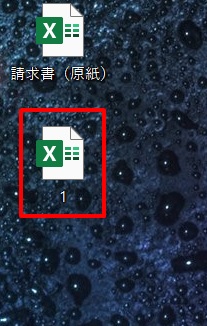
開いたファイルにそのまま入力して、上書き保存していけば、面倒感が薄らぎますよね。
まとめ
エクセルで原紙ファイルを開く→名前を自動で付けて新規保存するマクロボタンを作る方法のまとめです。
1.「開発」タブをクリック →「挿入」をクリック →「ボタン」をクリック
2.新規作成をクリック
3.コードを入れる画面が出る
4.コードを入力
5.ボタンができる
6.セルを選択 →ボタンをクリック
7.セルの名前でエクセルが開いた
これで新規ファイルの作成と保存、名前付けが素早く、楽にできますね~。
ちなみに、上書き保存するボタンを作っておくと、地味に便利な場合があります。



コメント