あなたは試験の点数に応じてA~Eなどのランク付けを行うときに、手入力するのが面倒だと思ったことはありませんか?
点数を見て、ランクを入力して・・・の繰り返しは、意外と面倒だし、入力がずれてしまうと、修正も大変ですよね。
エクセルなら複数の条件を順番に調べて、合致する値を表示できます。
今回は「エクセルで複数条件を順番に調べて、条件に合う値を返す方法(IFS関数)」を紹介します。
エクセルで複数条件を順番に調べて、条件に合う値を返す方法(IFS関数)
エクセルで複数条件を順番に調べて、条件に合う値を返す方法(IFS関数)です。
下の様な表で、点数に応じて評価が自動で出るようにしていきます。
80点以上→A
60点以上→B
40点以上→C
20点以上→D
0以上 →E
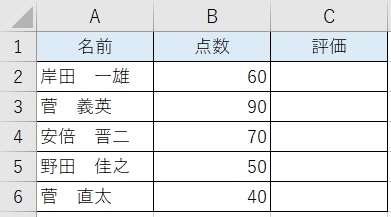
1.C2セルを選択 →「fx」をクリック →「IFS」を入力 →「検索開始」をクリック →「IFS」をクリック →「OK」をクリック
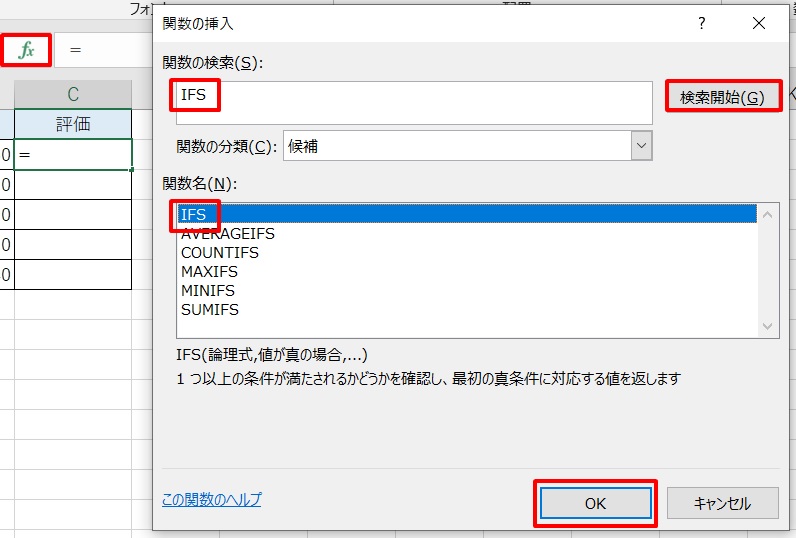
2.赤枠部に条件を入力
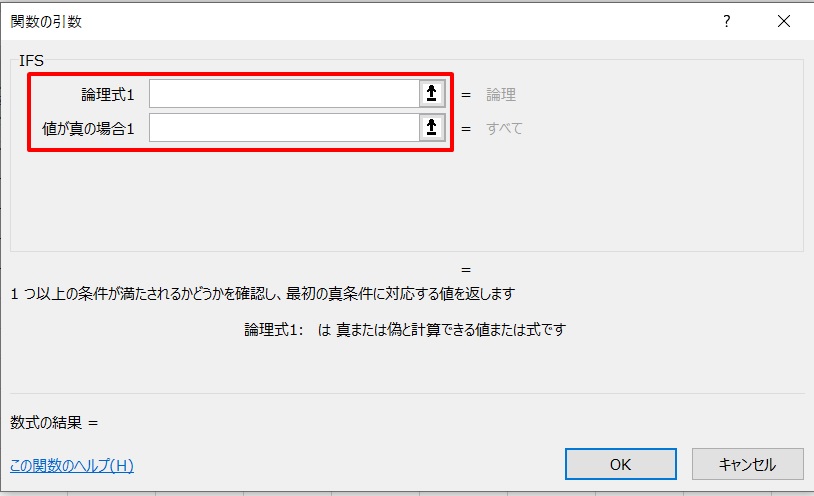
3.論理式1に「B2>=80」、値が真の場合1に「A」を入力
B2セルが80以上の場合→これが成り立つなら→Aを出力します。
同じように、論理式2以降にも式を入れていきます。
論理式2に「B2>=60」、値が真の場合2に「B」を入力
B2セルが60以上の場合→これが成り立つなら→Bを出力します。
「B」は「”B”」でもOKです。
論理式3以降は、右側のスライドバーで下方向に行くと、入力欄が出てきます。
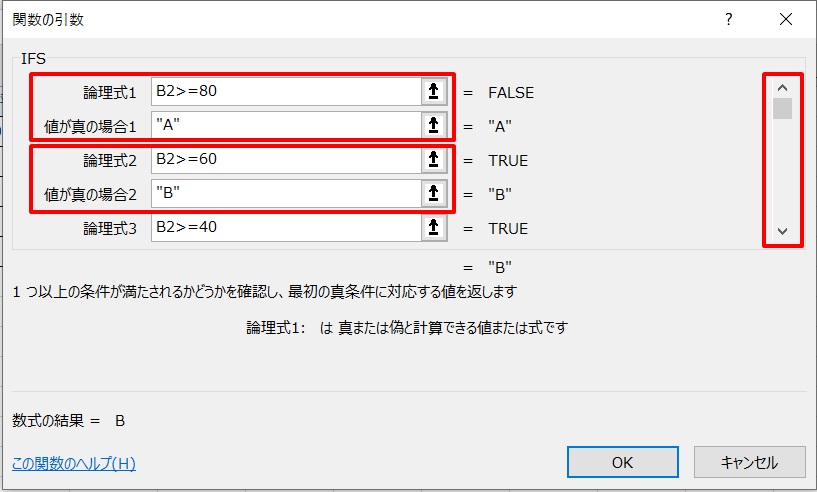
同じように、論理式3~5も入力していきます。
論理式3に「B2>=40」、値が真の場合3に「C」を入力
論理式4に「B2>=20」、値が真の場合4に「D」を入力
論理式5に「B2>=0」、値が真の場合5に「E」を入力
最後に「OK」をクリック
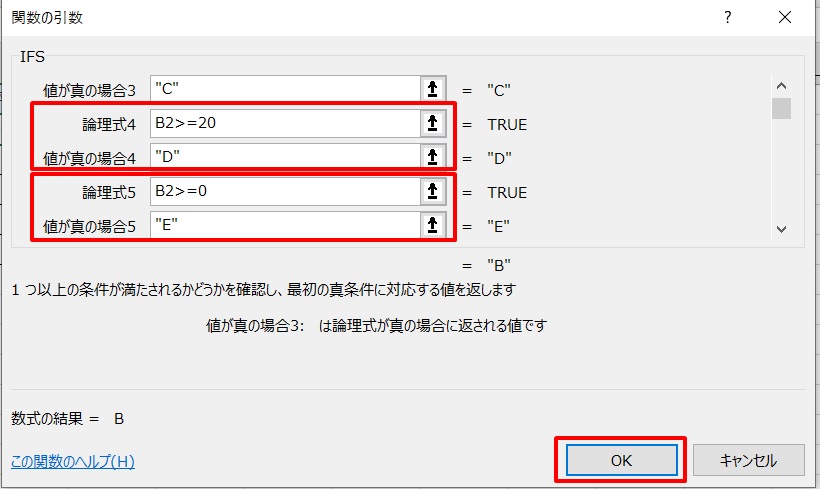
4.C2セルに「B」が自動で表示された
C2セルに「B」が自動で表示されました。
数式は、「=IFS(B2>=80,”A”,B2>=60,”B”,B2>=40,”C”,B2>=20,”D”,B2>=0,”E”)」となっています。
①→⑤を順番に条件に当てはめ、該当するところの結果を表示しています。
下の例では、60点はB評価なので、C2セルに「B」が表示されました。
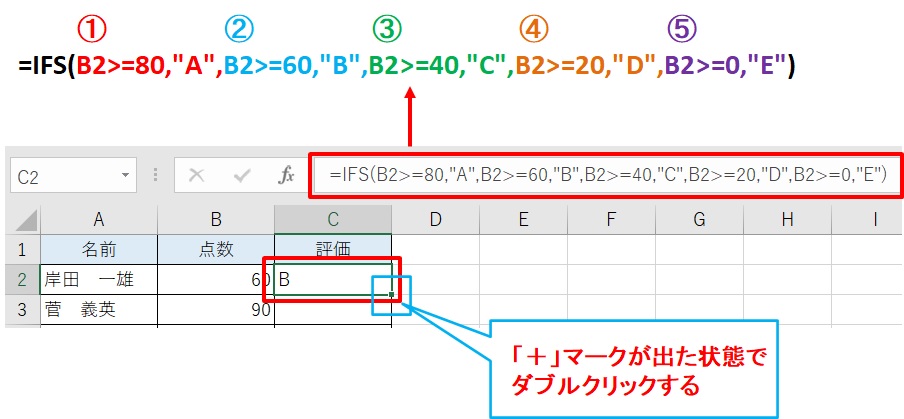
うまく表示が確認できたら、オートフィルで数式を下のセルにもコピペしていきます。
マウスカーソルをC2セルの右下に合わせて、「+」マークが出たら、ダブルクリックです。
5.C列に自動で評価が入った
これで他の人の評価欄にも自動で評価が入りました。
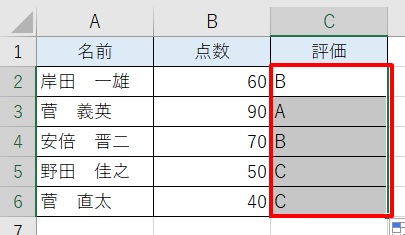
これで間違いも少なくなりますね!
まとめ
エクセルで複数条件を順番に調べて、条件に合う値を返す方法(IFS関数)です。
1.自動表示させたいセルを選択して、関数(fx)で、「IFS」を呼び出し
2.論理式に条件を入力 →値が真の場合に出したい表示を入力
3.条件を複数、順番に入力
4.他のセルにオートフィルなどでコピペ
これで複数条件で、条件に合う値を自動で表示できます。
ちなみに注意点としては、条件は「順番に」合致するかを確認していくので、順番を間違えると、
表示される結果も間違いになってしまいます。
「順番」にご注意下さい。
あと、条件は127個まで入れられますが、あまり多いと、やはり間違えやすいので、ご注意下さい。
条件を付けて、集計をしたい場合はSUMIF関数を使います。
例えば、実行確率80%以上の予算金額だけを合計する場合、などです。
やり方を紹介していますので、参考にしてみて下さい。
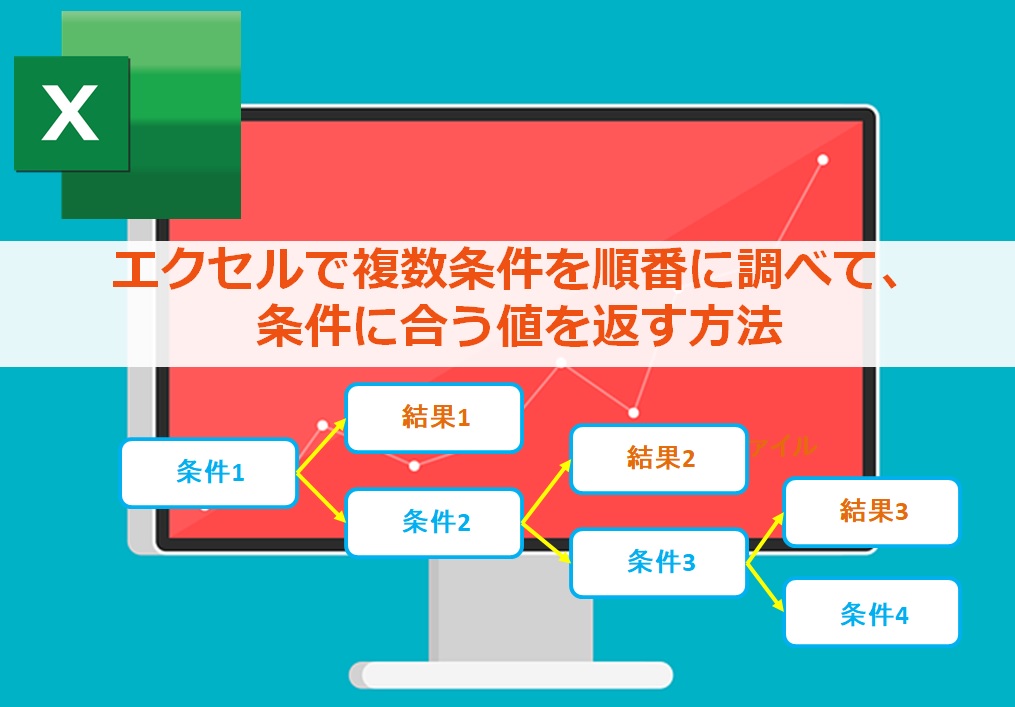

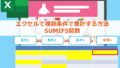
コメント