あなたは写真をエクセルの写真台帳などに貼り付けするのが面倒だと思ったことはありませんか?
写真を貼付けして、サイズを合わせて、位置を調整して・・・と、枚数が少なければ手作業でもいいですが、例えばイベントの記録や工事記録の写真などで1000枚とか枚数が多いと大変ですよね。1日単位で時間がかかります。
エクセルVBAマクロを使えば、数秒に激減できて便利です。これを使わない手はありません。
今回は「エクセルで写真をサイズ修正してシートに3枚ずつ貼付けるのを自動化するマクロボタンを作る方法」を紹介します。
エクセルで写真をサイズ修正してシートに3枚ずつ貼付けるのを自動化するマクロボタンを作る方法
エクセルで写真をサイズ修正してシートに3枚ずつ貼付けるのを自動化するマクロボタンを作る方法です。
今回は下のように1シートに3枚写真を貼り付ける写真台帳があって、四角の枠の部分に写真を貼り付けていきます。
同じシートが1~10まであり、3枚以上の場合は次のシートに貼り付けられていきます。
今回は10枚の写真を貼り付ける例で紹介します。
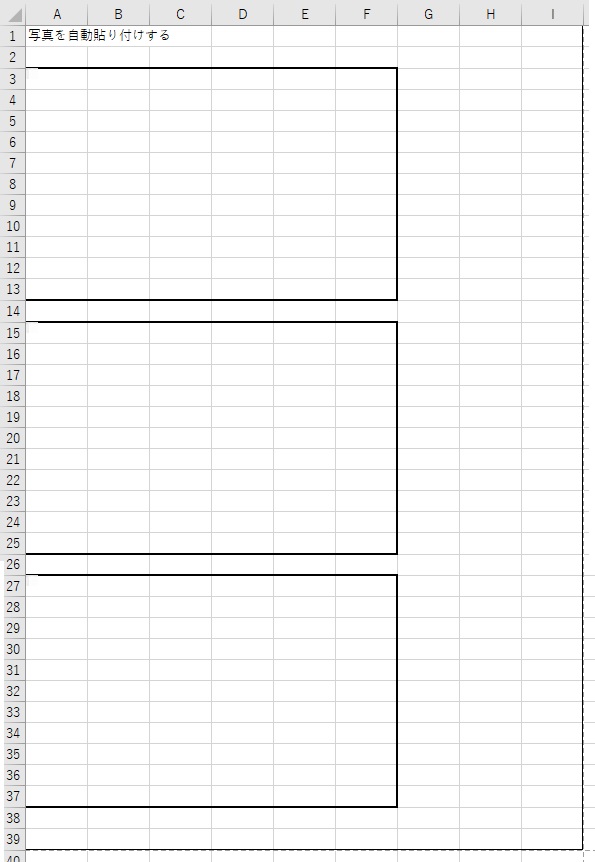
自動貼り付け後のイメージです。
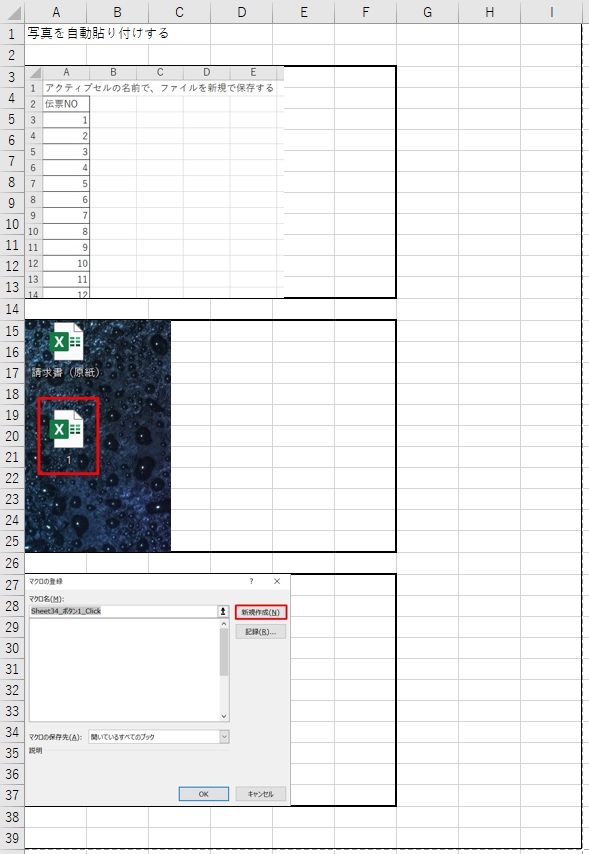
こんな感じになります。
これをボタン一つでやります。
マクロを作るときは、「開発」タブを使います。
開発タブが出ていない方は、下のリンクで出し方を紹介していますので、まずは準備をお願いします。
→エクセルで開発タブを表示する方法
1.「開発」タブをクリック →「挿入」をクリック →「ボタン」をクリック
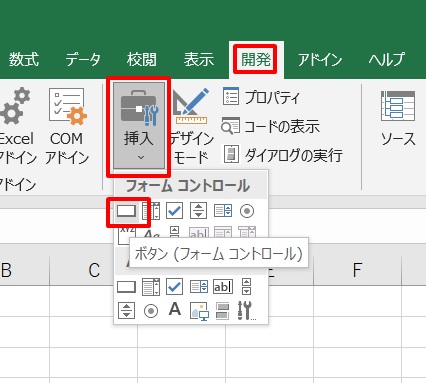
2.「新規作成」をクリック
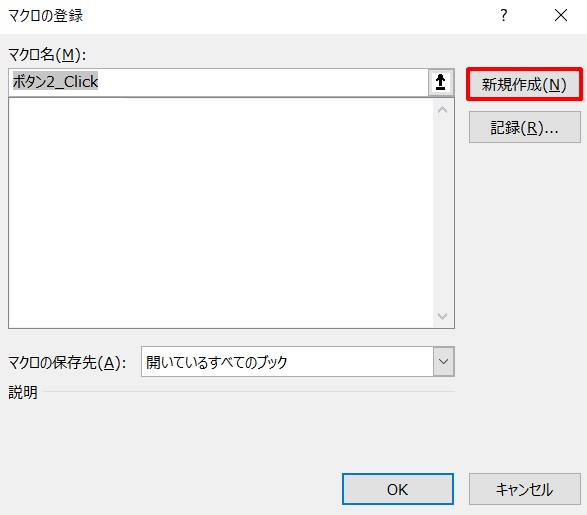
3.コード入力画面が開く
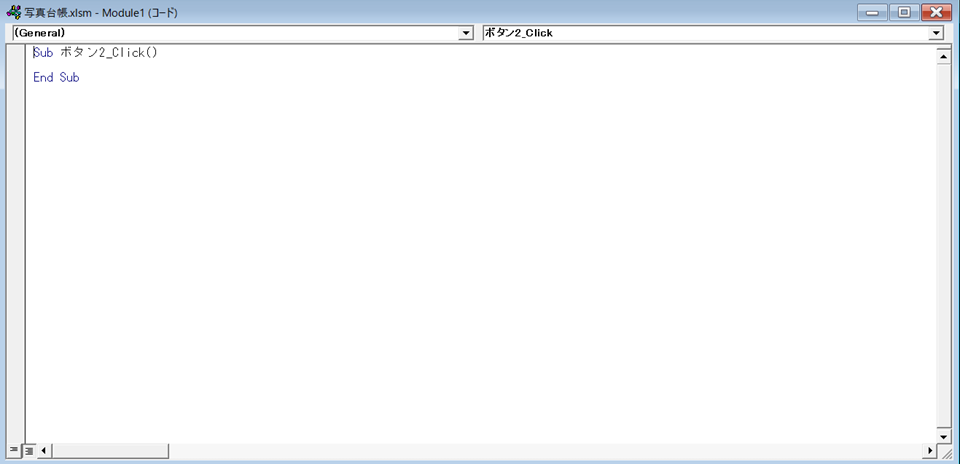
4.コードを入力
コードを入力します。
デスクトップの写真フォルダの写真を、A3・A15・A27セルに貼り付け、写真のサイズは高さ7cmをこえる場合は7cmになるように調整、そうでない場合は幅11cmにリサイズする。シートは10枚なので90枚まで貼り付けしたら終了、という意味です。
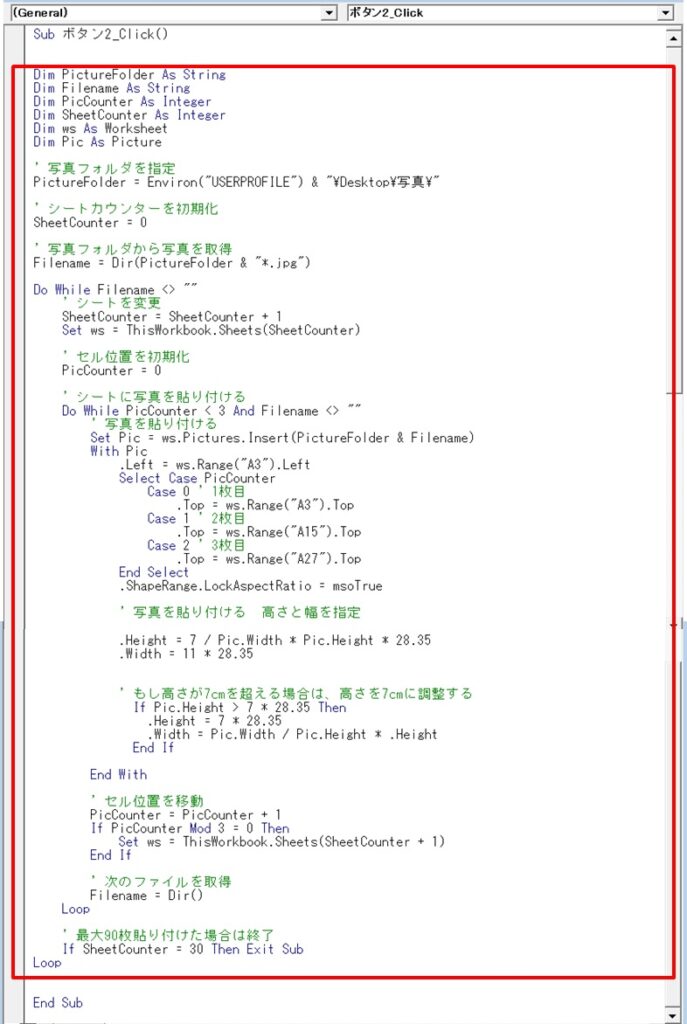
コードを入力したら、コードの入力画面を閉じて下さい。
5.ボタンができた
ボタンができました。
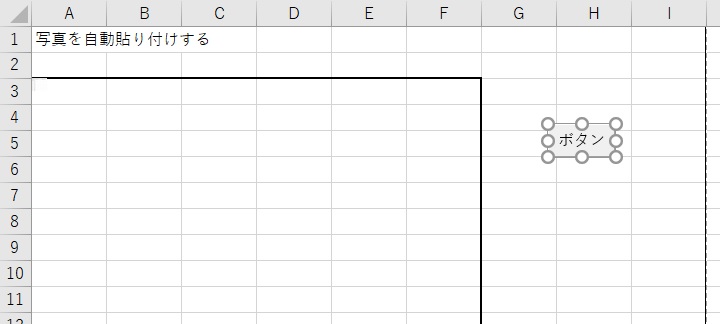
6.ボタンをクリック
ボタンをクリックしてみます。
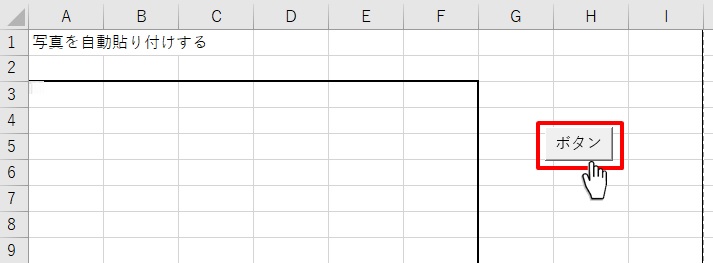
ちなみに、デスクトップの写真フォルダ内は、10枚の画像データがあります。
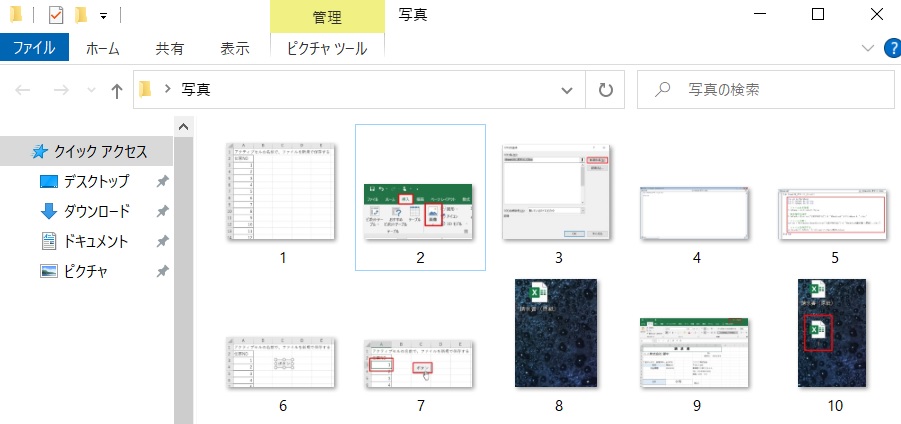
ちゃんとマクロが動けば、シート1~3に写真が3枚、シート4に1枚写真が貼られます。
7.写真が貼付けできた
①~⑩まで、10枚の写真が、シート1~4に貼付けできました。
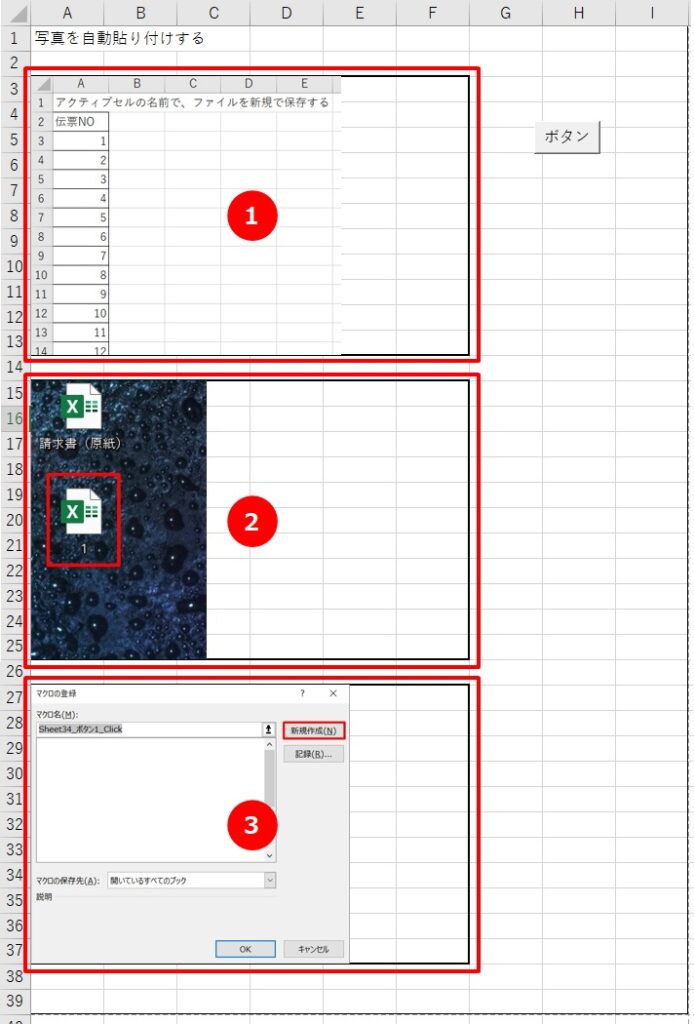
Sheet2
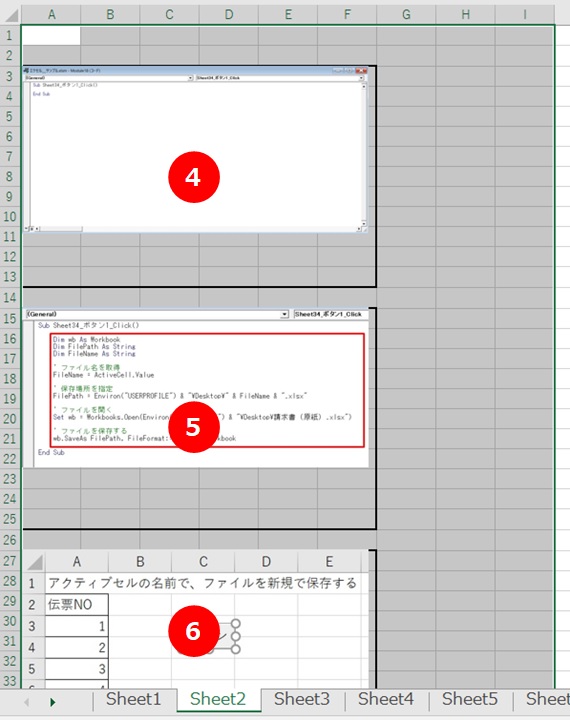
Sheet3
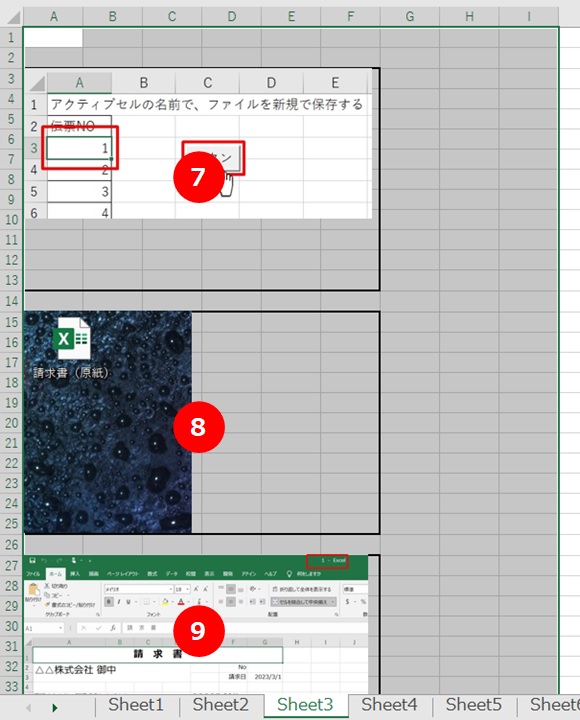
Sheet4
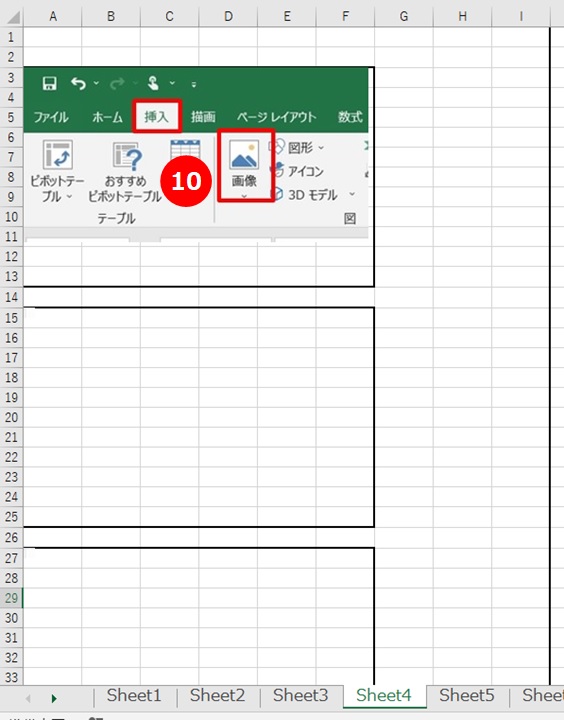
ちゃんと貼付けできました。
これで面倒な写真貼付け作業とは縁を切れます。
まとめ
エクセルで写真をサイズ修正してシートに3枚ずつ貼付けるのを自動化するマクロボタンを作る方法のまとめです。
1.「開発」タブをクリック →「挿入」をクリック →「ボタン」をクリック
2.新規作成をクリック
3.コードを入れる画面が出る
4.コードを入力
5.ボタンができる
6.ボタンをクリック
7.写真が貼付けできた
これで写真の貼付け作業は、一瞬で終わりますね~。
イベント写真の管理、工事写真台帳のまとめ、アルバムの整理など、色々使えますので、活用してみて下さい!
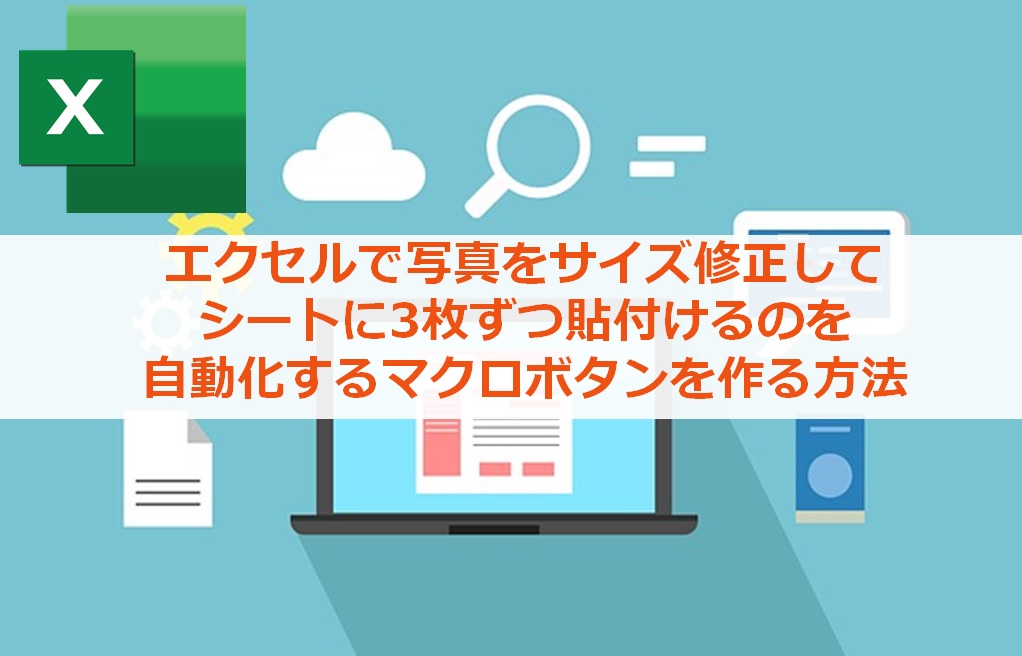
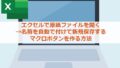

コメント